Reparar base de datos de Outlook
Comprueba las soluciones para arreglar "No se puede reparar la base de datos de Outlook" en Mac y repara los archivos corruptos de Outlook PST/OST con Repairit - Reparación de Correo Electrónico con pocos clics.
Es posible que hayas estado utilizando Outlook en Mac para fines profesionales. Mientras gestionas tus correos electrónicos a través de este servicio, puedes encontrarte con diferentes errores. Estos errores pueden prolongarse debido a muchas condiciones. Si recientemente has intentado hacer un mal uso de tu Outlook en Mac, puede que lo hayas puesto en una situación complicada. Es posible que se haya dañado la base de datos de Outlook, la cual necesita ser reparada.
Este artículo se basa en proporcionar una guía sobre la reparación de la base de datos de Outlook. Mientras buscas el método correcto según tu versión, te enseñaremos más sobre este problema.
Parte 1: ¿Por Qué Ocurre el Error de "No Se Puede Reparar la Base de Datos de Outlook" en Mac?
Microsoft Outlook funciona eficazmente en todos los dispositivos Mac. Aunque promete la competencia del usuario, todavía hay algunos pasos preocupantes que pueden poner tu cuenta en peligro. Si hay algunos problemas menores en el servicio, Outlook los repara automáticamente. Encontrarás el error "No se puede reparar la base de datos de Outlook" si no se resuelven. Recibir un error de este tipo en tu Mac es muy preocupante y debes evaluarlo.

Antes de abordar cómo puedes poner en práctica la reparación de la base de datos de Outlook, tienes que empezar con las razones. Hay algunos indicios en los que debes fijarte para identificar el problema. Estas razones proporcionarán una respuesta de por qué se produce este problema de Outlook en Mac:
- Al abrir Outlook para Mac, los elementos del buzón no se abren correctamente en todo el sistema. En lugar de los elementos necesarios, se abre otra cosa.
- Encuentras líneas en blanco en tus mensajes y lista de contactos de Outlook.
- Si intentas acceder a la información de tu calendario, no obtendrás nada.
- Hay un cierre inesperado de Outlook en tu Mac. No responde correctamente o se abre a veces.
- Al intentar buscar algo en Outlook, no sigues los criterios establecidos.
Con estas señales delante de ti, tendrás claro el problema en tu cuenta de Outlook. Con problemas en la base de datos, es necesario buscar el método correcto para reparar la base de datos de Outlook en Mac.
Parte 2: ¿Cómo Reconstruir la Base de Datos de Outlook en Mac?
Al profundizar en cómo puedes reconstruir el perfil de Outlook en Mac, hay múltiples cosas a tener en cuenta. Aunque el proceso varía según la versión de Outlook, hay que tener cuidado con los pasos. Para obtener resultados excepcionales es necesario seguir todo correctamente. Por lo tanto, ahora veremos cómo puedes realizar la reparación de la base de datos de Outlook.
Técnica Manual de Reconstrucción de la Base de Datos de Outlook 2011 en Mac
Basado en Outlook 2011, esta técnica utilizará la utilidad de base de datos de Microsoft para reparar la base de datos. Sin embargo, tienes que asegurarte de una cosa importante antes de usar este método. Comprueba si hay algún problema en tu disco duro. Los daños o la fragmentación de la unidad pueden detectarse mediante el diagnóstico del disco duro. Al pasar esta confirmación, hay otras cosas que hay que tener en cuenta.
¿La cuenta que has estado utilizando en Outlook es una cuenta de Microsoft Exchange? Si es así, la reconstrucción de la base de datos borrará toda la información no sincronizada con la cuenta. Por lo tanto, asegúrate siempre de mantener una copia de seguridad de tus datos de Outlook para evitar este problema. Utiliza cualquier método de copia de seguridad apropiado en tu Mac. Una vez que te hayas asegurado de ello, sigue los pasos indicados a continuación para realizar la reparación de la base de datos de Outlook:
Paso 1: Comienza por desactivar los Recordatorios de Office en el menú de Outlook.
Cierra todas las aplicaciones de Microsoft Office en tu Mac.
Paso 2: Entra en la Utilidad de Bases de Datos de Microsoft siguiendo la dirección indicada:
Aplicaciones/Microsoft Office 2011/Office
La Utilidad de Bases de Datos también puede abrirse manteniendo pulsada la tecla "Opción" en tu Mac. Mientras mantienes pulsada la tecla, haz clic en el icono de Outlook en el Dock.
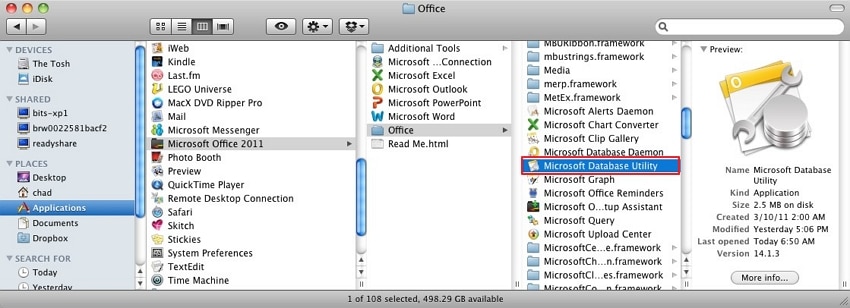
Paso 3: Una vez abierto, haz clic en la identidad de la base de datos que debe ser reparada.
Selecciona la opción "Reconstruir" para procesarlo.
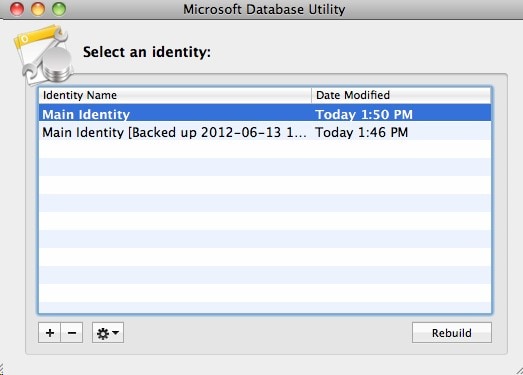
Al realizar esta acción, asegúrate de que has leído todos los permisos de la carpeta de identidad. Comprueba los permisos a través de la siguiente dirección de navegación:
/Users/username/Documents/Microsoft User Data/Office 2011 Identities/
Al acceder a ella, haz clic en la opción "Obtener información" del menú "Archivo". Observará los permisos a través de la sección "Compartir y permisos".
Cuando la Utilidad de Bases de Datos funciona, crea una copia de seguridad y la mueve a través de la ruta proporcionada. La fecha y la hora de la copia de seguridad creada pueden verse en la carpeta. ¿Qué pasa si hay un problema de espacio en tu Mac? Se muestra un error de falta de memoria para notificarte.
Técnica Manual de Reconstrucción de la Base de Datos de Outlook 2016 y Superiores en Mac
Como hemos comentado anteriormente, Outlook siempre intenta reparar el problema por sí mismo en las últimas versiones. La base de datos SQLite intentará repararse a sí misma. Pero, cuando no lo consigues, aparece la opción de crear un nuevo perfil de Outlook. En ese momento, es necesario reconstruir el perfil de Outlook para Mac. Para ello, sigue el conjunto de pasos que se ofrecen a continuación para reparar la base de datos de Outlook:
Ejecutar First Aid en Mac
Para empezar, tienes que comprobar si el disco duro de tu Mac tiene errores. Para ello, lo mejor es realizar los primeros auxilios en tu Mac. Para acceder a First Aid en Mac, debe seguir los pasos indicados:
Paso 1: En primer lugar, tienes que poner tu Mac en Modo de Recuperación.
Si tienes un Chip M1 o un Mac Intel, mira hacia adelante para entender el proceso:
Para Mac con Intel: Haz clic en el logotipo de Apple y "Reinicia" tu Mac. Mantén pulsada la tecla "Comando + R" hasta que aparezca el logotipo de Apple en la pantalla.
Para Mac con M1: Apaga tu Mac y mantén pulsado el botón "Encendido". Mantén el botón pulsado incluso cuando la pantalla muestre el logotipo de Apple y el mensaje. Finalmente, te llevará a una pantalla donde tienes que seleccionar Opciones. A continuación, haz clic en "Continuar" para acceder al Modo de Recuperación.
Paso 2: Al poner tu Mac en Modo Recuperación, selecciona una cuenta de usuario y proporciona tus credenciales.
En la ventana de la utilidad, selecciona "Utilidad de Discos" para proceder.

Paso 3: Debes seleccionar la opción "Mostrar todos los dispositivos" en la pestaña "Ver".
Esto te ayudará a mostrar todos los discos o dispositivos de almacenamiento disponibles.

Paso 4: A medida que los discos aparecen en el panel, selecciónalos y busca el último volumen a través del disco.
Al elegir el volumen, haz clic en el botón "First Aid" de la pantalla.
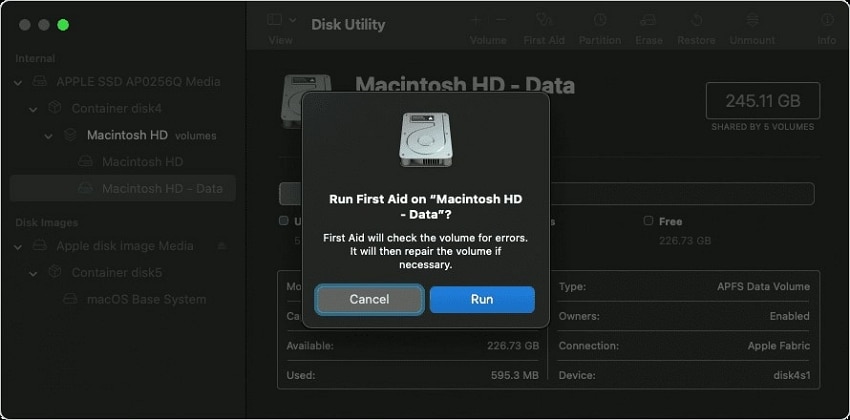
Visualización de la Carpeta de la Biblioteca
Después de comprobar las unidades de disco para ver si hay errores, tendrás que encontrar la carpeta de la Biblioteca del Usuario en tu Mac. Como está oculto por defecto, hay que ver los pasos para mostrarlo:
Paso 5: Abre el Finder y ve a la carpeta "Usuarios".
Accede al menú "Ver" y elige "Opciones de visualización" entre las opciones disponibles.
Paso 6: Selecciona la opción "Mostrar la carpeta de la biblioteca" en los ajustes proporcionados.
Esto mostrará la respectiva carpeta de la biblioteca del usuario en uso a través de Mac.
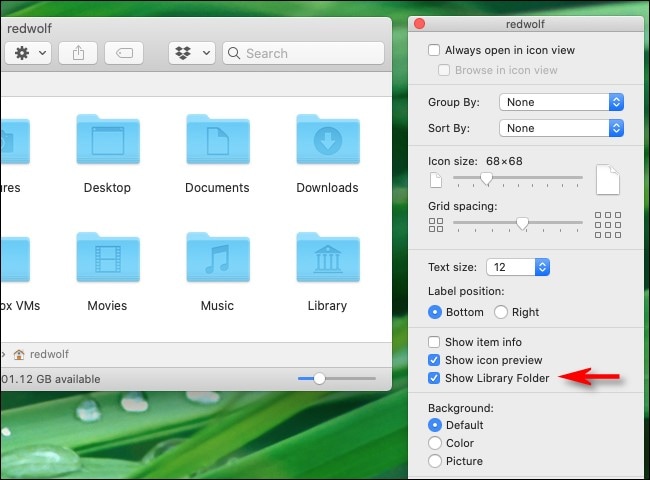
Duplicar los Datos del Perfil Principal
A medida que se redirige al proceso de reparación, es mejor duplicar la carpeta principal para evitar la pérdida de datos. Para ello, debes acceder a la siguiente dirección en Finder:
~/Library/Group Containers/UBF8T346G9. Office/Outlook/Outlook 15 Profiles/Main Profile
Al encontrar los detalles del perfil frente a ti, haz clic con el botón derecho y selecciona la opción de "Duplicar". Esto creará una copia de seguridad de tu perfil principal de Outlook.

Restauración desde la Copia de Seguridad de Time Machine
Antes de llevar a cabo funciones complejas, puedes comprobar si Time Machine tiene alguna copia de seguridad de la base de datos. Puedes intentar restaurar la base de datos SQLite desde la siguiente dirección:
~/Library/Group Containers/UBF8T346G9. Office/Outlook/Outlook 15 Profiles/Main Profile/Data/Outlook.sqlite
Si no funciona a través de Time Machine, puedes restaurar la carpeta completa del perfil.
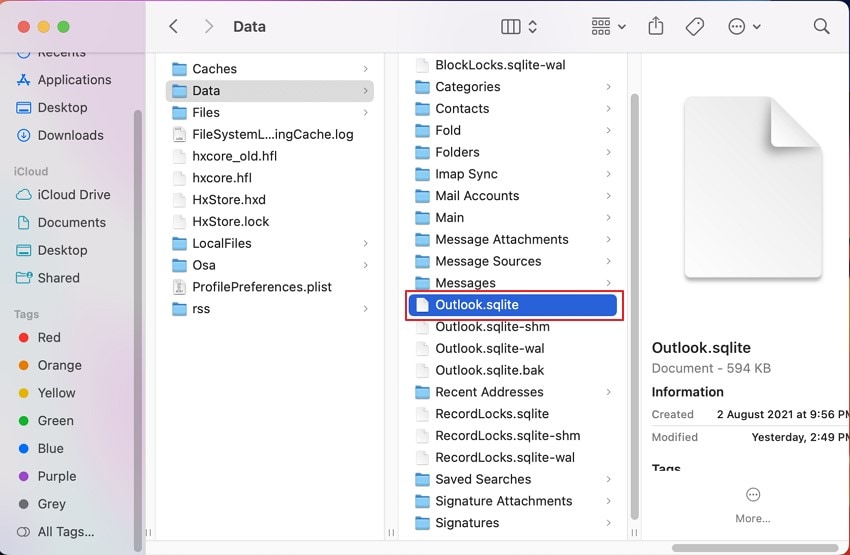
Recrear la Bases de Datos del Correo Electrónico
En situaciones en las que no tienes una copia de seguridad, debes tomar otra dirección dentro del proceso. Para recrear la base de datos de correo electrónico, tienes que:
Paso 7: Abre el Terminal y ejecuta el siguiente comando para comprobar la integridad de la base de datos:
/usr/bin/sqlite3 ~/Library/Group\ Containers/UBF8T346G9. Office/Outlook/Outlook\ 15\ Profiles/Main\ Profile/Data/Outlook.sqlite “PRAGMA integrity_check
Paso 8: A continuación, intenta aplicar los comandos proporcionados para exportar los datos del archivo SQLite dañado a un archivo dump.sql:
/usr/bin/sqlite3 ~/Library/Group\ Containers/UBF8T346G9. Office/Outlook/Outlook\ 15\Profiles/Main\ Profile/Data/Outlook.sqlite
sqlite> .mode insert
sqlite> .output dump.sql
sqlite> .dump
sqlite> .exit
Paso 9: Una vez que hayas realizado los comandos, mueve el archivo Outlook.sqlite a la Papelera.
A continuación, deberás crear la nueva base de datos de Outlook con la utilidad SQLite3:
/usr/bin/sqlite3 ~/Library/Group\ Containers/UBF8T346G9. Office/Outlook/Outlook\ 15\Profiles/Main\ Profile/Data/Outlook.sqlite
sqlite> .read dump.sql
sqlite> .exit
Establecer el Perfil de Outlook por Defecto
Paso 10: Tienes que acceder al Finder en tu Mac.
Abre la carpeta "Aplicaciones" y busca Microsoft Outlook. A continuación, haz clic con el botón derecho en Outlook y selecciona "Mostrar contenido del paquete".
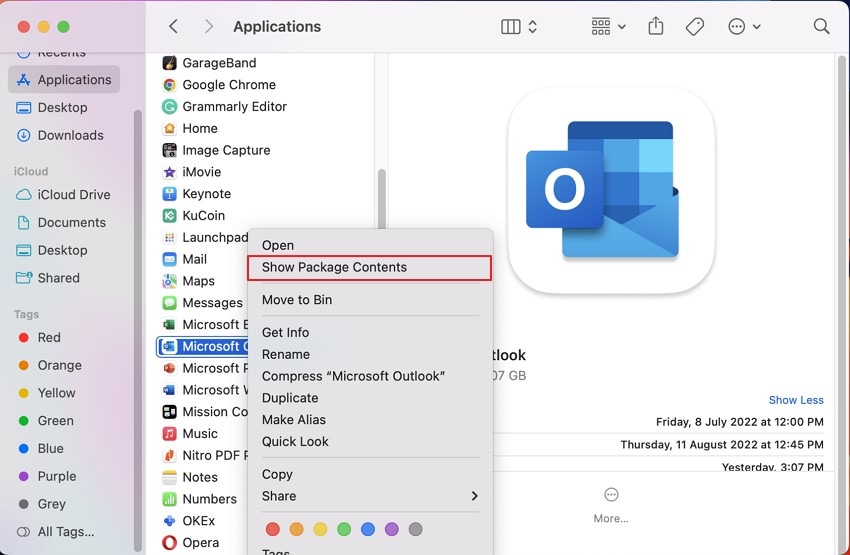
Paso 11: Desde la sección "Contenido", ingresa a "SharedSupport".
A continuación, desde las opciones, inicia " Administrador de Perfiles de Outlook". Ahora, establece el perfil principal como el perfil predeterminado de Outlook y abre Outlook para confirmarlo.

Parte 3: ¿Cómo Reparar los Archivos PST/OST Corruptos?
Aparte de los problemas con la base de datos de Outlook en Mac, los problemas pueden ser tan básicos como los archivos de datos corruptos. En tales circunstancias, ¿qué hay que hacer? Hay muchas herramientas de reparación disponibles como resolución. Sin embargo, Wondershare Repairit para Email proporciona la mejor reparación de correo electrónico. Esto se debe a la gran estructura que tiene para guiar un proceso de reparación fluido. Puedes practicar eficazmente la reparación de tus archivos PST y OST.
Con Wondershare Repairit para Email puede asegurarte resultados de alta calidad sin ningún esfuerzo.

Wondershare Repairit para Email
5.481.435 personas lo han descargado.
-
Repara los archivos PST&OST dañados en Outlook en todos los escenarios de corrupción de correo electrónico, tales como fallos del disco duro y sectores defectuosos, ataques de virus y caballos de Troya, corrupción de Outlook y mal funcionamiento, procedimiento de apagado incorrecto, etc.
-
Restaura los correos electrónicos de Outlook eliminados durante mucho tiempo con una tasa de éxito del 100%.
-
Repara los correos electrónicos en lotes sin límite de tamaño y admite la vista previa de todos ellos antes de guardarlos.
-
Compatible con Windows 7/8/8.1/10/11, Windows Server 2012/2016/2019 y MacOS X 10.11~ MacOS 12 (Monterey).
Si buscas cómo puedes reparar archivos de datos de Outlook corruptos, mira adelante:
Paso 1: Iniciar Repairit para Email en Mac e importar.
Para empezar, inicia Repairit para Email en tu Mac. Continúa con la sección derecha e importa tu archivo de datos de Outlook, que puede ser un archivo OST o PST.

Paso 2: Empezar a reparar el archivo de datos de Outlook.
Al importar el archivo, haz clic en "Reparar" para empezar a reparar el archivo corrupto. Podrás ver el progreso a través de la interfaz fácil de usar de este programa.

Paso 3: Previsualizar los resultados y guardar los datos.
La ventana de vista previa muestra el contenido reparado. A medida que vayas avanzando, selecciona y guarda lo que corresponda.

Parte 4: Preguntas Frecuentes
También hemos establecido algunas preguntas frecuentes relacionadas con los métodos para reparar la base de datos de Outlook. Siendo un usuario de Mac y de Outlook, definitivamente deberías investigarlos.
-
P1. ¿Qué sabes de una base de datos de Outlook?
-
R1: Cuando compras el paquete de Office, Microsoft Outlook viene como administrador de información personal. Los usos de este programa de información personal son múltiples. Incluye información sobre el correo electrónico y un administrador de tareas. Para administrar todo el contenido, Outlook proporciona una base de datos dedicada que puede utilizarse para contenerlo.
-
P2. ¿Qué hacer si tengo que exportar la base de datos de Outlook en Mac?
-
R2: La exportación de la base de datos de Outlook es muy sencilla. Se exporta en forma de archivo de datos. Para ello, abre Outlook y ve a la pestaña "Archivo". Desde ahí, selecciona la opción de "Exportar". Selecciona el contenido que quieres exportar y haz clic en "Continuar". Establece una ubicación y guárdalo como un archivo OLM para tu Outlook de Mac.
-
P3. ¿Qué sabes de dos reglas de Outlook?
-
R3: Outlook presenta dos reglas diferentes en tu sistema. Abarca las reglas basadas en el servidor y en el cliente. En el caso de los servidores, las reglas funcionan si utilizas una cuenta de Microsoft Exchange. Así, se basan en el servidor en lugar de en Outlook. Por otro lado, las reglas sólo para clientes son reglas que funcionan en todo el equipo. Se trata de reglas establecidas en Outlook en lugar de en el servidor.
Conclusión
Hay mucho que aprender sobre la reparación de bases de datos de Outlook en Mac. Si buscas un método para reparar la base de datos de Outlook, este artículo contiene los detalles. Esto te ayudará a encontrar una salida efectiva al problema y a evitar la pérdida de todos los datos del correo electrónico. Prueba los métodos de reparación de la base de datos de Outlook en Mac para resolver el problema.


