Microsoft Outlook es una de las aplicaciones de correo electrónico más antiguas y utilizadas. Puede que la utilices si tu trabajo te exige enviar y recibir correos electrónicos con frecuencia. Pero hoy en día, las personas suelen enfrentarse a problemas como "las menciones de Outlook no funcionan". Si también estás tratando de resolver este problema, lee este artículo. Hemos examinado a fondo este problema y encontrado algunas formas probadas para solucionarlo. ¡Vamos, continua leyendo!
En Este Artículo:
Parte 1: Conoce Sobre Las @Menciones de Outlook
¿Qué Son Las @Menciones en Outlook?
Sin hacer mucho ruido, Microsoft actualiza con frecuencia el programa y añade nuevas funciones. La nueva función de este año, "Menciones", incluye la posibilidad de etiquetar a alguien en un mensaje y avisarle rápidamente.
Esta función puede agilizar la interacción con las aplicaciones de Microsoft. Es similar a etiquetar a alguien en un mensaje de chat.
¿Cómo Funciona las @Menciones en Outlook?
Normalmente, cuando enviamos contenido por correo electrónico, tenemos que introducir los nombres de los destinatarios en "para" o CC y BC junto con el asunto. Pero con el símbolo Mención @, tienes que elegir el nombre del contacto y enviar un correo electrónico a esa dirección.

¿Por Qué No Funcionan las @Menciones de Outlook?
Muchos usuarios se quejan de que las "menciones de Outlook no funcionan" en la PC. La razón aparente del problema continuo de Outlook es un error temporal. De lo contrario, has cometido un error de configuración que ha impedido que funcione la opción de Menciones. Comprueba que la función @Menciones de Outlook 365 está activada.
Otra posible razón que hemos descubierto durante el examen es el uso de una versión antigua de Outlook. Por lo tanto, vamos a saltar a las soluciones y arreglar el problema de las menciones de Outlook no funcionan.
Parte 2: ¿Cómo Arreglar el Problema de Las @menciones de Outlook No Funcionan?
Aquí, vamos a discutir las soluciones más apropiadas que pueden tomar un poco de tiempo para superar este problema.
1. Habilitar la Función de Menciones en la Configuración
El primer truco que debes aplicar es comprobar si la función @menciones está habilitada. Porque si está desactivada, te estás perdiendo las ventajas de esta función. Puede estar deshabilitada debido a una mala configuración de Outlook. Por lo tanto, debes comprobar la configuración para asegurarte de que la función está activada o desactivada.
A continuación, te indicamos cómo puedes comprobarlo:
Paso 1: Busca la aplicación Outlook en el menú de inicio e iníciala.

Paso 2: Ve al menú archivo en la parte superior de la barra de navegación.
A continuación, haz clic en la pestaña de opciones y abre la configuración de Outlook.

Paso 3: Elige la pestaña de correo y desplázate hacia abajo para encontrar la opción de enviar mensajes.
Puedes ver la opción "Sugerir nombres para mencionar cuando uso el símbolo @ en un mensaje".
Asegúrate de que está marcada.
Si no lo está, marca la opción o habilítala y luego, pulsa el botón "Aceptar".
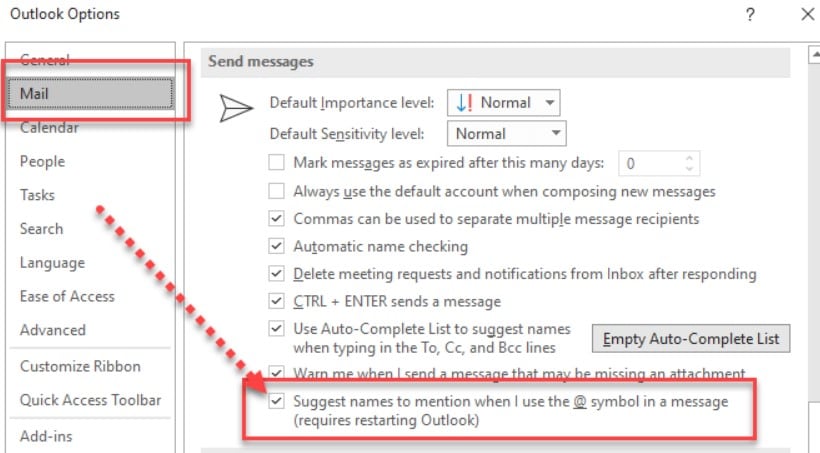
Paso 4: Reinicia tu PC o Outlook y comprueba si funciona de nuevo.
2. Reiniciar la Aplicación Outlook
Una de las formas más efectivas de solucionar cualquier problema en tu dispositivo es reiniciar la aplicación o el dispositivo. Este ha sido un método probado por los expertos porque el reinicio puede ayudar a resolver los problemas rápidamente y podría resolver errores temporales.
Por lo tanto, reinicia tu aplicación de Outlook y soluciona el problema de las menciones de Outlook que no funcionan. Para ello, sigue estos pasos:
Paso 1: Cierra la aplicación y otros programas que se estén ejecutando en tu computadora.
A continuación, inicia la aplicación Outlook desde el menú Inicio como lo hizo en la solución 1.
Paso 2: Ahora, haz clic con el botón derecho del ratón en el menú de inicio y selecciona el Administrador de tareas.

Paso 3: A continuación, haz clic en la opción más detalles del Administrador de tareas.

Paso 4: Haz clic en la pestaña de procesos, elige Microsoft Outlook en la sección de aplicaciones y selecciona Ir a los detalles.

Paso 5: Haz clic con el botón derecho del ratón en los detalles del EXE y, a continuación, finaliza la pestaña del proceso.

Paso 6: Cierra el Administrador de tareas y espera 2-3 minutos antes de volver a iniciar Outlook.
3. Buscar Archivos Corruptos Instalados
Microsoft viene con brillantes características incorporadas. Así que, puedes utilizar la herramienta de reparación para reparar los archivos dañados en tu PC. Puedes utilizarla desde el panel de control.
Sin embargo, desde nuestra experiencia, te sugerimos que elijas la herramienta Wondershare Repairit. Debido a que, tiene una característica fácil de usar, no requiere ningún conocimiento técnico para usarla. Este es su aspecto.
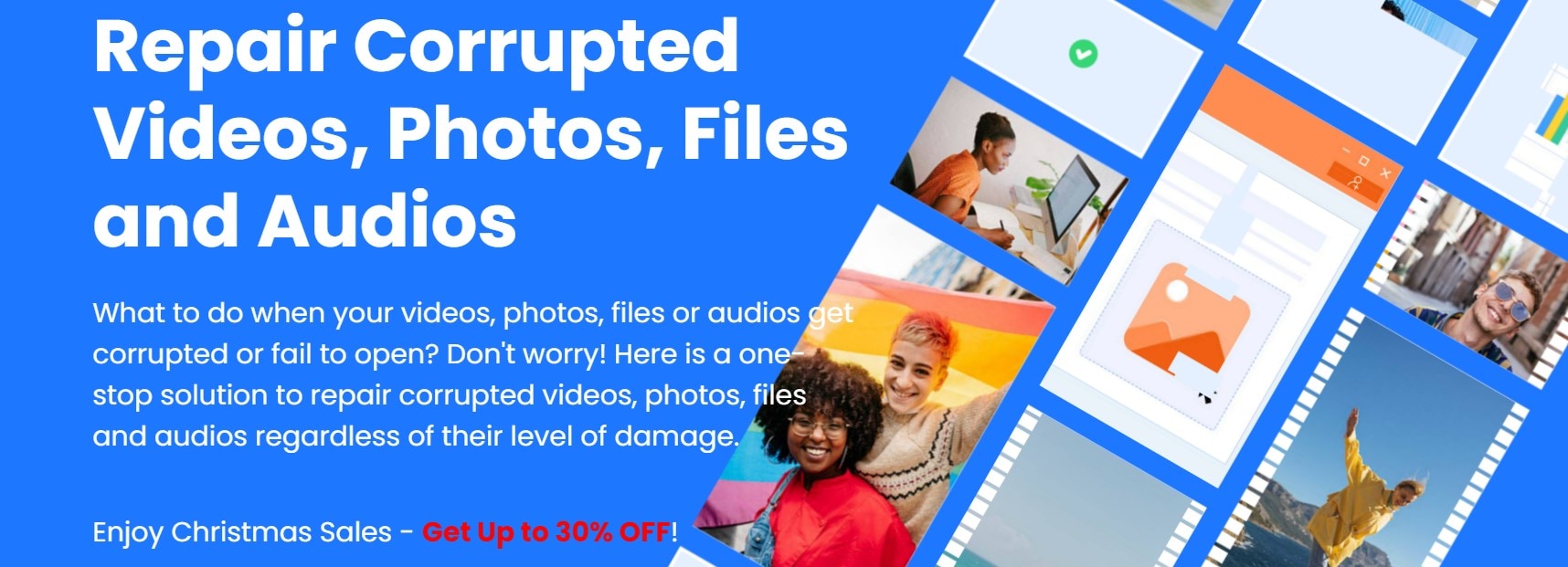
Además, te cuesta menos que otras herramientas. A continuación, te mencionaremos una guía paso a paso para usar Repairit for Email. Así que, ¡sigue leyendo!
En primer lugar necesitas descargar la herramienta de reparación de Outlook en el enlace.
Paso 1: Cargar los archivos dañados.
En primer lugar, es necesario instalar Wondershare Repairit en tu PC. Después, haz clic en la opción Seleccionar archivos y añadir los archivos dañados que deseas reparar.
Nota: Puedes elegir varios archivos doc para reparar al mismo tiempo.

Cuando hayas terminado con el proceso de selección, todos los documentos se mostrarán en la pantalla. Por lo tanto, comprobar todos los detalles cuidadosamente si todo parece el movimiento perfecto para el siguiente paso.

Paso 2: Iniciar el proceso de reparación.
Después de cargar los documentos, el siguiente paso es iniciar el proceso de reparación. Una vez que el proceso de reparación comienza, puedes arreglar todos los problemas menores y mayores. Además, la interfaz de Repairit te permitirá conocer el estado del proceso de reparación. Una vez finalizado, muestra el mensaje de "completado".

Paso 3: Comprobar la vista previa y guardar los archivos.
Una vez finalizado el proceso de reparación, puedes previsualizar los cambios. Haz clic en el botón de vista previa y comprueba si los cambios son correctos.

Si estás satisfecho con el proceso, puedes guardar el archivo. Si no, puedes empezar a reparar el proceso de nuevo.

¡Listo! Con este proceso de reparación, puedes reparar archivos dañados en tu PC y disfrutar de la aplicación de correo electrónico de Outlook sin problemas.
4. Reiniciar tu PC
Aunque deberías formar parte de la solución de problemas fundamentales, muchas personas lo pasa por alto. Por eso lo hemos incluido aquí.
Reiniciar el sistema es a menudo la solución más fácil si tienes problemas con cualquier programa. Algunas veces, te puedes ahorrar mucho tiempo utilizando este método.
Ve al menú Inicio, haz clic en el símbolo de encendido y selecciona Reiniciar.

5. Reinstalar Microsoft Office
Si todavía estás luchando con el problema de las menciones de Outlook que no funcionan, entonces, reinstalar Office puede ser una táctica poderosa. Con esto, tus problemas de tener archivos corruptos y errores se resolverán automáticamente. Por lo tanto, puedes disfrutar del símbolo de mención de nuevo.
Aquí está la guía paso a paso para reinstalar Microsoft Office:
Paso 1: Inicia el panel de búsqueda pulsando las teclas Windows + S a la vez.
Paso 2: Entra en el panel de control y ábrelo.

Nota: cuando utilices el panel de control, asegúrate de que se ve en una categoría.
Paso 3: Ve a programas y haz clic en la opción desinstalar un programa.

Paso 4: Busca MS Office y haz clic en él con el botón derecho del ratón. A continuación, elige la opción de cambio a partir de ahí.

Paso 5: Una ventana UAC aparecerá en la pantalla, y haz clic en SÍ.
Paso 6: Haz clic en la opción de desinstalación para iniciar el proceso de desinstalación.
Espera unos minutos hasta que el proceso se haya completado.

Paso 7: Ahora, vuelve a instalar el programa y comprobar si las menciones de Outlook funcionan.
Conclusión:
¡Ya está! Siguiendo las soluciones anteriores, puedes solucionar inmediatamente el problema de las menciones de Outlook que no funcionan. Sin embargo, te sugerimos que tengas paciencia al realizar los pasos, ya que, puede crear grandes problemas si no los sigues correctamente. A pesar de eso, hemos mencionado la herramienta "Wondershare Repairit" para rescatar a tu PC de errores o archivos dañados. ¡Deberías darle una oportunidad!

