Aug 14, 2025 • Categoría: Tema Recoverit • Soluciones probadas
Me han desaparecido correos de Outlook. ¿Es posible recuperar correos de Outllok? ¿Cómo recuperar correos de Outlook?
Por sorprendente que parezca, muchos usuarios de Outlook sufren este problema inusual. Principalmente, el problema en Outlook se debe a un problema de sincronización con el servidor de correo electrónico o cualquier filtro/regla existente en la carpeta. Dado que podría haber todo tipo de razones para que los correos electrónicos desaparezcan de Outlook 2016/2017, es posible que debas explorar algunas soluciones para recuperar email de Outlook.
No te preocupes, en esta guía encontrarás varias técnicas para restaurar correos de Outlook 2017/2016/2010. Sin más preámbulos, conozcamos estas soluciones de recuperación de correos de Outlook en detalle.
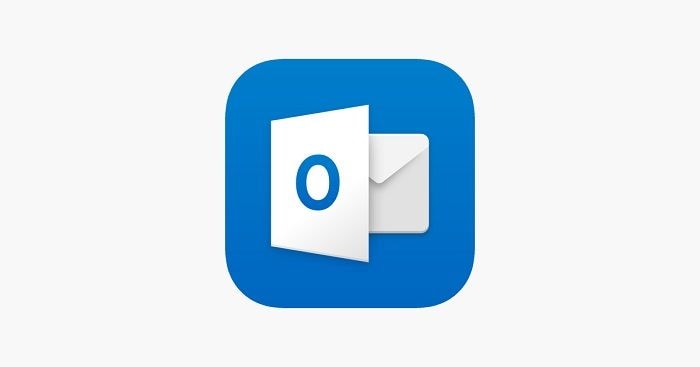
¿Por qué desaparecen los correos electrónicos de Outlook?
Hay ocasiones en las que los usuarios de Outlook no pueden encontrar sus correos electrónicos o incluso carpetas. Con demasiada frecuencia, puede convertirse en una situación persistente en la que los correos electrónicos desaparecerían de Outlook con regularidad.
Idealmente, si no ver tus correos electrónicos de Outlook, podría deberse a estas causas.
- Es posible que los correos de Outlook se hayan movido a cualquier otra carpeta, como Correo no deseado o Archivos.
- Los filtros o reglas preestablecidos en una carpeta habrían bloqueado el correo electrónico de Outlook.
- Es posible que tu sistema no esté conectado a una conexión a Internet estable.
- Habrías cometido un error al configurar tu cuenta de correo electrónico de Outlook.
- Puede haber algunos problemas de configuración con tu servidor o cuenta de Outlook.
- Es posible que se altere la configuración de la vista en Outlook.
- Podrías estar buscando remitentes o asuntos de correo electrónico incorrectos.
- El firewall nativo podría haber bloqueado o eliminado los correos de Outlook.
- Es posible que el archivo PST de Outlook se elimine involuntariamente.
- El servidor de Outlook podría no estar disponible o cualquier otro problema de sincronización.
Cómo recuperar correos electrónicos perdidos de Outlook
Dado que puede haber varias razones para que los correos electrónicos desaparezcan de Outlook, hemos enumerado algunas de las técnicas ideales para recuperar email de Outllook.
Si uno de estos métodos no produce los resultados esperados, prueba algunas de las otras soluciones enumeradas.
Solución 1: Comprueba otras carpetas para recuperar correo de Outlook
Antes de tomar cualquier medida drástica para recuperar los correos electrónicos de Outlook 365, asegúrate de haber verificado todas las demás carpetas. Lo más probable es que el correo electrónico que estás buscando haya omitido la bandeja de entrada y se haya movido a correo no deseado.
Además, podrías haberlo eliminado antes y es posible que no lo recuerdes ahora. Por lo tanto, ve a la barra lateral y verifica el correo no deseado (spam), los elementos eliminados (basura) o cualquier otra carpeta personalizada. ¡Tu correo electrónico puede haber estado ahí todo este tiempo!
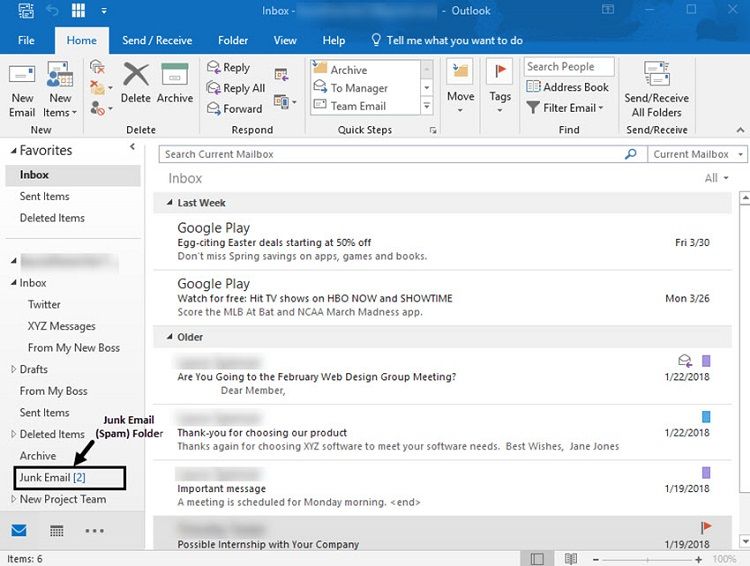
Solución 2: Guarda los correos salientes de Outlook
Si tus correos electrónicos están desapareciendo de la carpeta Enviados de Outlook, es posible que debas cambiar algunas configuraciones. Existe una opción para no guardar los correos salientes en el servidor. Si la opción se ha habilitado antes, tus correos electrónicos enviados podrían seguir desapareciendo de Outlook 2017/2016.
- Paso 1. Para verificar esto, ve a Archivo > Información > Configuración de la cuenta.
- Paso 2. Cuando se abra la ventana Configuración de la cuenta, ve a la pestaña Correo electrónico y haz clic en la opción "Cambiar".

- Paso 3. En la ventana Configuración de correo electrónico de Internet, ve a la pestaña Opciones avanzadas. Aquí, activa la opción "Dejar una copia de los mensajes en el servidor" y guarda estos cambios para implementarlos.

Solución 3: Cambia la configuración de vista para recuperar correo Outlook
Como se indicó anteriormente, es posible que haya algunas configuraciones de visualización en Outlook que podrían estar ocultando tus correos electrónicos. Esto se debe a que Outlook proporciona varias opciones de vista avanzadas que pueden ocultar automáticamente los correos electrónicos de ciertos usuarios o tener palabras clave restringidas.
A continuación, te mostramos cómo puedes mostrar los correos electrónicos que desaparecen de Outlook 2010/2016/2017 a través de su configuración de Vista.
- Paso 1. Inicia Outlook y ve a su pestaña Ver. Desde aquí, visita Ver Configuración para abrir la ventana Configuración de Vista Avanzada.
- Paso 2. Esto proporcionará varias opciones sobre cómo se muestran y ven los correos electrónicos en Outlook. Simplemente haz clic en la opción "Filtro" para continuar.

- Paso 3. Ahora, ve a la pestaña "Más opciones" y asegúrate de que estas opciones estén deshabilitadas. Si algún filtro está habilitado, desmárcalo y guarda los cambios que has realizado.

Solución 4: Importa correos electrónicos antiguos
Si es necesario, también puedes importar un archivo PST existente a tu cuenta de Outlook. Por lo tanto, si tus correos electrónicos antiguos desaparecieron de Outlook, esta sería una solución ideal para receuperar correos antiguos de Outlook.
- Paso 1. Antes de continuar, asegúrate de guardar un archivo PST u OST con tus datos de Outlook.
- Paso 2. Después de eso, abre Outlook y ve a Configuración > Abrir y Exporta y elige Abrir archivo de datos de Outlook.

- Paso 3. Se abrirá una ventana del navegador para que puedas localizar el archivo PST correspondiente. Simplemente cárgalo en Outlook ahora para recuperar tus correos antiguos de Outlook.
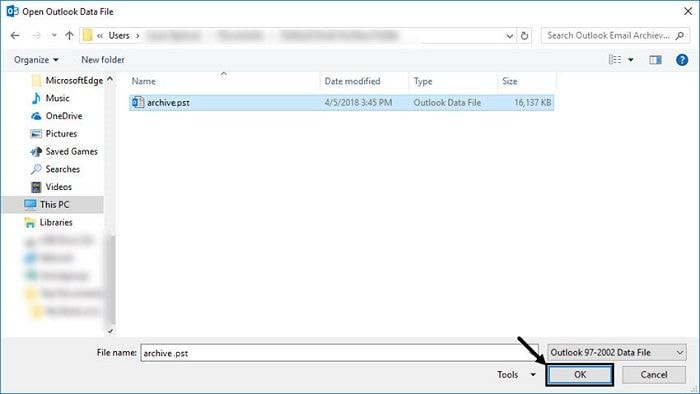
Solución 5: Crear un perfil nuevo de Outlook
Otra razón relacionada con la desaparición de correos electrónicos de Outlook es un perfil corrupto o incompleto. Para solucionar este problema, puedes optar por crear un nuevo perfil de Outlook en tu sistema al seguir estos pasos.
- Paso 1. Ve al Panel de control en Windows y simplemente inicia la configuración de correo.
- Paso 2. En su configuración general, haz clic en el botón "Agregar" para crear un nuevo perfil de Outlook.
- Paso 3. Esto abrirá un asistente dedicado que puedes seguir para crear y configurar tu nuevo perfil de Outlook.
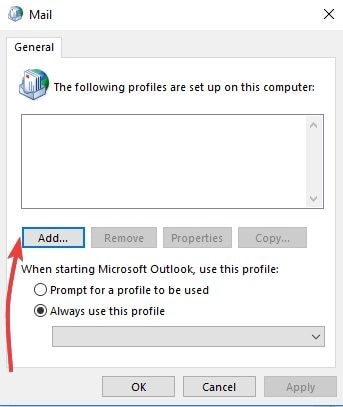
Solución 6: No permitas que otros programas eliminen los correos de Outlook
Hay todo tipo de aplicaciones y complementos de terceros que podemos vincular a nuestra cuenta de Outlook. Si bien ofrecen numerosas funciones, a veces también puede ser contraproducente. Por ejemplo, estas aplicaciones a veces pueden terminar eliminando correos electrónicos en Outlook sin tu permiso.
Para recuperar los correos electrónicos de Outlook 2016 que desaparecen después de leerlos, realiza la siguiente verificación.
- Paso 1. Inicia Outlook y ve a su "Más" opciones al principio.
- Paso 2. Cuando accedas a la Bandeja de entrada > Opciones, puedes ver la función "POP y eliminar mensajes descargados". Simplemente haz clic en ELLA para explorar más opciones de POP.

- Paso 3. Cuando se abra la siguiente ventana, asegúrate de haber seleccionado la opción - No permitir que otro programa elimine mensajes de Outlook. De lo contrario, habilita esta función y guarda los cambios recién realizados.

Solución 7: Borra todos los filtros de Outlook
Como sabes, podemos configurar todo tipo de filtros en cualquier carpeta de Outlook para asegurarnos de que solo recibamos correos electrónicos relevantes.
Sin embargo, una de las razones por las que los correos electrónicos de Outlook 2016 siguen desapareciendo de las carpetas podrían ser todos estos filtros existentes. La mejor manera de restaurar email de Outlook al instante es simplemente deshacerse de todos los filtros de Outlook.
- Paso 1. Simplemente ve a Ver Configuración > Configuración avanzada y accede a los filtros existentes desde aquí.
- Paso 2. Esto mostrará una ventana emergente para filtros con campos relacionados con el remitente/receptor, palabras clave, etc.
- Paso 3. Puedes realizar cambios manuales aquí o simplemente hacer clic en el botón "Borrar todo" para borrar todos los filtros existentes.

Solución 8: Utiliza la búsqueda avanzada
Lo más probable es que no estés ingresando las palabras correctas o la identificación de correo electrónico correcta mientras buscas en Outlook. Esto puede hacerte creer que los correos electrónicos están desapareciendo de Outlook 365.
Para resolver esto, puedes tomar la ayuda de la función de búsqueda avanzada.
- Paso 1. Simplemente ve a la pestaña Buscar en Outlook y elige la opción Búsqueda avanzada en las Herramientas de Búsqueda disponibles.
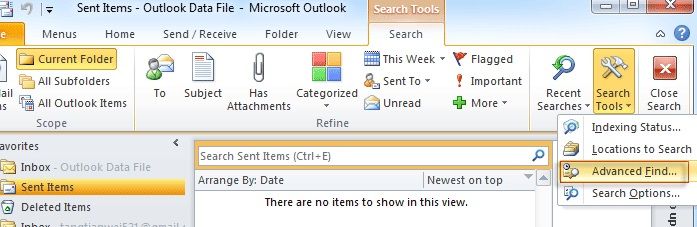
- Paso 2. Esto abrirá una ventana de búsqueda avanzada dedicada. Ahora puedes ingresar correos electrónicos específicos, palabras clave o incluso explorar sus otras opciones. Esto te ayudará a buscar ciertos correos electrónicos en Outlook que no pudiste encontrar antes.

Solución 9: Deshaz la eliminación de correos electrónicos de Outlook
Muchas veces, simplemente eliminamos un correo electrónico y luego nos arrepentimos.
En este caso, puedes ir a la carpeta "Elementos eliminados" en Outlook y buscar tu correo perdido. Selecciónalo y elige "Recuperar" para moverlo de nuevo a tu Bandeja de entrada. Si lo deseas, también puedes recuperar todos los correos electrónicos a la vez. También puedes ir a la carpeta de correo no deseado y marcar los correos electrónicos importantes como no basura.
Para conocer más métodos para recuperar correos electrónicos eliminados en Outlook, consulta: ¿Cómo recuperar correos electrónicos eliminados de la papelera?

Solución 10: Recupera correo de Outlook a través de la carpeta de archivo
Una de las mejores características de la aplicación de escritorio de Outlook es la función de autoarchivo. Para los usuarios corporativos, esta función está habilitada por defecto. Pero para los usuarios regulares, necesitas encontrar esta función y habilitarla manualmente.
Si está habilitada, puedes recuperar los correos electrónicos eliminados o desaparecidos de Outlook fácilmente a través de la carpeta de archivo. Aquí están los pasos:
- Paso 1. Abre la versión de escritorio de Outlook y localiza la función de archivo.
- Paso 2. Todos los correos electrónicos archivados estarán listados aquí. Selecciona el archivo específico para recuperar o selecciona todos.
- Paso 3. Después de eso, haz clic en Mover para guardar y recuperar los archivos de correo electrónico.
Solución 11: Recupera archivos de correo electrónico de Outlook eliminados usando software
Si los archivos de correo electrónico de Outlook desaparecen porque han sido eliminados permanentemente, sería difícil recuperarlos a través de los métodos introducidos anteriormente. En este caso, te recomendamos que pruebes la herramienta Recoverit Data Recovery.
 Garantía de descarga segura, sin malware
Garantía de descarga segura, sin malwareComo uno de los software de recuperación de datos más profesionales, Recoverit soporta la recuperación de más de 1000 formatos de archivo, incluidos los archivos de correo electrónico de Outlook. Aquí están los pasos para recuperar archivos de correo electrónico de Outlook usando Recoverit:
- Paso 1. Descarga e Instala
Descarga Recoverit desde el sitio web oficial e instálalo.
- Paso 2. Escanea la unidad donde se guardaron los correos de Outlook
Inicia el programa y ve a la sección de Discos Duros y Ubicaciones. Selecciona la unidad donde se guardaron los archivos de correo electrónico de Outlook y haz clic en Escanear para comenzar a escanear la unidad.

- Paso 3. Previsualiza y recupera archivos de email de Outlook
Cuando se complete el proceso de escaneo, haz doble clic en el archivo para previsualizarlo. Si no tienes ningún problema, haz clic en Recuperar para descargar los archivos localmente. Los archivos de correo electrónico recuperados de Outlook se pueden abrir directamente con el programa.

Videotutorial sobre cómo recuperar los borradores de correos electrónicos no guardados de Outlook
 Garantía de descarga segura, sin malware
Garantía de descarga segura, sin malware¿Cómo recuperar correos de Outlook corrutos o dañados?
A veces, al recuperar correos electrónicos de Outlook, el archivo PST se corrompe y se vuelve inaccesible. En este caso, puedes usar una herramienta profesional de reparación de PST como Repairit for Email. Para reparar tu archivo PST de Outlook, simplemente sigue este proceso paso a paso.
- Paso 1. Primero, instala y lanza la aplicación Repairit for Email en tu sistema. Una vez que la aplicación esté iniciada, haz clic en la opción "Seleccionar Archivo" en la barra de herramientas principal.

- Paso 2. Esto abrirá una ventana emergente desde donde puedes navegar a la ubicación donde se guarda el archivo PST dañado. Cárgalo en la interfaz y haz clic en el botón "Reparar" para arreglar los archivos.
- Paso 3. La aplicación comenzará a reparar el archivo PST dañado realizando todas las operaciones necesarias. Simplemente espera unos minutos mientras Repairit for Email completa el proceso.

- Paso 4. Al final, mostrará todos los datos recuperados del archivo PST (después de repararlo). Puedes hacer doble clic en el archivo de correo electrónico para previsualizar el contenido y seleccionar una ubicación para guardar los archivos.
¿Cómo proteger tus correos electrónicos de Outlook de la eliminación?
La guía sin duda te habría ayudado a solucionar el problema de los correos electrónicos que desaparecían de Outlook. Sin embargo, si no deseas volver a experimentar la misma experiencia, considera proteger tu cuenta y tus datos de Outlook siguiendo estos consejos.
Consejo 1: Haz una copia de seguridad de tus datos de Outlook
Esto es lo más importante que debes hacer para mantener seguros tus datos de Outlook. Para facilitarnos la realización de copias de seguridad de nuestros correos electrónicos, Outlook permite exportar nuestros datos con bastante facilidad. Ve a Configuración > Abrir y Exportar > Importar y Exportar archivos. Elige exportar tus datos y selecciona el formato en el que deseas guardar tus datos de Outlook.
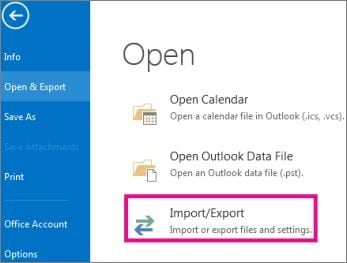
Consejo 2: Habilita la autenticación de dos factores
La autenticación de dos factores se asegurará de que nadie hackee tu cuenta de correo electrónico tan fácilmente. Con esta función de seguridad, puedes vincular tu número de teléfono móvil a tu cuenta de Outlook. Un intruso necesitaría acceder a tu teléfono para verificar el código generado por única vez cada vez que desee iniciar sesión en tu Outlook.
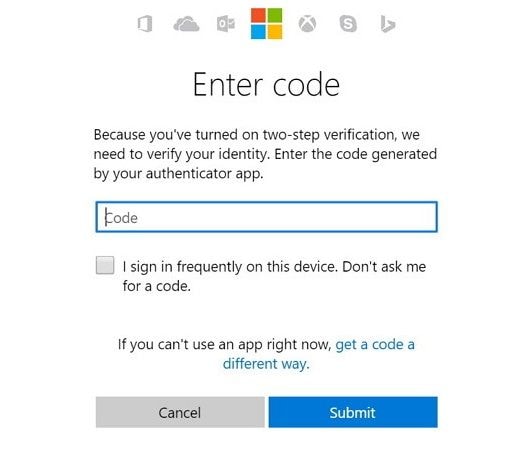
Consejo 3: Comprueba los dispositivos de confianza
Para facilitar el proceso de inicio de sesión, Outlook te permite marcar algunos dispositivos como "confiables". Siempre que inicies sesión en un dispositivo de confianza, Outlook no te pedirá un código de verificación. Por lo tanto, debes asegurarte de que solo tus dispositivos estén marcados aquí y debes cerrar la sesión de todas las demás fuentes.
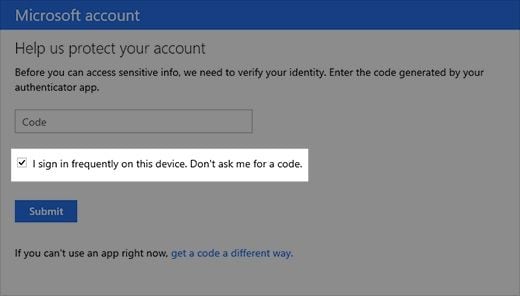
Consejo 4: Cifra los mensajes importantes
Si envías información confidencial a través de tu correo de Outlook, puedes optar por cifrar tus correos electrónicos. Antes de enviar el correo electrónico, haz clic en el botón "Cifrar" en la barra de herramientas y selecciona la opción correspondiente. En estos momentos, Outlook admite tanto el cifrado S/MIME como el IRM.
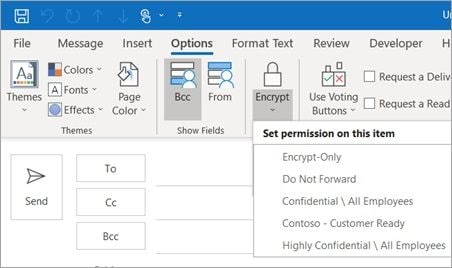
Consejo 5: Evita la suplantación de identidad u otras amenazas de seguridad
Microsoft Outlook detecta automáticamente si el correo electrónico proviene de una fuente poco confiable. Marcará el correo electrónico como verde si es de una fuente genuina, amarillo si parece spam y rojo para cualquier ataque de seguridad. Considera eliminar los correos electrónicos marcados en rojo de inmediato y mantente alerta mientras haces clic en cualquier enlace del cuerpo del correo electrónico. Podría llevarte a una fuente poco confiable o dañar tu sistema también.

Esto nos lleva a la conclusión de esta extensa guía sobre cómo arreglar los correos electrónicos que desaparecen de Outlook 2017, 2016, 2010, 365, etc. Para tu comodidad, hemos enumerado varias soluciones para recuperar correos electrónicos nuevos y antiguos que desaparecen de Outlook. Además, también hemos proporcionado una forma infalible de reparar archivos PST corruptos y consejos de seguridad para mantener tu cuenta segura. Continúa e implementa algunos de estos consejos en tu cuenta de inmediato y sigue los métodos sugeridos para restaurar tus correos electrónicos perdidos en Outlook. Si hay alguna otra solución que parece funcionar para arreglar los correos electrónicos que desaparecen de Outlook, háznoslo saber en los comentarios.
 Garantía de descarga segura, sin malware
Garantía de descarga segura, sin malwarePreguntas frecuentes sobre recuperar mail de Outlook
-
1. ¿Cómo recuperar correos electrónicos antiguos en Outlook?
Puedes buscar en las carpetas "Elementos eliminados" o "Archivo". También, puedes usar la herramienta de recuperación de datos de Outlook para restaurar correos antiguos. -
2. ¿Cómo configurar el archivado automático en Outlook para evitar perder correos antiguos?
Ve a "Archivo" > "Opciones" > "Avanzado" > "Configuración de Autoarchivar" y ajusta las preferencias según tus necesidades. -
3. ¿Por qué desaparecen los correos electrónicos de mi bandeja de entrada en Outlook?
Esto puede ocurrir debido a filtros, reglas de correo, configuraciones de vista, o problemas de sincronización con el servidor. -
4. ¿Cómo recuperar un correo enviado en Outlook 365?
Si el destinatario aún no ha leído el correo, puedes intentar usar la opción "Recuperar este mensaje" en la carpeta "Elementos enviados". -
5. ¿Cómo puedo recuperar correos no deseados que han sido eliminados en Outlook?
Puedes revisar la carpeta "Elementos eliminados" y restaurar los correos no deseados desde allí si aún están disponibles. -
6. ¿Cómo evitar que los correos no deseados importantes se eliminen automáticamente en Outlook?
Puedes ajustar las configuraciones de filtrado de correo no deseado y crear reglas para mover ciertos correos a una carpeta específica en lugar de eliminarlos.




Alfonso Cervera
staff Editor