A veces, los usuarios de Linux necesitan transferir archivos a computadoras que funcionan con Windows o macOS. Sin embargo, las unidades USB de Linux están más formateadas al sistema de archivos Ext4. Por lo tanto, es posible que tengas que formatear la unidad flash USB de Linux a FAT32 si deseas utilizarla tanto para Windows como para macOS.

Afortunadamente, hay varias herramientas a tu disposición. Dependiendo de tu familiaridad con el sistema operativo Linux, puedes utilizar la aplicación de utilidad de Discos, acceder a la Terminal o utilizar un programa de terceros como GParted. Cada método tiene sus ventajas y sus defectos, y esta guía te los explicará en detalle.
Tipo de Soluciones |
Solución |
Viabilidad |
| Método GUI |
Método 1. Formatear la Unidad USB con Discos |
Adecuado para todos los niveles de usuario |
| Método 2. Formatear la Unidad USB con GParted |
Adecuado para usuarios experimentados | |
| Método de línea de comandos | Método 3. Formatear la Unidad USB usando la Terminal de Linux |
Adecuado para profesionales y administradores de TI |
Antes de intentar formatear el USB a FAT32 en Linux, es importante entender que ningún programa o método es infalible. Siempre existe la posibilidad de que el dispositivo en cuestión se corrompa o se infecte con malware, y puede perder el acceso a todos los datos necesarios para siempre. Por ello, los expertos aconsejan utilizar una copia de seguridad de emergencia en el disco duro o un almacenamiento en la nube para respaldar todos los archivos esenciales.
Método 1: Formatear la Unidad USB de Linux a FAT32 Usando Discos
Si no quieres complicarte demasiado con los comandos, entonces, usar la Utilidad de disco de GNOME es tu apuesta perfecta. Se trata de una interfaz gráfica, muy parecida a la Utilidad de Discos de Windows, que te permite gestionar cómodamente todos los dispositivos de almacenamiento internos y externos de tu computadora Linux.
Este método es el más sencillo, pero suele requerir más tiempo para concluir el formateo. Sigue los pasos a continuación para formatear tu unidad USB al sistema de archivos FAT32 a través de la utilidad de disco de Linux.
- Abre el menú Aplicación y escribe "discos" en la barra de búsqueda.
- Elige la opción Discos de los resultados que aparecen en la pantalla.

- Selecciona la unidad USB adecuada en el panel izquierdo.
- Haz clic en el icono de Artículos.
- En el menú desplegable, elige la opción Formatear Partición.

- En el siguiente cuadro de diálogo puedes establecer varios ajustes para formatear tu unidad USB. A continuación, selecciona el sistema de archivos como FAT32. Además, puedes cambiar si quieres conservar los datos y asignar un nombre propio a la unidad. Una vez que hayas terminado con las preferencias, haz clic en Siguiente.

- Aparecerá un mensaje de confirmación en la pantalla. Selecciona la opción Formato si todavía quieres continuar con el formato. Si no, puedes volver a la pantalla anterior para editar la configuración del formato.
¡Y eso es todo! Una barra de progreso mostrará el progreso de formateo. Puedes minimizar esta ventana y continuar con otras tareas, ya que puede tardar un poco, dependiendo del tamaño de la unidad USB. Una vez que concluya, puedes cerrar el programa Discos.
Pros y Contras del Uso de los Discos de Linux
Pros:
La mejor opción para las personas acostumbradas a Windows y a los sistemas operativos basados en GUI
Pasos sencillos que permiten seleccionar rápidamente la unidad requerida. Sólo asegúrate de comprobar la configuración compatible antes de formatear
La utilidad de Discos viene incorporada en todos los núcleos de Linux. No es necesario instalar un programa adicional
Contras:
Uno de los métodos más lentos para formatear USB a FAT32 en Linux
Puede provocar una pérdida masiva de datos
Una ligera posibilidad de corromper la unidad si no se opta por sobrescribir los datos existentes
Método 2: Formatear la Unidad USB de Linux a FAT32 usando GParted
GParted es una herramienta optimizada para Linux que puedes instalar desde la Terminal. Puedes utilizar el comando "sudo apt install gparted" para instalarlo. Una vez instalado completamente, puedes ejecutarlo y seguir los pasos indicados a continuación.
- Localiza la unidad USB correspondiente en la pantalla de inicio de GParted. En este caso, es /dev/sdb.
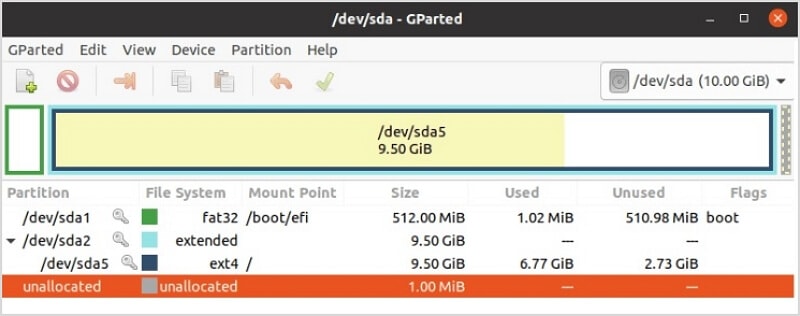
- Haz clic con el botón derecho del ratón en /dev/sdb1 de la siguiente pantalla.
- En el menú desplegable, pasa el ratón por encima de la opción "Formato" y selecciona fat32.

- Haz clic en la marca de verificación verde del panel superior para iniciar el proceso de formateo. GParted mostrará un aviso para asegurarte de que quieres proceder con el formateo.
Ahora, siéntate y deja que la configuración se complete. Una vez que concluya, puedes hacer clic en el botón Cerrar, y tu unidad USB estará lista para ser utilizada.
Pros y contras de Usar GParted Formateador de USB a FAT32 de Linux
Pros:
Más rápido que la utilidad nativa de Discos
Menos posibilidades de que los datos se corrompan
La recuperación de archivos perdidos es más conveniente
Gparted es compatible con casi todos los núcleos de Linux de código abierto disponibles en la actualidad
Contras:
Muy susceptible de elegir la unidad equivocada ya que no lee el nombre exacto
El uso de Gparted es el método más intensivo en hardware para formatear una unidad USB en Linux
No es adecuado para discos duros de gran capacidad
Método 3: Formatear la Unidad USB a FAT32 usando la Terminal de Linux
Si estás familiarizado con el uso de la Terminal de Linux, puedes utilizarla para formatear la unidad USB a FAT32 según tus necesidades. Todo lo que necesitas es pasar por el siguiente proceso.
- Inicia el Terminal e introduce el comando "df" para listar todas las unidades conectadas al sistema.

- Desmonta la unidad que deseas formatear. En este caso, es sdb1. Por lo tanto, es necesario introducir el siguiente comando.
sudo umount /dev/sdb1
- Después de desmontarla, hay que formatearla para el sistema de archivos FAT32. Puedes hacerlo utilizando el comando mencionado a continuación.
sudo mkfs.vfat /dev/sdb1

- Espera unos minutos. Puedes verificar la unidad con el comando "fsck" cuando la unidad haya sido formateada.
sudo fsck /dev/sdb1
Si no existe ningún archivo en la unidad, ha formateado correctamente la unidad USB a FAT32.
Pros y Contras del uso de CMD
Pros:
La forma más rápida de formatear una unidad USB a FAT32 en Ubuntu Linux
No requieres ningún hardware o aplicación externa
Conveniente para las personas que están familiarizadas con la interfaz de Linux y la administración de TI
Deja intactos los directorios de archivos para una recuperación más cómoda de los archivos perdidos
Contras:
Muy dependiente del código, un solo error puede hacer que se repita todo el proceso
Tedioso para localizar la unidad USB correcta
Muy restringido con preferencias como el tamaño de la unidad de asignación y el número de particiones
¿Puedo recuperar datos de una unidad USB FAT32 formateada?
Sí. Si has perdido algún dato de una unidad USB formateada en FAT32, es posible que no tenga los datos por completo. Sin embargo, el directorio puede seguir conteniendo entradas relativas a los archivos, por lo que es muy posible que los recuperes utilizando el programa adecuado.
Wondershare Recoverit es una aplicación potente que puede ayudarte a recuperar datos de unidades formateadas en FAT32. Funciona con todos los sistemas operativos y no supone una carga para el hardware de tu sistema.

Wondershare Recoverit - El Mejor Programa de Recuperación de Datos
5.481.435 personas lo han descargado.
Recoverit soporta la recuperación de datos de todos los sistemas de archivos, incluyendo APFS, ExFAT, FAT16/32, HFS+, NTFS, ReFS, Raid, RAW, JFS en el sistema operativo Linux, etc.
Recoverit es compatible con más de 500 situaciones de pérdida de datos, como el formateo del disco duro, el borrado accidental, la pérdida de particiones, los fallos repentinos, etc.
Conclusión
Si eres un usuario de Linux y necesitas formatear tus unidades flash USB al sistema de archivos FAT32, puedes elegir cualquiera de los métodos anteriores dependiendo de tu experiencia. ¿Todavía tienes dudas sobre el formato FAT32? Haznos saber en los comentarios de abajo, y nos pondremos en contacto contigo lo antes posible.
