Aug 14, 2025 • Categoría: Soluciones para tarjetas SD • Soluciones probadas
¿También te encuentras en la misma situación en la que los archivos eliminados vuelven a tu tarjeta de memoria? Puede deberse al modo de protección contra escritura, tarjeta dañada o debido a una mala conexión entre la ranura y la tarjeta. El motivo puede ser cualquiera.
Este artículo responderá a tu pregunta de ¿por qué no puedes eliminar datos de la tarjeta SD? También aprenderás los pasos correctos para eliminar archivos de las tarjetas de memoria y cómo formatearlas para arreglar "no se pueden eliminar archivos".
Pasos correctos para eliminar archivos de la tarjeta SD
Si no puedes eliminar los datos de una tarjeta SD o modificarlos, primero verifica si lo estás haciendo de la manera correcta. Es posible que no estés siguiendo el método adecuado para eliminar información innecesaria. Para ayudarte, estamos discutiendo aquí los pasos detallados. Compruébalos y ve si estás siguiendo los mismos.
Sin embargo, en cualquier etapa, si deseas recuperar los datos, puedes recuperarlos con opciones de recuperación.
Ahora primero veamos los pasos detallados para eliminar archivos.
Eliminar archivos de la tarjeta SD de forma permanente
La eliminación de archivos no es una tarea complicada. Simplemente selecciona el archivo guardado y luego presiona el botón Eliminar. ¿No es sencillo? Pero a veces este simple borrado no garantiza la eliminación permanente, un proceso de recuperación aún puede recuperarlos. A continuación, se muestran algunos pasos sobre cómo eliminar documentos de forma permanente con tu sistema Windows.
Paso 1: Conecta tu tarjeta flash a tu sistema y luego abre la unidad en el explorador de archivos.
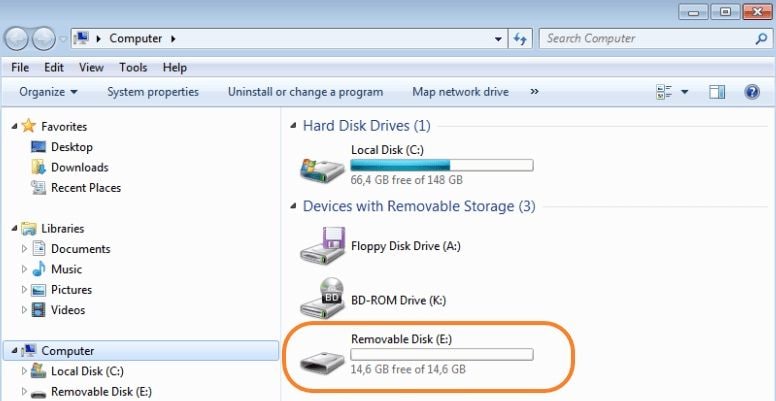
Paso 2: Selecciona las fotos, videos o cualquier registro que desees eliminar.
Paso 3: Después de realizar la selección, haz clic con el botón derecho y toca Eliminar. Tus colecciones saldrán de tu medio de almacenamiento.
Paso 4: Ahora haz clic derecho en la papelera de reciclaje y toca "Vaciar papelera de reciclaje". Esto eliminará todos tus datos de forma permanente.
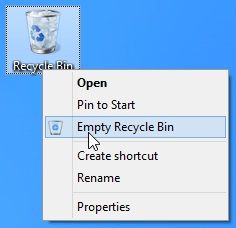
Borrar datos temporalmente de la tarjeta SD
Si, en cambio, estás buscando una solución temporal para borrar tus datos, puedes hacerlo de la siguiente manera con el Explorador de Windows.
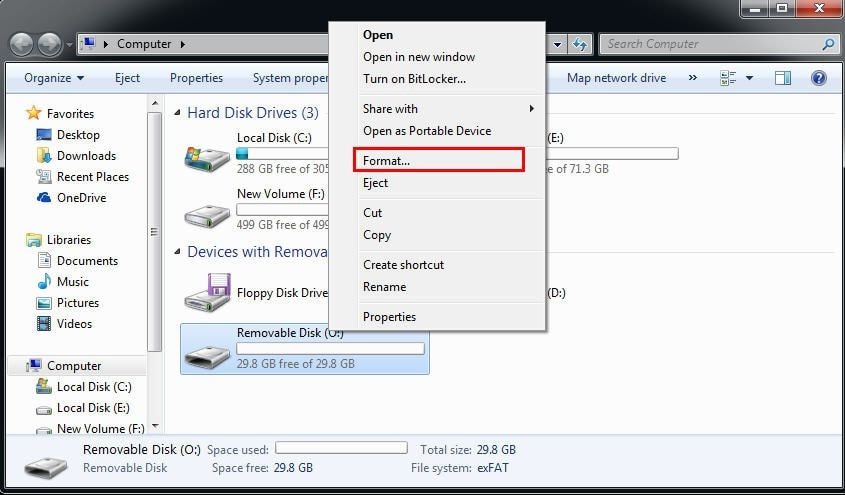
Paso 1: Conecta tu tarjeta de datos con el sistema y presiona "Windows + E" para abrir la ventana del Explorador de Windows.
Paso 2: Localiza la unidad en la opción "Unidad extraíble".
Paso 3: Haz clic con el botón derecho en ella y selecciona "Formatear". Haz clic en "Formatear" nuevamente para confirmar la eliminación.
Borrar la tarjeta SD de forma segura
Puede haber alguna razón para borrar datos de tu medio de almacenamiento. Cualquiera sea el motivo, borralos de forma segura con la Administración de discos siguiendo los pasos a continuación.
Paso 1: Haz clic con el botón derecho en Inicio y selecciona "Administración de discos". Incluso puedes presionar la tecla "Windows + R" y escribir "msc" en el cuadro de diálogo Ejecutar de tu sistema y presionar Enter para abrirlo.
Paso 2: Para realizar el formateo, selecciona la partición en la unidad de memoria. Ahora, haz clic derecho y selecciona la opción "Formatear".

Paso 3: Ahora asigna un tamaño a la etiqueta de la partición, el sistema de archivos y la unidad de asignación, en el cuadro emergente. Además, desmarca la casilla "Realizar un formateo rápido" y presiona "Aceptar".
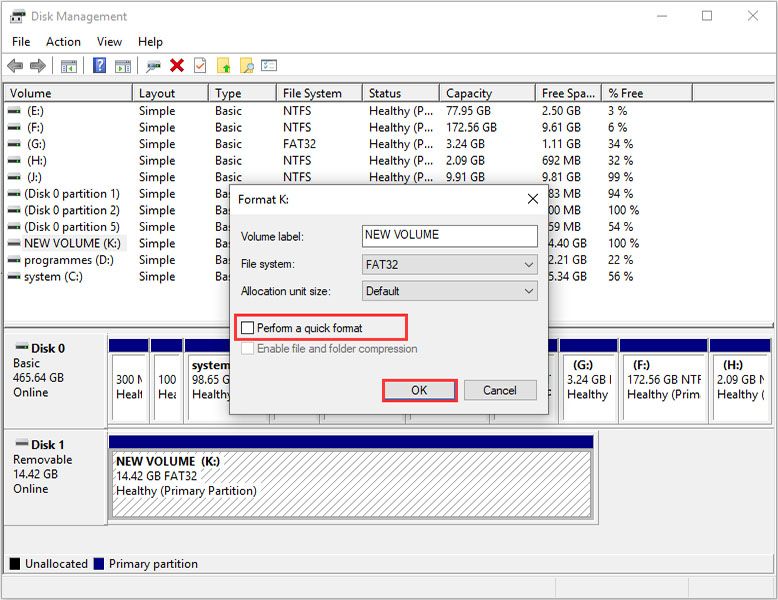
Paso 4: Nuevamente, presiona "Aceptar" para confirmar tu acción. Esto borrará instantáneamente los datos.
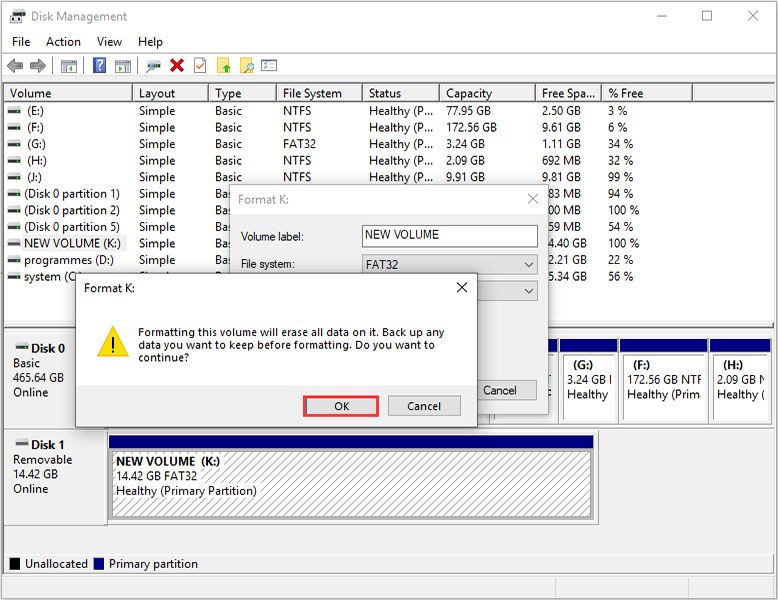
Por qué no puedo eliminar archivos de la tarjeta SD
Si te preguntas por qué no se eliminan los archivos de la tarjeta SD, estas son algunas de las causas. Estas te ayudarán a abordar tus problemas.
Causa 1: Protección contra escritura
Algunas tarjetas de datos están protegidas contra escritura. Significa que no puedes sobrescribir o formatear ningún dato en tu medio de almacenamiento ni guardarlo o eliminarlo. En tal caso, liberar espacio se vuelve imposible. Cuando esta función está activada, es probable que recibas un mensaje de error si estás intentando eliminar archivos cuando la protección contra escritura está activada.
Por lo tanto, primero debes desactivar la protección contra escritura siguiendo diferentes comandos y luego eliminar los archivos de tu dispositivo de almacenamiento.
Si el mensaje de error "el disco está protegido contra escritura" parpadea repetidamente, entonces esta es la solución perfecta para desbloquear tu tarjeta SD usando CMD
Paso 1: Conecta la tarjeta de datos bloqueada a tu dispositivo y presiona "Windows" + "R" para abrir el cuadro de diálogo "Ejecutar" y escribe CMD. Para Windows 8 presiona "Windows + S" e ingresa CMD en el cuadro de diálogo Ejecutar. Haz clic derecho para elegir "Ejecutar como administrador".
Paso 2: Ahora, escribe los siguientes comandos presionando Enter después de escribir cada comando.
diskpart
list disk
select disk # (# representa el número de la tarjeta SD)
attributes disk clear read-only
Ahora sal del Símbolo del sistema y comprueba si se ha solucionado el error de bloqueo de la tarjeta de memoria.
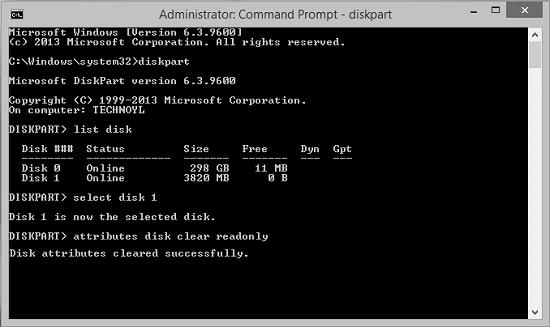
Causa 2: Modo de solo lectura
Puede que haya un "Seguro". Si está activado, bloqueará correctamente tu dispositivo de almacenamiento y habilitará un modo de solo lectura. Ahora los archivos no se pueden eliminar de la tarjeta SD. Aquí hay algunas soluciones para ayudarte a desbloquearla.
Solución 1: Deslizar el interruptor de bloqueo a "desbloquear"

A veces, los usuarios tienden a ignorar un interruptor de bloqueo, que activa el modo de solo lectura. Por lo tanto, solo necesitas deslizar la pestaña para desbloquearla y eliminar o modificar las fotos, videos u otros documentos que contiene. Sin embargo, si la pestaña se desliza automáticamente hacia arriba, indica que tu tarjeta de memoria está dañada y debes reemplazarla.
Solución 2: Desbloquearla usando una contraseña
El seguro se puede desbloquear con una contraseña, un servicio que ofrecen muchos proveedores en línea. También puedes seguir los siguientes pasos:
Paso 1: Instala "ES File Explorer" y ejecútalo en tu dispositivo.
Paso 2: Cambia el nombre del archivo por mmstore.txt. Aquí es donde obtendrás la contraseña; ingresala y desbloquea.
Solución 3: Desbloquear tu tarjeta SD formateando
No creas que no puedes eliminar archivos de la tarjeta de memoria porque no está desbloqueada. Puedes forzarla con los pasos indicados y provocar la pérdida de datos (puedes recuperarlos más tarde).
Paso 1: Conecta la unidad de memoria a tu dispositivo.
Paso 2: Abre su ubicación y haz clic en "Formatear" y en el menú desplegable. Toca la opción "Rápido" y luego "Aceptar".
Causa 3: Tarjeta SD corrupta
No podrás eliminar ni formatear los registros almacenados en tu dispositivo de almacenamiento si está corrupto. Estos son los pasos para reparar un medio de almacenamiento de memoria corrupto. Después de estos, podrás borrar los archivos necesarios.
Paso 1: Conecta la tarjeta micro SD a tu laptop o PC.
Paso 2: Haz clic en Inicio -> Mi PC -> Tarjeta SD.
Paso 3: Haz clic con el botón derecho en ella y selecciona "Propiedades".
Paso 4: Ahora haz clic con el botón izquierdo en la pestaña Herramientas y selecciona el botón Comprobar. Esto iniciará el proceso de escaneo. Una vez que se complete el proceso, cierra la ventana de análisis.
Paso 5: Ahora, quítala de forma segura.
Reinicia tu equipo y vuelve a conectar el dispositivo de almacenamiento. Sin embargo, si el método anterior falla, puedes recuperar los datos utilizando un software especial.
Solución alternativa final: Formatear la tarjeta SD para arreglar "No se pueden eliminar archivos"
Si sigues todos los métodos anteriores y aún no puedes solucionar el problema, puedes formatear la unidad de almacenamiento. Eliminarás todos los archivos almacenados en ella. Pero recuerda hacer primero una copia de seguridad de los datos, ya que también perderás tus otros datos esenciales después de formatearla. Sin embargo, si olvidas realizar la copia de seguridad, puedes recuperar los archivos con Recoverit.
Formatear la tarjeta SD VS Eliminar archivos
A menudo denominado uno mismo, eliminar y formatear son bastante diferentes. Mientras que al eliminar, puedes borrar los archivos que desees, el formateo elimina todos los datos, incluso los que figuran como de importancia crítica.
Puedes optar por formatear debido a cualquiera de los siguientes problemas:
- Ves una pantalla oscura en tu dispositivo cuando le conectas la tarjeta de memoria.
- Aparecen mensajes de error que niegan el acceso.
- No puedes eliminar archivos de la tarjeta SD.
- Lo más probable es que tu dispositivo de almacenamiento muestre información incorrecta o faltante, o incluso archivos sospechosos.
- Puede volverse extremadamente lento.
- Aparece un error CRC mientras estás transfiriendo o copiando.
Dos soluciones para formatear la tarjeta SD
Aquí hay dos métodos simples y confiables para formatear tu unidad de almacenamiento y deshacerte de tus problemas.
Hacer una copia de los datos de la tarjeta SD
Puedes emplear el método de copiar todos los datos, siguiendo este proceso.
Paso 1: Toma tu unidad de memoria y conéctala al sistema a través del lector de tarjetas.
Paso 2: Ubícala en tu sistema y selecciona las fotos, videos o documentos que deseas copiar.
Paso 3: Presiona ctrl + c para copiar los datos seleccionados y luego pégalos en tu sistema presionando ctrl + v.
Recuperar datos formateados accidentalmente
¿Formateaste accidentalmente los datos en la tarjeta SD? ¡No te preocupes! Aquí está la manera definitiva de recuperar archivos con el Software Recoverit Recuperación de Datos. Puede ayudarte a recuperar datos borrados o formateados. Descarga e instala el software de recuperación de datos Recoverit en tu computadora.
Paso 1: Selecciona el almacenamiento de tu tarjeta SD.
Conecta tu unidad de almacenamiento a la computadora. Selecciónala y haz clic en "Iniciar".

Paso 2: Escanea la tarjeta de memoria y localiza los datos
Recoverit ahora comenzará a escanear tu tarjeta SD. Solo tomará unos minutos completar el escaneo.

Paso 3: Previsualiza y recupera los datos eliminados
Una vez finalizado el escaneo, puedes verificar todos los datos recuperados. Ahora ve a la vista previa para abrir algunos registros recuperados como fotos, videos y documentos de oficina, y luego seleccionalos y haz clic en "Recuperar" para recuperarlos.

Palabras de cierre
Compartimos algunas razones por las que no puedes eliminar archivos en una tarjeta SD y sugerencias para ayudarte a eliminarlos finalmente. También te explicamos la diferencia entre formatear y eliminar archivos, y algunos métodos para hacerlo.
Ahora, en el futuro, si no puedes eliminar archivos de la tarjeta SD de tu dispositivo, puedes descubrir una causa relevante para esto y tomar las medidas adecuadas para solucionar tu problema de manera efectiva.
Además, también proporcionamos una herramienta adicional: Recoverit, para ayudarte a recuperar los datos eliminados de tu tarjeta SD. Esperamos que ahora puedas eliminar archivos de tu dispositivo de almacenamiento.
Preguntas relacionadas que se buscan con frecuencia
-
1. ¿Por qué las fotos no se borran de la tarjeta SD?
Hay varias razones para esto. Algunas de ellas son:
- Presencia de archivos basura
- La ranura o el adaptador están en mal contacto
- Está corrupta
- Si el modo de solo lectura está activado
-
2. ¿Cómo eliminar permanentemente archivos de la tarjeta micro SD?
Puedes eliminar datos de forma permanente utilizando varios métodos, como con Mac, puedes formatear o mover registros a la papelera y usar la Utilidad de discos. -
3. ¿Cómo se borra una tarjeta micro SD?
La tarjeta SD se puede borrar siguiendo pasos específicos en el Explorador de Windows y mediante la Administración de discos para Windows XP, Vista y 7, 8 y 10 . El uso de DiskPart en el Símbolo del sistema también permitirá borrar los datos. -
4. ¿El formateo de una tarjeta SD elimina todo?
Algunos métodos de formateo no eliminan realmente los registros, y los datos aún se pueden restaurar utilizando Herramientas de recuperación de datos de la tarjeta SD.
Soluciones para Tarjeta
- Recuperar Datos de Tarjeta
- 1.5 mejores softwares gratuitos de recuperación de tarjetas SD
- 2.Recuperar Tarjeta SanDisk
- 3.Recuperar Archivos Borrados
- 4.Recuperar Tarjeta SD Formateada
- 5.Recuperar Tarjeta SD Dañada
- Reparar tarjetas
- Consejos para tarjetas




Alfonso Cervera
staff Editor