Aug 14, 2025 • Categoría: Soluciones gratuitas en recuperar • Soluciones probadas
Uno de los modos más comunes de perder documentos de Excel es la eliminación accidental. Has acabado de trabajar en un documento de Excel e incluso te acuerdas de guardarlo, pero cuando quieres moverlo a una nueva ubicación en tu computadora; accidentalmente le das a "Borrar" y todo tu arduo trabajo desaparece. Si esto ocurre, es posible que estés buscando la mejor manera de recuperar los documentos de excel eliminados.
Lo cierto, es que existen numerosos métodos para recuperar documentos de Excel eliminados de forma gratis y en este artículo, vamos a compartir contigo algunos de los más efectivos para que puedas recuperar tus documentos de Excel de forma rápida y sencilla.
- Método 1. Deshacer la Eliminación de Archivos de Excel de la Computadora Haciendo Clic en "Ctrl+Z"
- Método 2: Restaurar Archivos Excel Eliminados de la Papelera de Reciclaje/Basura
- Método 3: Recuperar Desde la Opción de Archivos Recientes
- Método 4. Comprueba los Archivos Temporales
- Método 5: Restaurar Archivos Excel Eliminados desde un Respaldo
- Método 6: Recuperar Archivos de Excel a través de una Herramienta Gratis de Recuperación de Archivos
Método 1: Deshacer la Eliminación de Archivos de Excel de la Computadora Haciendo Clic en "Ctrl+Z"
Si acabas de eliminar el archivo de Excel en tu computadora, la forma más rápida y quizás la más fácil de recuperarlos es presionar "Ctrl + Z" en tu teclado. Esto deshará la última acción, restaurando el archivo borrado en su computadora. También puedes hacer clic con el botón derecho del ratón en el panel y seleccionar "Deshacer la Eliminación" para recuperar el archivo.
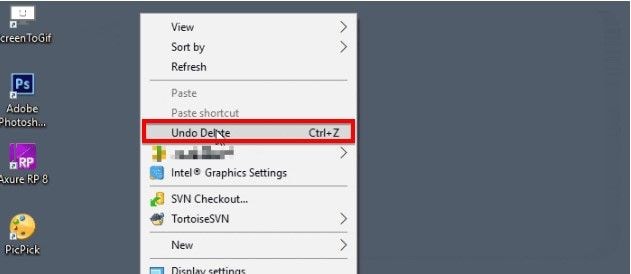
Es importante tener en cuenta sin embargo que este método sólo funcionará si lo haces inmediatamente después de eliminar el archivo.
Método 2: Restaurar Archivos Excel Eliminados de la Papelera de Reciclaje/Basura
Si el archivo de Excel borrado estaba en el disco duro de tu computadora, puedes recuperar el archivo desde la papelera de reciclaje. Sigue estos sencillos pasos para hacerlo;
Paso 1: Abre la Papelera de reciclaje de tu computadora
Paso 2: Busca el archivo de Excel eliminado y haz clic con el botón derecho en él. En las opciones que aparecen, selecciona "Restaurar" y el archivo se restaurará en su ubicación original.
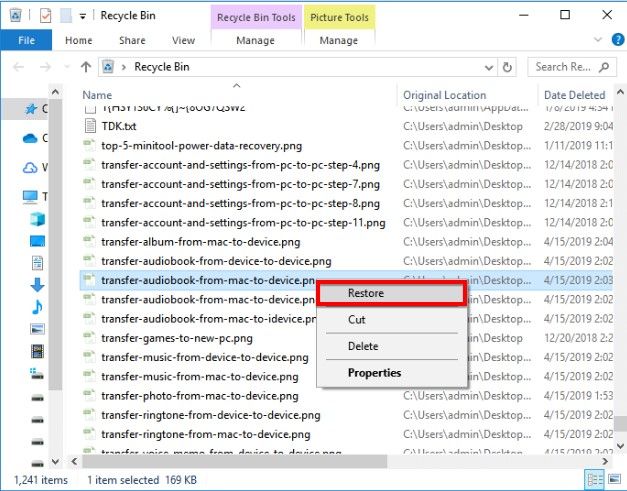
Ten en cuenta que si el archivo de excel se guardó en un dispositivo de almacenamiento externo; no podrás recuperarlo desde la papelera de reciclaje.
Método 3: Recuperar desde la Opción de Archivos Recientes
Excel tiene una función integrada que permite a los usuarios recuperar fácilmente los libros no guardados. Sigue estos sencillos pasos para recuperar un libro de trabajo no guardado;
Paso 1: Abre un nuevo documento de Excel y haz clic en "Archivo > Abrir"
Paso 2: En "Recientes", haz clic en "Recuperar Libros No Guardados" y Excel te mostrará todos los libros no guardados, con suerte incluyendo el que has perdido.
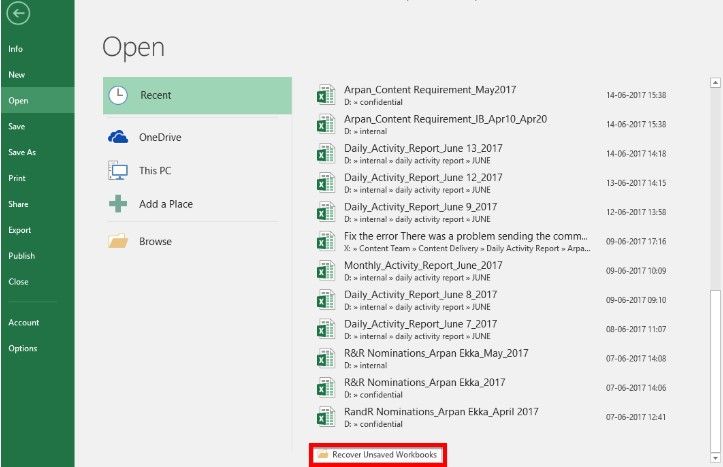
Método 4: Comprueba los Archivos Temporales
Microsoft Office también cuenta con una función que permite guardar los archivos temporales como copias de seguridad. Por lo tanto, puedes intentar encontrar los documentos eliminados de estos archivos temporales. Sigue estos sencillos pasos para hacerlo;
Paso 1: Abre un documento nuevo del Libro de Trabajo si aún no lo has hecho y luego haz clic en "Archivo > Información". En las opciones que aparecen, hacer clic en "Gestionar Libro de Trabajo"
Paso 2: Haz clic en "Recuperar Libros de Trabajo No Guardados" y luego selecciona el Libro de Trabajo eliminado en la ventana emergente que aparece para recuperarlo.
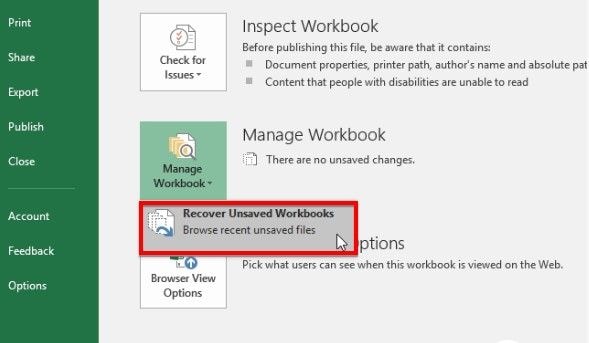
Más Artículos Relacionados:
Método 5: Restaurar Archivos Eliminados desde un Respaldo
Si no puedes recuperar el archivo eliminado utilizando uno de los métodos y tienes un respaldo de Windows, es posible que puedas recuperar los archivos restaurando el respaldo de Windows. Realiza estos sencillos pasos para hacerlo;
Paso 1: Abre el "Panel de Control" de tu computadora y selecciona "Respaldo y Restauración" de las opciones.
Paso 2: Haz clic en "Restaurar mis Archivos" y sigue las instrucciones en pantalla para restaurar el respaldo.
Ten en cuenta que debes tener un respaldo de Windows para que este proceso funcione.
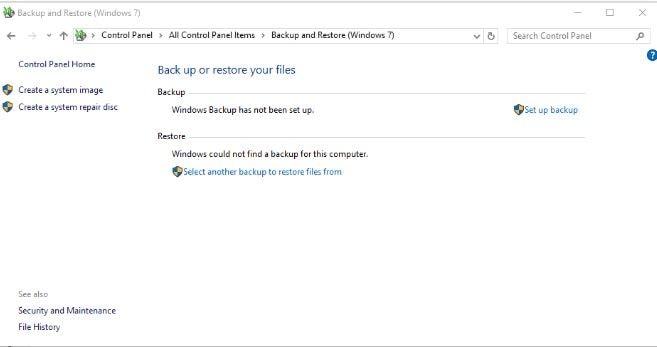
Video tutorial: Recuperación de Documentos de Excel
Método 6: Recuperar Archivos de Excel a través de una Herramienta Gratis de Recuperación de Archivos
Si las soluciones anteriores no funcionan o sospechas que tu documento de Excel puede estar eliminado definitivamente de tu computadora, te recomendamos que utilices Recoverit Data Recovery. Esta herramienta de recuperación de datos permite a los usuarios recuperar hasta 100 MB de datos de forma gratis y es, por tanto, la solución más ideal para la recuperación de archivos de Excel eliminados.

¿Qué Puedes Hacer con Recoverit Data Recovery Gratis?
- Recuperar archivos perdidos o eliminados, fotos, audio, música, correos electrónicos de cualquier dispositivo de almacenamiento de forma eficaz, segura y completa.
- Proporciona una vista previa de los archivos eliminados antes de la recuperación.
- Soporta la recuperación de datos de la papelera de reciclaje, disco duro, tarjeta de memoria, unidad flash, cámara digital y videocámaras.
- Soporta la recuperación de datos por borrado repentino, formateo, pérdida de partición, ataque de virus, caída del sistema en diferentes situaciones.
Para utilizar Recoverit Data Recovery con el fin de recuperar fácilmente el documento de Excel eliminado, siga estos sencillos pasos;
Paso 1: Descarga Recoverit Data Recovery e instálalo en tu computadora.
Paso 2: En la interfaz principal, selecciona la ubicación en tu computadora donde estaba almacenado el archivo de Excel eliminado. Haz clic en "Iniciar" para continuar.

Paso 3: El programa escaneará la unidad seleccionada. Una vez finalizado el escaneo, puedes obtener una vista previa de los archivos recuperados en la siguiente ventana. Selecciona el archivo de Excel que quieras recuperar y haz clic en "Recuperar" para restaurarlo en la unidad.
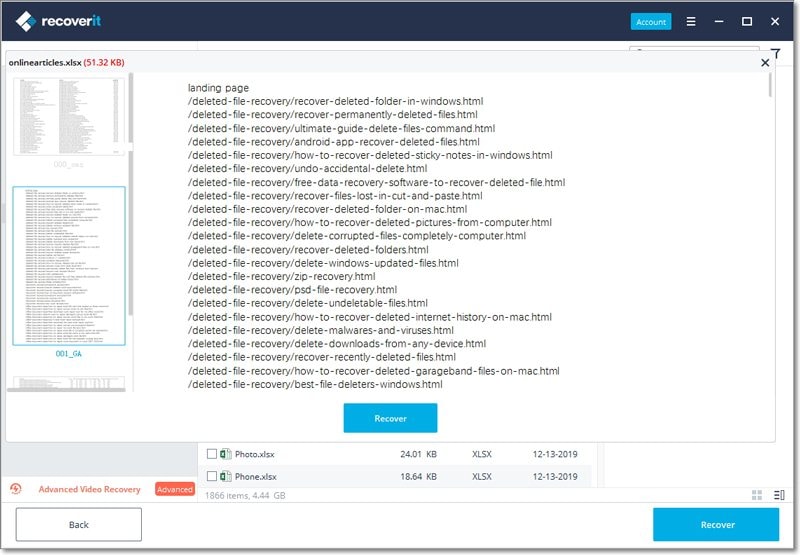
Con independencia de cómo hayas perdido los archivos de Excel, una o varias de las soluciones anteriores deberían poder ayudarte a recuperarlos fácil y rápidamente. Recoverit Data Recovery recuperará los archivos incluso si no tienes una copia de seguridad. Descárgalo y pruébalo gratis hoy mismo. Ten en cuenta que puedes usarla para recuperar hasta 100MB de forma gratis usando Recoverit.
La Gente También Pregunta;
P1: ¿Puedo Recuperar un archivo de Excel Que No Guardé?
Tal vez pueda recuperar un archivo de Excel no guardado de los archivos temporales. Utilice la Solución 4 anterior para ubicar el archivo en la sección de archivos temporales.
P2: ¿Dónde se Guardan Mis Archivos Temporales?
C:\Usuarios[nombre de usuario]\AppData\Local\Microsoft\Office\Archivos No Guardados. Si el archivo está ahí, debes guardarlo antes de continuar con la edición.
P3: ¿Cómo Puedo Recuperar un Documento de Word 2007 No Guardado?
Puedes recuperar un documento de Word no guardado comprobando la sección de archivos temporales como se ha descrito anteriormente. Si no puedes encontrar el documento en los archivos temporales, deberás considerar el uso de un programa de recuperación como Recoverit Data Recovery para recuperarlo.



Alfonso Cervera
staff Editor