Aug 14, 2025 • Categoría: Soluciones para discos duros • Soluciones probadas
"Hace un tiempo, mientras instalaba una copia nueva de Windows 10 en mi computadora HP, recibí el error: Windows no se puede instalar en este disco MBR . ¿Alguien puede decirme cómo solucionarlo?"
Por sorprendente que parezca, los errores de compatibilidad MBR/GPT en Windows es bastante común. Por ejemplo, si estás intentando instalar una versión más reciente de Windows en un disco MBR, puedes obtener un error que indique: Windows no se puede instalar en este disco MBR. En el sistema EFI, Windows solo se puede instalar en discos GPT. No te preocupes, en esta publicación, te ayudaré a diagnosticar este problema y solucionarlo formateando el disco en el estilo de partición GPT.
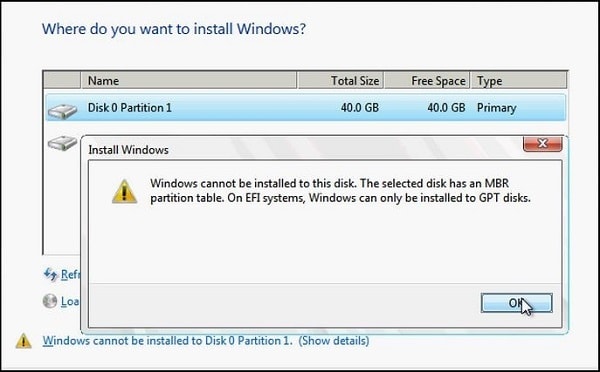
- Parte 1: ¿Cuál es la diferencia entre los estilos de partición MBR y GPT?
- Parte 2: ¿Por qué no se puede instalar Windows en un disco MBR?
- Parte 3: ¿Cómo instalar Windows en el disco seleccionado y solucionar el problema de MBR?
- Parte 4: Consejo profesional: Restaurar tus datos perdidos con Wondershare Recoverit Recuperación de Datos
¿Cuál es la diferencia entre los estilos de partición MBR y GPT?
Antes de analizar cómo resolver el error "El disco seleccionado es de estilo de partición GPT", comprendamos rápidamente la diferencia entre MBR y GTP.
MBR: MBR, que significa Master Boot Record, es un sector de arranque dedicado que se encuentra al principio de la unidad de almacenamiento. Por tanto, es el primer sector de los medios que almacena información sobre el sistema operativo y la secuencia de arranque. El único problema es que el estilo MBR solo puede contener hasta 4 particiones y administrar el máximo de 2 TB de almacenamiento en disco.
GPT: GPT (Global Unique Identifier Partition Table) también es un estilo de partición, pero se considera más avanzado que MBR. Si bien también almacena los datos y la secuencia de arranque, puede superar las limitaciones de almacenamiento y partición de MBR y se utiliza principalmente para instalar los más recientes sistemas operativos.

¿Por qué no se puede instalar Windows en un disco MBR?
Idealmente, la instalación de Windows se puede dividir en dos categorías: Heredado o UEFI. La instalación heredada se realiza para versiones anteriores de Windows (como Windows XP o Vista) y es compatible con el estilo de partición MBR. Por lo tanto, si estás intentando instalar un sistema heredado en la unidad GPT, obtendrás el error de Windows no se puede instalar en este disco GPT.
De manera similar, si estás intentando instalar el sistema UEFI en un disco MBR, se te pedirá que lo formatees en el estilo de partición GPT. Además de eso, si el almacenamiento en disco es superior a 2 TB o si deseas crear más de 4 particiones, MBR no podrá admitirlo. En estos casos, los usuarios obtienen el mensaje "Windows no se puede instalar en este disco MBR. El disco seleccionado tiene un error de estilo de partición GPT".
¿Cómo instalar Windows en el disco seleccionado y solucionar el problema de MBR?
Como puedes ver, el "Windows no se puede instalar en este disco MBR" puede ocurrir por diferentes razones. Idealmente, puedes solucionarlo de dos maneras: puedes formatear el disco en el estilo de partición GPT o elegir instalar un sistema heredado en su lugar.
Solución 1: Cambiar el modo de arranque en Windows a heredado
Dado que el estilo de partición MBR no admite el modo de arranque UEFI, puedes cambiarlo manualmente a la opción Heredado. A continuación, te indicamos cómo puedes solucionar el problema "Windows no se puede instalar en este disco" cambiando el modo de inicio.
- Al principio, puedes simplemente reiniciar tu computadora y presionar la tecla BIOS, que puede ser F2, F8, F10, DEL, ESC o cualquier otra tecla designada.
- Como Windows cargaría su configuración de BIOS, puedes usar las teclas de flecha para navegar a la pestaña "Arranque".
- Ahora, puedes navegar al modo de arranque y cambiar la opción a "Heredado". Más tarde, puedes reiniciar tu sistema e intentar reinstalar el firmware.

Solución 2: Formatear el disco al estilo de partición GPT mediante la Administración de Discos
Si deseas continuar con el modo de arranque UEFI en tu computadora, simplemente puedes formatear la unidad en el estilo de partición GPT. Para esto, puedes tomar la ayuda de Administración de Discos, que es una herramienta de utilidad incorporada en Windows. Para saber cómo puedes arreglar el "El disco seleccionado es de estilo de partición GPT" en tu computadora, sigue estos pasos:
- Al principio, puedes iniciar la aplicación Administración de Discos en tu computadora. Para ello, puedes navegar hasta Panel de control > Administración de Equipo > Administración de Discos. Alternativamente, también puedes cargar Ejecutar e ingresar el comando "diskmgmt.msc".

- Cuando se inicie la aplicación Administración de Discos, puedes navegar por la interfaz y seleccionar la unidad MBR existente. Simplemente haz clic con el botón derecho en la unidad MBR, selecciona el botón "Eliminar volumen" y confirma tu elección.

- Simplemente realiza un proceso de clic para que se elimine la unidad MBR existente en el sistema.
- Luego, puedes elegir la misma unidad, hacer clic con el botón derecho y seleccionar el botón "Convertir a disco GPT". Ahora puedes confirmar tu elección y esperar a que el disco se convierta al estilo de partición GPT.

Solución 3: Converrtir el disco MBR a GPT mediante la utilidad DISKPART
Si lo deseas, también puedes tomar la ayuda del Símbolo del sistema y el comando Partición de disco para cambiar el esquema de partición del disco. Al principio, esto eliminará los datos existentes en el disco y luego puedes cambiar su estilo de partición. Para solucionar el problema y cambiar el esquema al estilo de partición GPT en tu sistema, sigue estas instrucciones:
- Para empezar, simplemente ve al indicador de Inicio en tu computadora e inicia el Símbolo del sistema como administrador.
- Una vez que se abre la ventana del símbolo del sistema, simplemente ingresa el comando "DISKPART" para cargar el módulo Utilidad de partición de disco.
- Luego, simplemente ingresa el comando "list disk" para obtener una lista de los discos disponibles y anota el identificador del disco MBR.
- Ahora, puedes usar el comando de selección con el identificador para elegir el disco (como select disk 2). Posteriormente, ingresa el comando "clean" que borrará automáticamente todos los datos guardados en el disco.
- ¡Eso es todo! Una vez que se haya eliminado el contenido guardado del disco, puedes ingresar el comando "convert gpt" que convertiría su estilo de partición de MBR a GPT instantáneamente.

Solución 4: Saltar a BIOS y Deshabilitar las fuentes de arranque EFI
Si estás evitando convertir el disco y buscas una técnica más sencilla para superar esta problemática situación. Necesitas deshabilitar las fuentes de arranque EFI y tu problema se resolverá. Estos son los pasos que puedes seguir para implementar este método;
Paso 1: En primer lugar, debes reiniciar tu computadora.
Paso 2: Continúa, presiona la tecla BIOS correspondiente una y otra vez. Para encontrar la tecla, puedes leer el manual de la placa base del sistema. En muchas laptops y computadoras, es F2.
Paso 3: Descubre la sección Orden de Arranque e intenta deshabilitar las fuentes de inicio EFI. Después de esto, guarda los cambios que has realizado.
Paso 4: Una vez que las fuentes de arranque de EFI estén deshabilitadas, intenta instalar Windows nuevamente.
Paso 5: Una vez que Windows se haya instalado correctamente, debes volver a la BIOS y volver a habilitar las fuentes de arranque EFI.
Solución 5: Durante la instalación, eliminar la partición y reformatear
Antes de realizar este método, asegúrate de haber realizado una copia de seguridad de tus archivos importantes. Todos tus archivos se eliminarán en este proceso.
Mientras instalas Windows, verás un cuadro de diálogo en tu pantalla que te preguntará sobre el disco duro en el que deseas instalar el sistema operativo. Ahora, elige la partición que deseas reformatear y luego selecciona la opción de eliminar. Continuando, crea una nueva partición en el estilo GPT. Después de completar este procedimiento, tu Windows se instalará correctamente.
Solución 6: Utilizar una unidad flash 2.0 para la instalación
Supón que estás a favor de utilizar un disco duro externo para instalar Windows en el disco duro del sistema, se recomienda que utilices una unidad flash USB 2.0. ¿Te preguntas por qué hemos sugerido un USB 2.0 pero no una unidad flash USB 3.0? La unidad flash USB 2.0 te permitirá arrancar usando MBR o Heredado. Los usuarios de todo el mundo prefieren usar una unidad flash USB 2.0, ya que es mucho más eficiente cuando se trata de la instalación de Windows.
Las placas base modernas son capaces de admitir los modos UEFI y Arranques Heredados activados. Si aún tienes dudas, puedes confirmarlas en la BIOS. En caso de que estés instalando desde un disco, es posible que aparezca un mensaje en la pantalla que diga "Presiona cualquier tecla para iniciar desde el disco". No presiones ninguna de las teclas y espera con calma. Cuando aparezca el mensaje por segunda vez, presiona cualquier tecla para seleccionar el dispositivo designado desde el que deseas iniciar.
Consejo profesional: Restaurar tus datos perdidos con Wondershare Recoverit Recuperación de Datos
Como puedes ver, mientras arreglas "El disco seleccionado es de estilo de partición GPT", puedes terminar perdiendo algunos datos. Para recuperarlos, puedes utilizar Wondershare Recoverit Recuperación de Datos, que es una de las mejores herramientas de recuperación de datos. Puede ayudarte a recuperar archivos perdidos, eliminados o inaccesibles en todos los escenarios posibles.
- Recoverit Recuperación de Datos admite la recuperación de datos en diferentes escenarios como unidad formateada, eliminación accidental, recuperación de la papelera de reciclaje, etc.
- Admite la recuperación de todos los tipos de datos principales, como fotos, audio, videos, documentos, archivos comprimidos y más.
- Puedes obtener una vista previa de todo tipo de datos en la interfaz nativa de Recoverit y seleccionar lo que deseas recuperar.
- Recoverit Recuperación de Datos también tiene opciones de búsqueda incorporadas y varios filtros para seleccionar archivos según su fecha, tamaño, tipo, etc.
- Usar Recoverit Recuperación de Datos es extremadamente simple y admite todo tipo de tipos de archivos, estilos de partición y tipos de discos duros.

¡Ahí lo tienes! Estoy seguro de que después de leer esta publicación, podrás solucionar el problema "Windows no se puede instalar en este disco MBR" con bastante facilidad. He proporcionado soluciones para cambiar el modo de arranque o formatear el disco al estilo de partición GPT. Sin embargo, si has formateado la unidad en el proceso, entonces Recoverit Recuperación de Datos sería una solución ideal. Una aplicación de bricolaje fácil de usar, puedes recuperar todo tipo de datos perdidos y eliminados de tu sistema como un profesional.
Preguntas frecuentes
¿Cómo cambio MBR a GPT?
Si deseas cambiar el estilo de MBR a GPT, existen varios métodos. Uno de los más comunes y sencillos es hacerlo a través de Administración de discos. Solo tienes que ejecutar la aplicación; hacer clic con el botón derecho en el disco cuyo diseño deseas cambiar y seleccionar "Convertir a disco GPT".
¿Qué es una partición del sistema EFI y la necesito?
La partición del sistema EFI es un espacio que está presente en un dispositivo de almacenamiento y se crea automáticamente cuando se instala un sistema operativo, contiene cargadores de arranque, controladores de dispositivo y archivos clave para que Windows se inicie. Aunque la partición del sistema EFI se puede eliminar, no se sugiere hacerlo, ya que el arranque de la computadora tendría problemas graves.
¿Windows 10 usa GPT o MBR?
Windows 10 admite ambos diseños de partición. Lo que un usuario debe tener en cuenta es conocer el hardware para determinar cuál usar. En circunstancias normales, GPT es mejor para computadoras nuevas, por lo que es más común usarlo en Windows 10. Por otro lado, si tienes una computadora vieja con un disco con poca capacidad de almacenamiento, MBR puede ser una mejor opción.
¿Puedo usar MBR con UEFI?
UEFI necesita usar particiones GPT para administrar el arranque del sistema. Sin embargo, puedes ingresar a UEFI y cambiar algunas configuraciones para iniciar Windows a través de Heredado. Por otro lado, si no deseas utilizar la partición MBR como partición de arranque, deberías poder utilizarla sin ningún problema en los sistemas EFI.
¿UEFI es mejor que heredado?
En circunstancias normales, sí. A menos que tengas una computadora vieja, UEFI es una mejor opción no solo porque es un modo de arranque más nuevo y actualizado, sino que es más rápido y, gracias al diseño GPT, admite un número infinito de particiones, admite discos de más de 2 TB y tiene más funciones avanzadas de seguridad que protegen tu información y dispositivos.
Problemas de disco duro
- Recuperar disco duro
- 1.Recuperar disco duro formateado
- 2.Recuperar disco duro dañado
- 3.Recuperar disco duro gratis
- 4.Recuperar disco no detectado
- Reparar disco duro
- 1.Reparar sectores defectuosos
- 2.Restaurar disco duro a máxima capacidad
- 3.Reparar datos de disco duro
- Formatear disco duro
- Consejos para disco duro




Alfonso Cervera
staff Editor