Ejecutar el comando rm sin verificar puede llevar a la pérdida permanente de archivos esenciales. ¡No se preocupe! Debido a que prácticamente todos los escenarios de recuperación de datos pueden ser manejados con éxito utilizando herramientas de recuperación de datos de primera categoría para hacerlo usted mismo, como TestDisk para Linux. Esta página explica cómo instalar TestDisk Data Recovery para recuperar archivos eliminados de Linux y se centra en la mejor alternativa a TestDisk para Linux.
Parte 1. ¿Qué Es TestDisk para Linux y Qué Puede Hacer?
TestDisk es un programa de recuperación de datos de código abierto y gratuito en línea de comandos que se puede utilizar para recuperar datos de particiones de Linux perdidas o eliminadas. Además, se puede utilizar para rescatar particiones no arrancables, las cuales pueden ser causadas por eliminación accidental de tablas de particiones y ciberataques. Christophe Granier escribió el software de línea de comandos en lenguaje de programación C, distribuido bajo la licencia GNU/GPLv2.
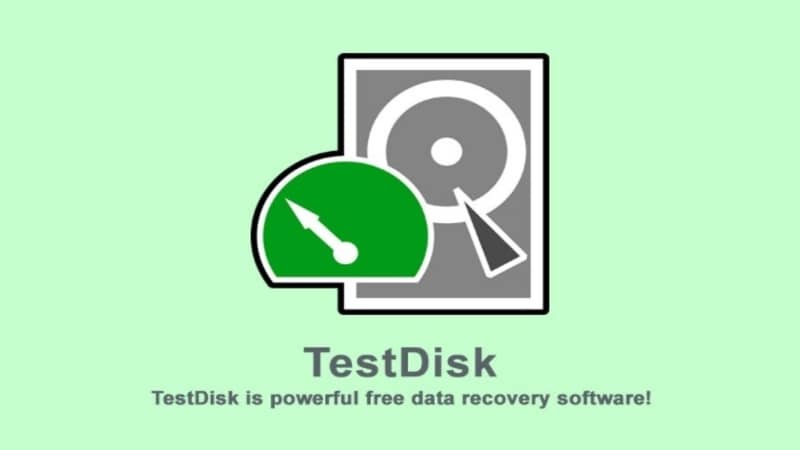
Funciones de TestDisk para Linux
TestDisk para Linux es una herramienta efectiva y flexible que ofrece numerosas aplicaciones de recuperación de datos, que se enumeran a continuación:
- Reparar la tabla de particiones y recuperar la partición eliminada.
- Encontrar el SuperBloque de Respaldo ext2/ext3/ext4.
- Recuperar archivos de los sistemas de archivos FAT, exFAT, NTFS y ext2/3/4.
- Copiar archivos de particiones ext2/ext3/ext4 eliminadas.
TestDisk para Linux incluye características tanto para principiantes como para expertos. TestDisk puede ser utilizado por aquellos que tienen poco o ningún conocimiento sobre técnicas de recuperación de datos para recopilar información específica sobre una unidad que no se inicia, la cual puede ser enviada a un técnico para una evaluación más detallada. Aquellos que tienen más conocimientos sobre este procedimiento encontrarán útil TestDisk para Linux para llevar a cabo la recuperación en el lugar.
Compatibilidad de TestDisk para Linux
TestDisk puede recuperar particiones perdidas de todos los siguientes sistemas de archivos de Linux:
Parte 2. Cómo Instalar TestDisk en Linux
La mayoría de las distribuciones de Linux tienen el paquete TestDisk disponible para su instalación desde los repositorios del sistema predeterminados utilizando el gestor de paquetes predeterminado, como se muestra a continuación.
Instalar TestDisk en Debian y Ubuntu
Paso 1. Para empezar, actualice los paquetes del sistema e instale TestDisk según las instrucciones.
$ sudo apt update
$ sudo apt install testdisk
Paso 2. Ejecute el comando dpkg para verificar que TestDisk esté instalado y mostrar más detalles.
$ sudo dpkg -l testdisk
Instalar TestDisk en RHEL y CentOS
Paso 1. Para instalar TestDisk, habilite el repositorio EPEL y siga las instrucciones de instalación.
------------ On RHEL/CentOS 7 ------------
# yum install epel-release
# yum update
# yum install testdisk
------------ On RHEL/CentOS 8 ------------
# yum install https://dl.fedoraproject.org/pub/epel/epel-release-latest-8.noarch.rpm
# yum update
# yum install testdisk
Paso 2. Ejecute el siguiente comando rpm para confirmar que TestDisk está instalado y revelar más datos sobre la herramienta TestDisk.
# rpm -qi testdisk
Instalar TestDisk en Fedora y Arch Linux
Paso 1. Para permitir que los sistemas Fedora lo ejecuten:
$ sudo dnf install testdisk
Paso 2. Para ejecutar Arch Linux:
$ sudo pacman -S testdisk
Nota: Si no se encuentra un paquete adecuado para su distribución de Linux, obtenga TestDisk desde su sitio web oficial.
Parte 3. Cómo Recuperar Archivos Eliminados en Linux Usando TestDisk
Paso 1. Utilice el siguiente comando para ver las particiones en su sistema.
# testdisk /list
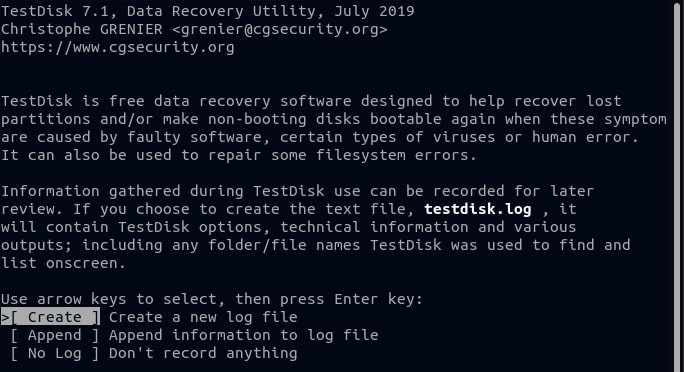
Paso 2. Supongamos que la tabla de particiones de Linux está perdida o dañada. Para comenzar a restaurar la partición de Linux, inicie TestDisk.
# testdisk
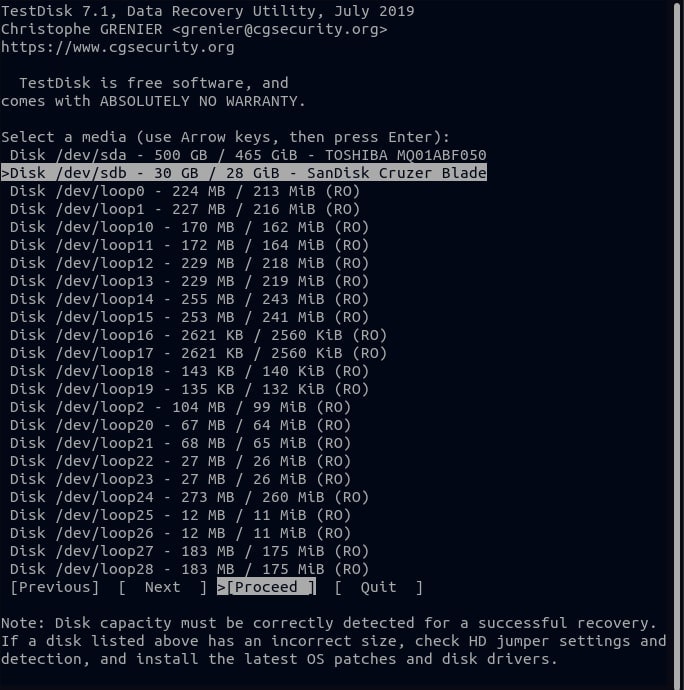
Paso 3. Seleccione Crear y presione ENTER. Se mostrará una lista de particiones entre las que elegir.
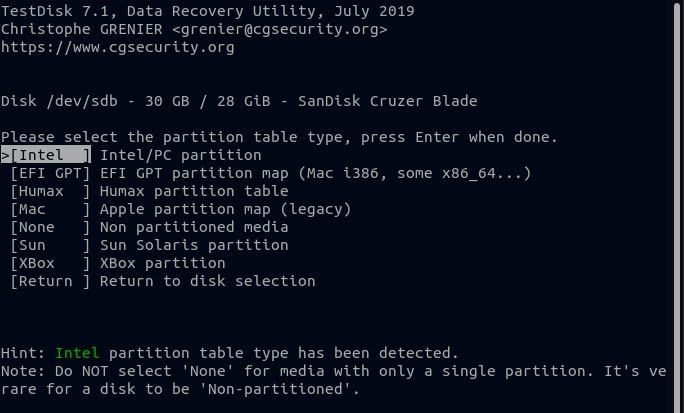
Paso 4. En la parte inferior, haga clic en Continuar para pasar a las siguientes opciones.
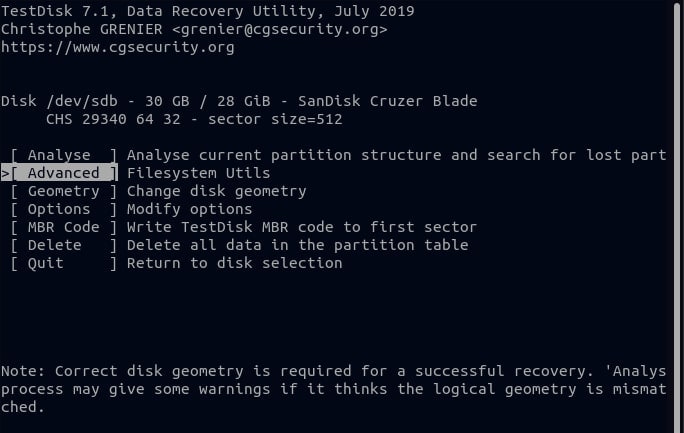
Paso 5. Su sistema detectará automáticamente el tipo de tabla de particiones que está utilizando. Es Intel en el siguiente ejemplo. Para continuar, presione ENTER.
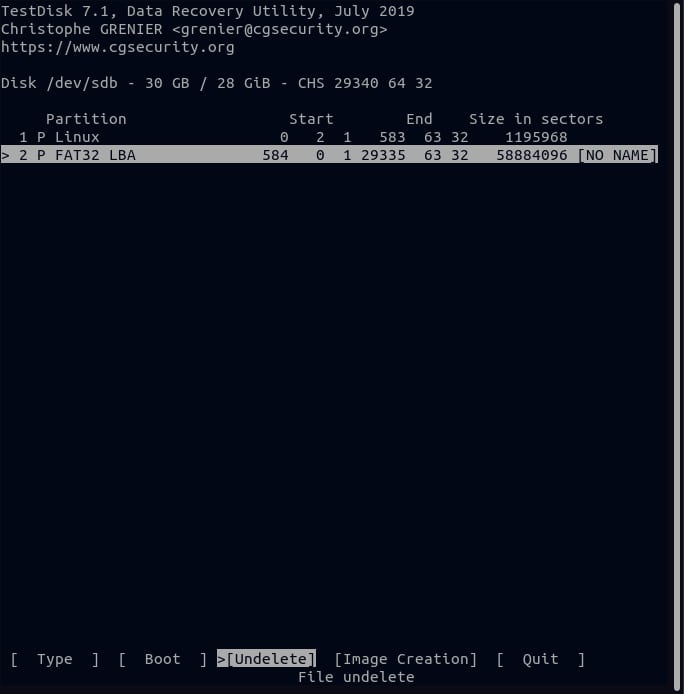
Paso 6. Seleccione la opción Analizar para que la utilidad TestDisk analice la estructura de sus particiones.
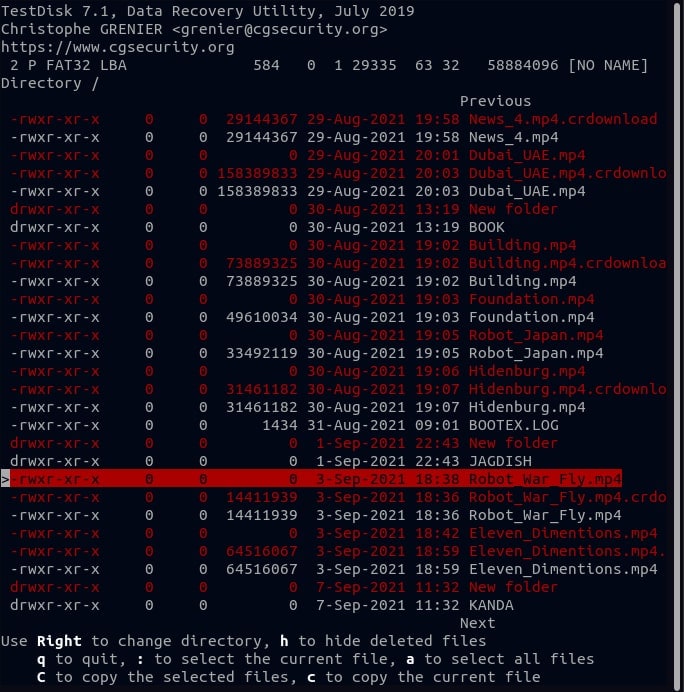
Paso 7. Se mostrará un mensaje de error si no se encuentran particiones arrancables en el disco.
Inicio de Partición Fin de partición Tamaño en sectores
No hay ninguna partición arrancable
*=Primary bootable P=Primary L=Logical E=Extended D=Deleted
[Proceed ]
Paso 8. Elija el botón Continuar para ver una lista de particiones disponibles y presione ENTER. Haga clic en la opción Escribir para que Testdisk escriba la tabla de particiones.
Escribir tabla de particiones, ¿confirmar? (Y/N)
Presione Y para confirmar.
Paso 9. Para que los cambios surtan efecto, TestDisk le pedirá que reinicie su sistema. Seleccione OK.
Debe reiniciar para que los cambios surtan efecto.
En la siguiente pantalla, haga clic en Salir para salir del menú, luego haga clic en Salir nuevamente para cerrar el programa TestDisk.
Lo único que queda es reiniciar su computadora. Si todo va bien, la nueva tabla de particiones debería permitir que el sistema se inicie normalmente.
Parte 4. La Mejor Alternativa a TestDisk para la Recuperación de Datos en Linux
En cuanto a la recuperación de datos, TestDisk es una herramienta popular y ampliamente utilizada que puede ayudar a recuperar archivos perdidos o eliminados. Sin embargo, inevitablemente tiene algunas limitaciones. Una de las limitaciones más significativas es que no puede recuperar archivos de un sistema operativo Linux si el sistema Linux ha fallado. Esto puede ser un problema considerable para los usuarios de Linux que han perdido datos importantes y necesitan recuperarlos.
Afortunadamente, hay una solución alternativa disponible - Wondershare Recoverit Linux Recovery. Este potente software está diseñado específicamente para recuperar datos de sistemas Linux, incluso cuando el SO Linux no es accesible. Wondershare Recoverit Linux Recovery funciona a través de una conexión remota, lo que permite recuperar datos de un sistema operativo Linux que ha fallado.

Wondershare Recoverit - su software de Recuperación de Linux Seguro y Confiable
Lo han descargado 5,481,435 personas.
Recupera documentos, fotos, vídeos, música, correos electrónicos y otros archivos perdidos o eliminados de más de 1000 tipos de forma efectiva, segura y completa.
Compatible con todas las distribuciones de Linux principales, incluyendo Ubuntu, Linux Mint, Debian, Fedora, Solus, Opensuse, Manjaro, etc.
Ayuda en más de 500 escenarios de pérdida de datos, como eliminación, formateo de disco, falla del SO, cortes de energía, ataques de virus, pérdida de particiones y muchos más.
La interfaz simple de apuntar y hacer clic le permite recuperar datos de discos duros de Linux en solo unos pocos clics.
Siga estos tres pasos sencillos para recuperar cualquier dato con Wondershare Recoverit Linux Recovery.
Paso 1. Seleccione la Linux Recovery
Inicie Wondershare Recoverit en su computadora después de la instalación. Luego, seleccione NAS y Linux como opción principal y haga clic en Linux Recovery debajo de ella.

Para Windows Vista/7/8/10/11
Para macOS X 10.10 - macOS 13
Paso 2. Conecte la Computadora Linux
Complete los datos requeridos para establecer una conexión remota—una vez finalizado, presione Conectar.

Recoverit realizará automáticamente el escaneo para buscar archivos perdidos.
Paso 3. Vista previa, Recuperación y Guardado de Archivos
El proceso de escaneo lleva tiempo, dependiendo de la cantidad de datos que se estén escaneando. El estado del escaneo se muestra en la barra inferior. También puede detener el escaneo cuando encuentre el archivo que desea restaurar.

Recoverit le permite previsualizar los archivos una vez finalizado el escaneo para asegurarse de que sean los que desea recuperar. Para guardar el archivo en su computadora, haga clic en Recuperar.

El software te pedirá que selecciones la ubicación donde deseas guardar los archivos recuperados. Para obtener los datos restaurados, haz clic en Recuperar. Asegúrate de elegir una ruta de archivo diferente a la que perdiste anteriormente.

Para Windows Vista/7/8/10/11
Para macOS X 10.10 - macOS 13
En resumen
TestDisk es una utilidad de recuperación de datos de código abierto. Puede recuperar algunos archivos, pero tiene algunas limitaciones. Por ejemplo, carece de una interfaz gráfica de usuario y puede no ser capaz de recuperar ciertos tipos de archivos. Afortunadamente, se te ofrece una solución alternativa – el software Wondershare Recoverit Linux Recovery. ¡Descárgalo ahora y descubre sus maravillas!
