Perder archivos importantes debido a eliminación accidental o fallas del sistema puede ser una experiencia frustrante para cualquiera. Sin embargo, con el advenimiento de herramientas avanzadas de recuperación de datos como TestDisk, los usuarios pueden recuperar fácilmente archivos eliminados en el sistema de archivos XFS. XFS es un sistema de archivos de alto rendimiento ampliamente utilizado en los sistemas Linux modernos, y TestDisk es una potente utilidad de recuperación de datos de código abierto que admite sistemas de archivos XFS. Este artículo explicará cómo recuperar archivos eliminados en XFS utilizando TestDisk.
¿Qué es TestDisk?

TestDisk es una potente utilidad de recuperación de datos de código abierto diseñada para ayudar a los usuarios a recuperar datos perdidos o eliminados de varios dispositivos de almacenamiento. Es una herramienta versátil que admite sistemas operativos Windows, Linux y macOS. TestDisk es una herramienta versátil que puede recuperar particiones perdidas, reparar sectores de arranque dañados y reparar sistemas de archivos.
Una de las características más importantes de TestDisk es su compatibilidad con una amplia gama de sistemas de archivos, incluyendo NTFS, FAT, exFAT, ext2, ext3, ext4, XFS y más. Esto lo convierte en una herramienta valiosa para la recuperación de datos en sistemas Windows y Linux.
En general, TestDisk es una herramienta esencial para cualquier persona que necesite recuperar datos perdidos o eliminados de sus dispositivos de almacenamiento. Para obtener más información sobre TestDisk y sus capacidades, puedes leer nuestra reseña de TestDisk.
Preparación para la recuperación de archivos en el sistema de archivos XFS utilizando TestDisk
Antes de intentar recuperar archivos eliminados en un sistema de archivos XFS utilizando TestDisk para Linux, es importante prepararse adecuadamente para garantizar que el proceso de recuperación sea lo más fluido y efectivo posible. Aquí hay algunos pasos que debes seguir para prepararte para la recuperación de archivos utilizando TestDisk:
- Detener el uso de la unidad afectada: Si has eliminado accidentalmente archivos en un sistema de archivos XFS, es importante detener el uso de la unidad afectada de inmediato. Cualquier uso adicional de la unidad puede sobrescribir datos, lo que dificulta mucho más la recuperación de archivos e incluso puede hacerla imposible.
- Crear una imagen de respaldo de la unidad a recuperar: Es importante crear una imagen de respaldo de la unidad afectada antes de intentar cualquier recuperación de datos. Esto te permitirá trabajar en la imagen de respaldo en lugar de la unidad original, lo que puede ayudar a prevenir más daños a los datos. Puedes utilizar software como DDRescue o dd para crear una imagen de la unidad.
- Instalar TestDisk en un sistema separado: Se recomienda instalar TestDisk en un sistema separado en lugar de en el sistema desde el cual se eliminaron los archivos. La instalación de TestDisk en el sistema afectado puede sobrescribir datos en la unidad, lo que dificulta la recuperación. Puedes instalar TestDisk en un sistema Linux o Windows separado y luego conectar la unidad afectada al sistema para realizar la recuperación.
Para instalar TestDisk, ejecuta los siguientes comandos:
- En Debian y Ubuntu
$ sudo apt update$ sudo apt install testdisk
- En RHEL y CentOS
# yum install epel-release# yum update# yum install testdisk
- En Fedora
$ sudo dnf install testdisk
- En Arch Linux
$ sudo pacman -S testdisk
Siguiendo estos requisitos previos, estarás bien preparado para la recuperación de archivos en un sistema de archivos XFS utilizando TestDisk.
Cómo recuperar archivos en el sistema de archivos XFS utilizando TestDisk
Después de haber configurado los requisitos previos, a continuación se muestran los pasos para recuperar archivos en el sistema de archivos XFS utilizando TestDisk:
- Paso 1. Conecta la unidad afectada al sistema donde está instalado TestDisk. Asegúrate de que el sistema detecte la unidad.
- Paso 2. Inicia TestDisk y selecciona la unidad afectada de la lista de unidades disponibles.
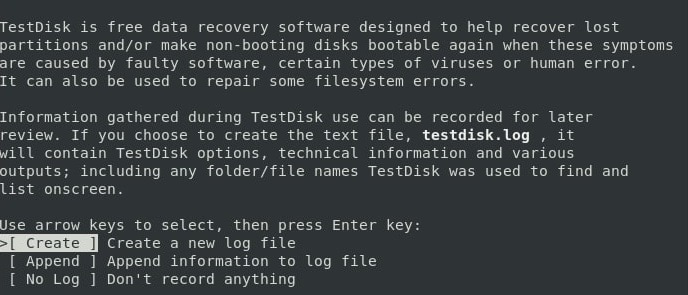
- Paso 3. Elige el tipo de tabla de particiones que coincida con el tipo de tabla de particiones original del disco. Selecciona la partición Intel/PC.

- Paso 4. Selecciona Análisis y deja que TestDisk analice la unidad. Dependiendo del tamaño de la unidad, esta operación puede llevar algún tiempo. Una vez que se complete el análisis, TestDisk mostrará una lista de particiones. Selecciona la partición XFS de la cual deseas recuperar archivos.
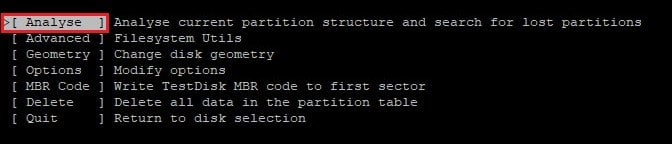
- Paso 5. En la siguiente pantalla, selecciona Avanzado y luego selecciona nuevamente la partición XFS.
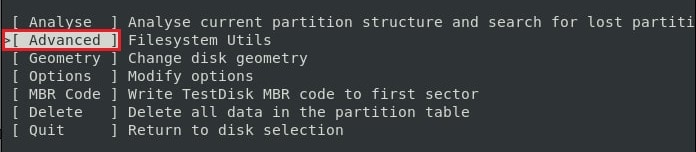
- Paso 6. Elige el tipo de sistema de archivos (XFS) y selecciona Listar para ver una lista de todos los archivos y carpetas en la partición.
- Paso 7. Dirígete a la carpeta de archivos eliminados y selecciona los archivos que deseas recuperar. Presiona C para copiar los archivos seleccionados a una nueva ubicación en una unidad separada.
- Paso 8. Una vez que se complete la recuperación de archivos, sal de TestDisk y verifica que los archivos recuperados estén intactos y legibles.
Wondershare Recoverit: La alternativa más sencilla a TestDisk para la recuperación de archivos XFS
Si bien TestDisk es una herramienta potente y efectiva para la recuperación de archivos XFS, puede resultar compleja para algunos usuarios, ya que es una utilidad de línea de comandos. Afortunadamente, hay una mejor alternativa disponible: Wondershare Recoverit.
Recoverit es una herramienta GUI más sencilla que TestDisk, lo que la convierte en una excelente opción para usuarios sin experiencia en recuperación de datos. Su interfaz sencilla y sus funciones sólidas la convierten en una opción destacada para usuarios que desean una herramienta más sencilla pero efectiva para la recuperación de archivos en Linux.
Estas son algunas de las características que hacen de Recoverit una excelente alternativa a TestDisk:

Wondershare Recoverit: Tu software de recuperación de Linux seguro y confiable
Lo han descargado 5,481,435 personas.
Recupera de manera efectiva, segura y completa documentos, fotos, videos, música, correos electrónicos y más de 1000 tipos de archivos.
Compatible con todas las principales distribuciones de Linux, incluyendo Ubuntu, Linux Mint, Debian, Fedora, Solus, Opensuse, Manjaro, etc.
Ayuda en más de 500 escenarios de pérdida de datos, como eliminación, formateo de disco, falla del sistema operativo, corte de energía, ataque de virus, pérdida de partición y muchos más.
La interfaz simple de punto y clic te permite recuperar datos de discos duros de Linux con solo unos pocos clics.
Funciona a través de una conexión remota. Puedes recuperar datos perdidos incluso cuando tu dispositivo Linux haya fallado.
Cómo usar Recoverit para recuperar archivos eliminados en el sistema de archivos XFS
Paso 1Elige la opción "Recuperación de Linux".
Instala Wondershare Recoverit en tu computadora. Inicia la aplicación y selecciona las opciones NAS y Linux. Se encuentra en el lado izquierdo de la interfaz principal. Para continuar, haz clic en el botón Recuperación de Linux.

Paso 2Conecta el sistema Linux
Como se muestra a continuación, aparecerá una nueva ventana en tu pantalla. Ingresa la información necesaria para establecer una conexión remota entre Recoverit y tu computadora Linux con sistema de archivos XFS. Cuando hayas terminado, haz clic en el botón azul Conectar.

Espera a que se establezca la conexión. Una vez establecida, Recoverit realizará un escaneo automático para buscar tus archivos perdidos en tu sistema de archivos XFS.
Paso 3Ver archivos XFS eliminados/perdidos y recuperarlos
Dependiendo de la cantidad de datos escaneados, el procedimiento de escaneo puede llevar algún tiempo. La mejor parte de usar Recoverit es que puedes detener el escaneo en cualquier momento una vez que hayas encontrado el archivo que deseas restaurar.

Cuando el escaneo haya terminado, Recoverit te permitirá previsualizar los archivos para verificar que sean los que deseas recuperar. Ahora, selecciona Recuperar para guardar el archivo desde tu dispositivo Linux con XFS.

El software te pedirá que selecciones una ubicación en tu PC con Windows para guardar los archivos restaurados. Para obtener los datos restaurados, haz clic en el botón Recuperar.
Para Windows 7 o posterior
Para macOS 10.10 o posterior
Consejos para evitar la eliminación accidental de archivos en el sistema de archivos XFS
La eliminación accidental de archivos puede ser una experiencia frustrante, especialmente si pierdes datos importantes. Aquí tienes algunos consejos para proteger tus archivos en un sistema de archivos XFS y evitar la eliminación accidental:
- Establece permisos de archivo para restringir el acceso a archivos importantes. Esto puede ayudar a evitar que los usuarios eliminen archivos por accidente.
- Realiza copias de seguridad de tus datos regularmente en un disco duro externo o almacenamiento en la nube. Esto asegura que tengas una copia de seguridad para restaurar en caso de que elimines accidentalmente un archivo.
- Si trabajas con archivos importantes que se actualizan con frecuencia, considera usar software de control de versiones como Git. Esto te permite realizar un seguimiento de los cambios realizados en un archivo y restaurar fácilmente una versión anterior si es necesario.
- Antes de eliminar cualquier archivo, verifica dos veces para asegurarte de que estás eliminando los archivos correctos. Tómate un momento para revisar los nombres y contenidos de los archivos y asegurarte de que no estás eliminando algo importante.
- Considera utilizar una papelera de reciclaje o carpeta de "papelera" para almacenar temporalmente los archivos eliminados y así poder recuperar los archivos que se eliminaron accidentalmente.
Conclusión
Recuperar archivos eliminados en el sistema de archivos XFS puede parecer desafiante, pero con las herramientas adecuadas es posible recuperar tus datos. TestDisk es una herramienta potente y versátil para la recuperación de archivos XFS. Además, para los usuarios que encuentren TestDisk demasiado complejo, existe una alternativa conveniente como Wondershare Recoverit. Con estos pasos y herramientas, podrás recuperar tus archivos perdidos y evitar la pérdida permanente de datos.
