Aug 14, 2025 • Categoría: Copia de seguridad • Soluciones probadas
Estoy utilizando Google Drive, así como la copia de seguridad y sincronización en diferentes equipos con diferentes usuarios. Desde que hemos añadido Google Drive a nuestra nueva computadora (una mac) cuando se sincroniza convierte el archivo en uno de sólo lectura, y no importa si cambio los permisos. Entonces sólo puedo editar desde la computadora en la que hice la última edición. ¿Algún consejo para corregir este problema?
Google Drive es uno de los mejores servicios basados en la nube que ayudan a almacenar tus datos en la nube. Estos datos pueden ser en forma de documentos, medios de comunicación, archivos, carpetas, sistemas de archivos, y las imágenes de copia de seguridad (disco y sistema), que proporciona funcionalidades como documentos de Google, hojas de cálculo en línea, diapositivas, archivos basados en la nube, y los sistemas de archivos, etc. otra funcionalidad importante asociada a ella es la copia de seguridad y sincronización.
Mientras se utiliza Google Drive como servicio en la nube para el dispositivo Android resulta ser todo una rutina. Pero cuando se trata de un dispositivo iOS, es decir, un dispositivo Mac, tienes que ir a una configuración completa. En primer lugar, tienes que descargar Google Drive para Mac y luego pasar por una línea completa de configuración para utilizar las características como la Copia de Seguridad y Sincronización de Google para Mac. Si estás buscando una manera de hacerlo, entonces este artículo te dará un conjunto completo de instrucciones para la descarga de Google Drive en Mac y cómo utilizar Google Drive en Mac.
- Parte 1: Ventajas de Google Drive
- Parte 2: Conoce Sobre la Copia de Seguridad y Sincronización de Google Drive
- Parte 3: ¿Cómo Crear una Cuenta de Google Drive?
- Parte 4: ¿Cómo Instalar Google Drive para Mac?
- Parte 5: ¿Cómo Sync Google Drive en Mac Por Primera Vez?
- Parte 6: ¿Cómo Utilizar el Icono de la Barra de Menú de Google Drive?
Parte 1: Ventajas de Google Drive
Como se mencionó anteriormente, Google Drive es un servicio basado en la nube que proporciona un espacio libre para almacenar tus datos. Ofrece hasta 15 GB de espacio de almacenamiento para guardar tus datos en forma de documentos, medios, archivos, carpetas, etc. El hecho de ser un almacenamiento en la nube significa que todos los datos se almacenan en los servidores de Google y que puedes tener un amplio acceso cuando y donde quieras. Estas son algunas de las características adicionales asociadas a Google Drive.
- El espacio de almacenamiento gratuito que ofrece la plataforma en la nube es de 15 GB. Ayuda a eliminar toda la carga de los medios de almacenamiento internos o externos.
- Cuando se trata de usar Google Drive en Mac, proporciona una integración de alto nivel con los documentos de Google, con los que puedes trabajar fácilmente. Puedes crear directamente documentos en Google Docs y guardarlos.
- Ayuda a crear copias de seguridad para tus datos a través de la utilidad de copia de seguridad y sincronización de Google.
- Actúa como un espacio compartido para que todos los usuarios autorizados puedan acceder a los datos.
- Google Drive está disponible en forma de aplicación de Google Drive para que puedas acceder a los datos siempre que quieras, incluso desde tu teléfono móvil.
- Ahora puedes buscar en Google Drive a través de un motor de búsqueda incorporado.
- Te proporciona una eficiente utilidad de reconocimiento óptico de caracteres.
- Puedes compartir fácilmente tus datos, es decir, imágenes y medios de comunicación a través de Google Drive.
- Te ayuda a editar los documentos a través de la suite de Adobe.
- Google Drive te facilita la tecnología de reconocimiento de imágenes incorporada.
Parte 2: Conoce Sobre la Copia de Seguridad y Sincronización de Google Drive
Aparte de todas las demás características, una de las características destacadas es la Copia de Seguridad y Sincronización de Google Drive. Si estás usando el dispositivo mac, entonces debes saber todo sobre la Copia de Seguridad y Sincronización de Google Mac Esta utilidad ayuda a sincronizar los datos (archivos) entre el almacenamiento del dispositivo sin conexión y la unidad de nube en línea. Una vez que el archivo se guarda en Google Drive, cualquier cambio realizado en el archivo en el almacenamiento primario se sincronizará automáticamente en la unidad de la nube. Al igual que la aplicación de Google Drive para Mac, esta utilidad de copia de seguridad y sincronización para Google Drive viene en forma de aplicación para Mac. Te ayudará a crear copias de seguridad de tus datos para evitar la pérdida de los mismos y a sincronizar los archivos y carpetas para mantener las versiones actualizadas de los datos.
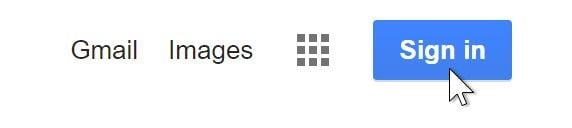
Parte 3: ¿Cómo Crear una Cuenta de Google Drive?
Para usar Google Drive en Mac, necesitas una cuenta de Google Drive. La creación de una cuenta de Google en el dispositivo de Mac te permitirá iniciar sesión en la unidad fácilmente y obtener las funcionalidades. En caso de que ya tengas una dirección de Gmail, tienes una cuenta de Google. A continuación, sólo tienes que iniciar sesión en Google Drive para empezar.
Estos son los pasos para un caso en el que tengas que crear una cuenta de Google.
Paso 1: En la barra de búsqueda de tu navegador, escribe www.google.com. En la nueva ventana, haz clic en la opción de inicio de sesión en la esquina superior derecha.
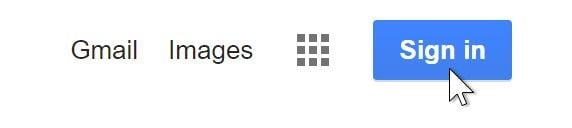
Paso 2: Si ya tienes una cuenta, inicia sesión utilizando la información de la cuenta de Gmail. Pero en caso de que hayas creado una nueva, entonces selecciona la opción de crear una cuenta.
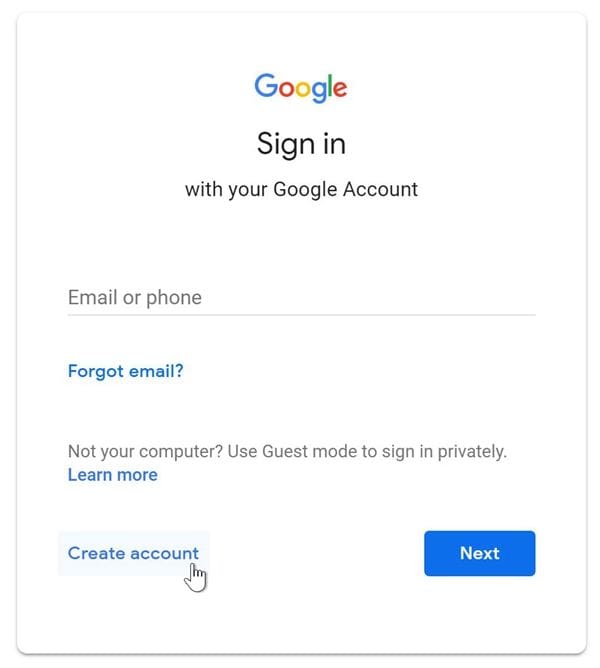
Paso 3: Aparecerá la siguiente ventana con el formulario de inscripción. Rellena todo lo esencial. Haz clic en siguiente para continuar.
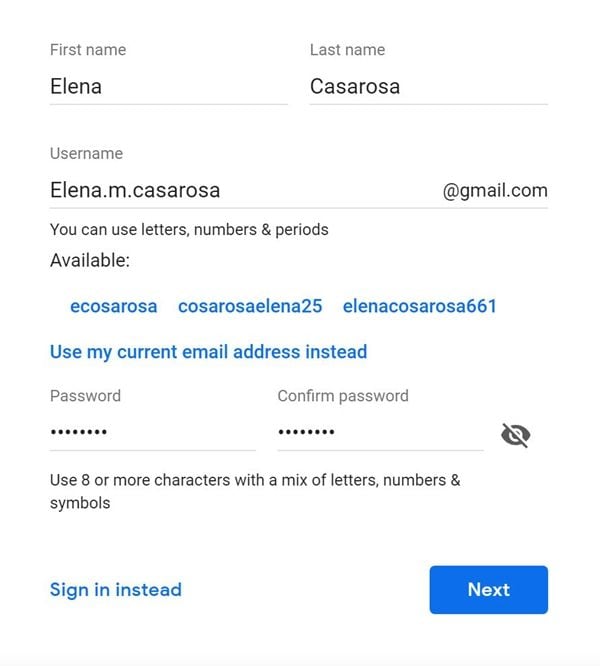
Paso 4: Tienes que introducir nuestro número de teléfono o la dirección de correo electrónico. Google enviaría un código de verificación. Introduce el número de teléfono y haz clic en siguiente para continuar.
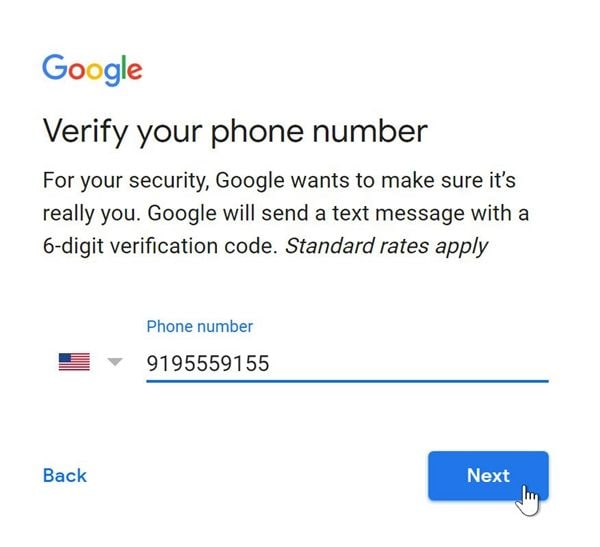
Paso 5: En la siguiente ventana, introduce el código de verificación y haz clic en verificar para continuar.
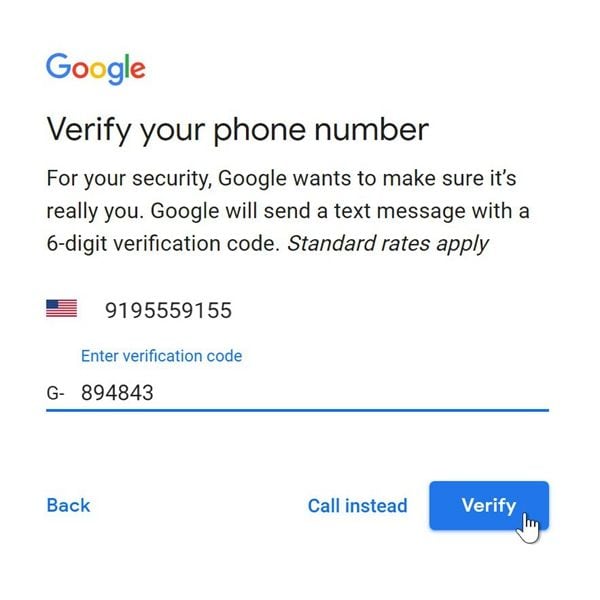
Paso 6: Introduce la información personal que se te pide y que podría ser utilizada para las opciones de recuperación en caso de que pierdas tus credenciales. Una vez añadido, haz clic en siguiente para continuar.
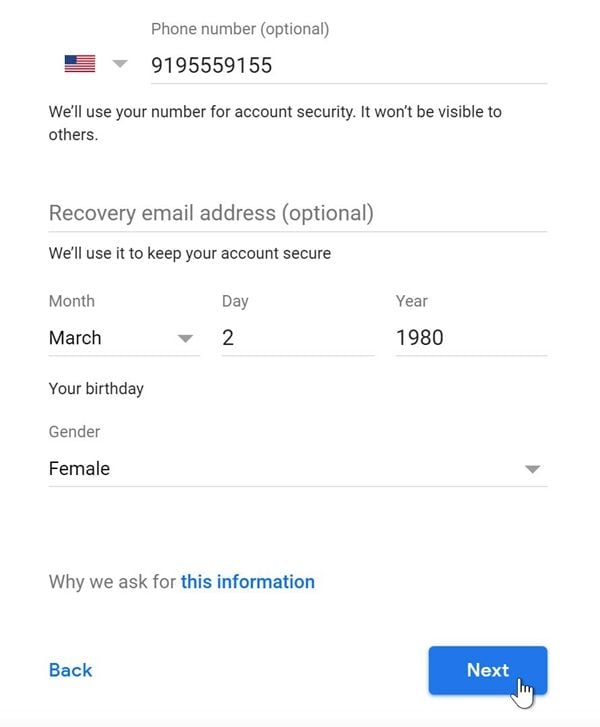
Paso 7: Revisa los términos y servicios y la política de privacidad, haz clic en Acepto para continuar.
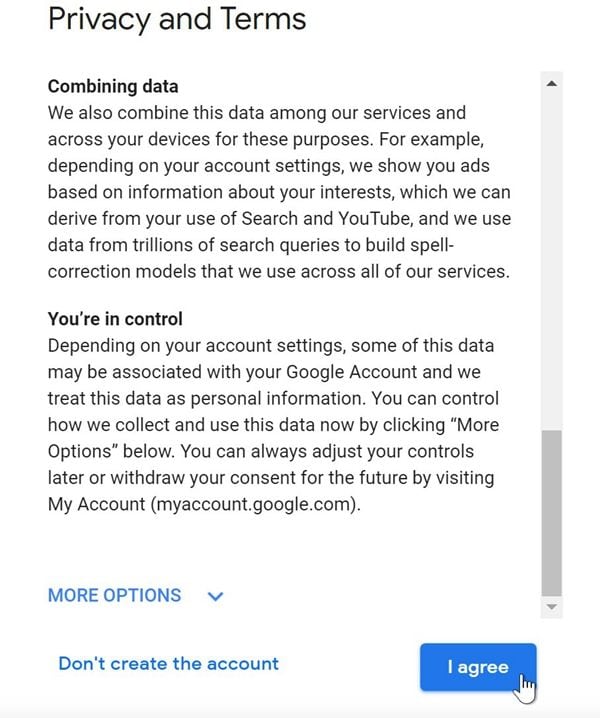
Así es como puedes crear tu cuenta de Google en Mac, una vez creada la cuenta, ahora el siguiente paso es descargar Google Drive para Mac para empezar.
Parte 4: ¿Cómo Instalar Google Drive para Mac?
Una vez que hayas accedido a tu cuenta de Google, el siguiente paso es descargar Google Drive para Mac. Para un dispositivo mac, estos son los pasos que se pueden seguir para descargar Google Drive en Mac.
Paso 1: En la barra de búsqueda de tu navegador, introduce google.com/drive y haz clic en la opción de descarga que aparece en la parte superior de la página.
Paso 2: Elige la opción de descarga en copia de seguridad y sincronización.
Paso 3: Previsualiza todos los términos de los servicios y acepta para empezar el proceso de descarga de Google Drive para Mac.
Paso 4: Una vez completada la descarga, el instalador de Google Drive ya está presente en tu dispositivo Mac.
Paso 5: Haz clic en el instalador para instalar los controladores en el dispositivo. Una vez completada la instalación, el siguiente paso es hacer clic y arrastrar el icono de Copia de Seguridad y Sincronización de Google a la carpeta de Aplicaciones.
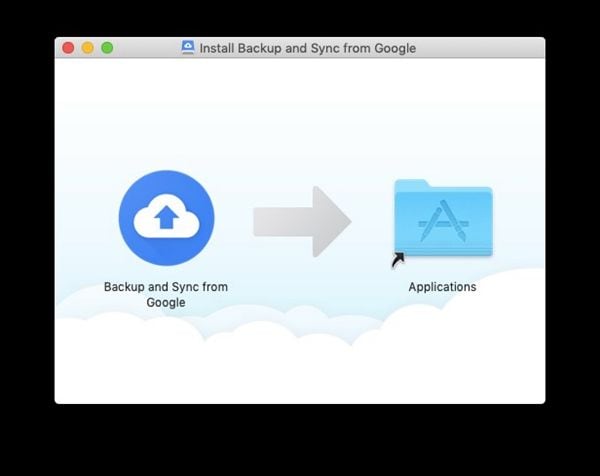
Parte 5: ¿Cómo Sync Google Drive en Mac Por Primera Vez?
Ahora que has creado tu cuenta de Google, has iniciado sesión en ella, has descargado e instalado Google Drive en Mac. El siguiente paso es comenzar con la Copia de Seguridad y la Sincronización de Google en Mac. Aquí están los pasos sobre cómo sincronizar Google Drive en Mac por primera vez.
Paso 1: Inicia el proceso ejecutando Google Drive en la carpeta de aplicaciones y selecciona la opción de copia de seguridad y sincronización.
Paso 2: En la nueva ventana, aparecerá una advertencia: Google Drive es una aplicación que has descargado de Internet. Haz clic en abrir para continuar.
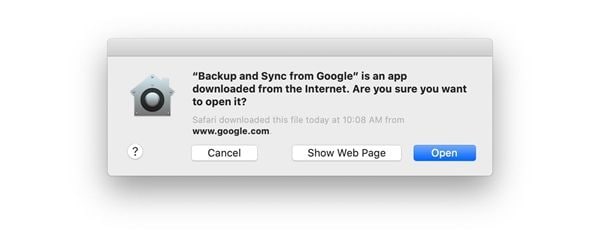
Paso 3: En la ventana de bienvenida a Google Drive, selecciona la opción de inicio para continuar.
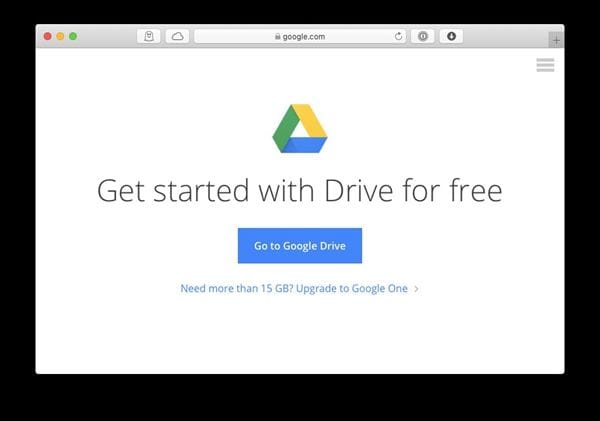
Paso 4: El siguiente paso es iniciar sesión en tu cuenta de Google con la dirección de Gmail y la contraseña.
Paso 5:Una vez iniciada la sesión, el instalador mostrará varios consejos para utilizar la unidad y termina creando una carpeta de Google Drive en la pantalla de inicio de tu dispositivo ac. Haz clic en siguiente para continuar.
Paso 6: Por último, el instalador añadirá dos configuraciones: el icono de la barra de menú de Google Drive y un icono de la barra lateral de Google Drive en Finder. El icono de la barra de menú de Google Drive ayudará a configurar los ajustes de Google Drive.
Ahora tu Google Drive está configurado en tu dispositivo Mac. Guarda los datos en la unidad y programa utilidades de copia de seguridad y sincronización de los datos en mac.
Parte 6: ¿Cómo Utilizar el Icono de la Barra de Menú de Google Drive?
Como se mencionó anteriormente, este icono de la barra de menú de Google Drive te da acceso a la configuración de los ajustes de Google Drive. También te ayuda a iniciar el navegador de Drive, muestra los documentos recientes que has añadido o actualizado y te indica si la sincronización de Google Drive se ha completado. Estos son algunos de los pasos a seguir para configurar Google Drive en Mac a través del icono de la barra de menú de Google Drive.
Paso 1: En el menú principal de tu dispositivo Mac, haz clic en el icono de la barra de menú de Google Drive. En el menú desplegable, selecciona la opción de preferencias.
Paso 2: En la siguiente ventana aparecerá una interfaz de tres pestañas.
Paso 3: En la pestaña Mi Mac, puedes seleccionar si quieres optar por la configuración predeterminada de la unidad junto con una opción de sincronización automática para que los datos se sincronicen directamente en la unidad o si necesitas esta acción para carpetas específicas.
Paso 4: En la pestaña de Google Drive, muestra una conexión entre la unidad y la nube.
Paso 5: En la pestaña de ajustes, se puede establecer el lanzamiento automático de la unidad cuando se inicia la sesión en el dispositivo mac. También muestra mensajes de confirmación, por ejemplo, en el caso de que se eliminen los datos compartidos.
Por lo tanto, este artículo explica todo lo que necesitas saber sobre el uso de Google Drive en Mac. Al ser un servicio de almacenamiento basado en la nube, Google Drive es una plataforma de primera categoría para guardar tus datos. La plataforma ofrece hasta 15 GB de espacio libre para almacenar los datos. El uso de Google Drive en Mac requiere el mismo proceso que para utilizarlo en dispositivos Android. Primero tienes que crear una cuenta de Google (una cuenta de Gmail). Si ya lo tienes, puedes acceder directamente a la cuenta de Google con una dirección de Gmail y una contraseña. El siguiente paso es descargar Google Drive para Mac. Una vez descargado, el instalador te ayudará a instalarlo en el dispositivo mac. Configura Google Drive y empieza a utilizar la Copia de Seguridad y la Sincronización de Google en Mac.
Conclusión
¡Si estás buscando una manera de configurar y utilizar Google Drive para Mac, entonces este artículo te dará un conjunto completo de instrucciones para descargar Google Drive en Mac y cómo utilizar Google Drive en Mac!
Copia de Seguridad
- Copia de Seguridad de Windows
- 1.5 Mejores softwares de backup de controladores
- 2.Copia de seguridad de tarjeta SD
- 3.Software gratuito de imagen de disco
- 4.Cómo clonar disco duro o SSD
- Copia de Seguridad de Disco Duro
- 1.Cómo hacer copia de seguridad con CMD
- 2.Cómo hacer copia de seguridad de disco duro externo
- 3.Software de copia de seguridad de disco duro
- Copia de Seguridad en la nube



Alfonso Cervera
staff Editor