Aug 14, 2025 • Categoría: Soluciones para tarjetas SD • Soluciones probadas
No importa si estás usando una tarjeta SD o un teléfono Android, o una cámara digital. Es posible que te encuentres con un problema como este. Hoy en día, muchas personas utilizan las tarjetas SD para ampliar el almacenamiento de tu dispositivo, pero no pueden mover las fotos al almacenamiento de la tarjeta SD.
Es fácil aprender a mover fotos del teléfono a la tarjeta SD o incluso desde la computadora. Esta guía en profundidad sobre cómo mover las fotos a una tarjeta SD en Android, Mac y Windows lo descubrirás.
- Parte 1: ¿Qué Debes Saber sobre las Tarjetas SD?
- Parte 2: ¿Cómo Mover las Fotos de Android al Almacenamiento de la Tarjeta SD?
- Parte 3: ¿Cómo Hacer que la Tarjeta SD de Almacenamiento Predeterminada para Guardar Fotos en Android?
- Parte 4: ¿Cómo Transferir Fotos desde una PC con Windows a una Tarjeta SD?
- Parte 5: ¿Cómo Transferir Fotos de Mac a una Tarjeta SD?
- Parte 6: Consejos para Administrar las Tarjetas SD en Varios Dispositivos
Parte 1: ¿Qué Debes Saber sobre las Tarjetas SD?
Antes de hablar de las diferentes formas de pasar fotos a una tarjeta SD, vamos a cubrir algunos aspectos básicos. Lo ideal es que conozcas el tipo de tarjeta SD que tienes y su capacidad para poder utilizarla sin problemas. Al elegir cualquier tarjeta SD para tu dispositivo, asegúrate de que es compatible.
Puedes encontrar diferentes tarjetas SD en el mercado que se pueden clasificar en cualquiera de las siguientes formas:
Tamaños de Tarjetas SD
Según su tamaño, las tarjetas SD pueden ser estándar, mini o micro. Las dimensiones de estas categorías son alrededor de 32mm x 24mm (estándar), 21,5mm x 20mm (mini), o 15mm x 11mm (micro).
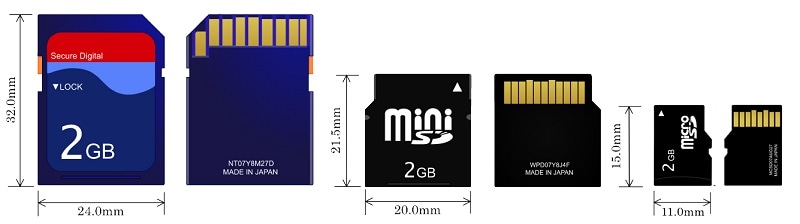
Capacidad de las Tarjetas SD
Además, las tarjetas SD también se pueden clasificar en función de su capacidad de almacenamiento. Las tarjetas SD estándar tienen un almacenamiento máximo de 2 GB, mientras que las tarjetas SDHC tienen un almacenamiento de 2 a 32 GB. Las tarjetas SDXC son las más populares en la actualidad, con un almacenamiento de 32 GB a 2 TB.
Velocidad de las Tarjetas SD
Las tarjetas SD también tienen una clasificación de clase que definiría la rapidez con la que pueden transferir datos entre diferentes fuentes. Algunas de estas categorías de tarjetas SD populares son la Clase 2 (2 Mbps), la Clase 4 (4 Mbps), la Clase 6 (6 Mbps) y la Clase 10 (10 Mbps).
Por lo tanto, al comprar una tarjeta SD, comprueba todas estas cosas de antemano. Por lo general, la capacidad, la clase y el tipo de la categoría de la tarjeta SD se mencionan en su parte superior.

Parte 2: ¿Cómo Mover las Fotos de Android al Almacenamiento de la Tarjeta SD?
Una de las mejores cosas de los dispositivos Android es que nos permiten ampliar su almacenamiento utilizando todo tipo de tarjetas SD. Si quieres, puedes montar cualquier tarjeta SD compatible en tu teléfono Android y mover directamente las fotos al almacenamiento de la tarjeta SD.
El proceso es similar para todos los dispositivos Android, pero aquí hemos considerado el ejemplo de un teléfono Samsung. Para aprender a mover fotos a una tarjeta SD en Samsung (o cualquier otro dispositivo Android), sigue estos pasos:
Paso 1. Antes de empezar, asegúrate de que hay una tarjeta SD compatible conectada a tu teléfono Android y de que tienes instalado un administrador de archivos. La mayoría de los teléfonos Android ya vienen con una aplicación de administración de archivos instalada de antemano.
Paso 2. Ahora, desbloquea tu dispositivo e inicia el Administrador de Archivos desde la lista de aplicaciones disponibles. En el Administrador de Archivos, selecciona el Almacenamiento Interno del dispositivo y ve a su carpeta Cámara/DCIM/Fotos donde se almacenan tus fotos.
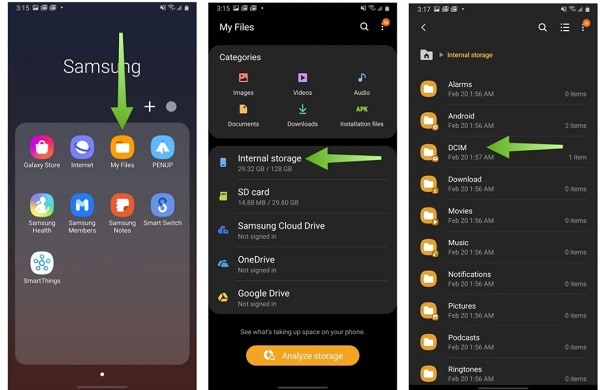
Paso 3. En la mayoría de los dispositivos, verás las fotos de la cámara guardadas en la carpeta DCIM. Después de localizar las fotos, pulsa prolongadamente y selecciona los archivos que deseas mover.
Paso 4. Una vez seleccionadas las fotos, ve a más opciones y pulsa el botón "Mover". Ahora puedes ir al almacenamiento de tu tarjeta SD y buscar cualquier carpeta para mover las fotos a una tarjeta SD.
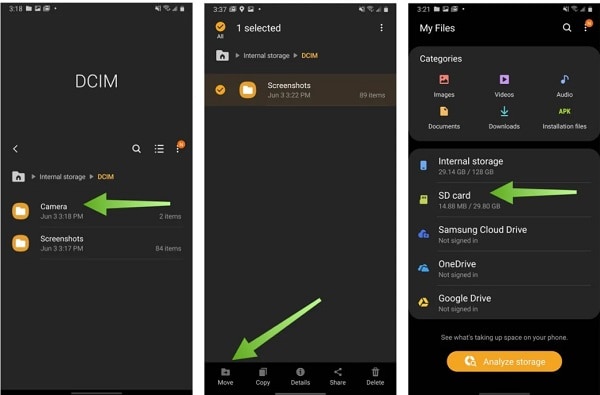
Parte 3: ¿Cómo Hacer que la Tarjeta SD de Almacenamiento Predeterminada para Guardar Fotos en Android?
Como puedes ver, es bastante fácil aprender a mover fotos del teléfono al almacenamiento de la tarjeta SD. Si quieres ahorrar tiempo, puedes hacer que tu tarjeta SD sea la ubicación predeterminada para guardar las fotos de tu cámara.
No sólo eso, muchas aplicaciones también nos permiten hacer que la tarjeta SD conectada sea el almacenamiento por defecto para guardar tus medios. A continuación, te explicamos cómo puedes cambiar la configuración de tu dispositivo Android para mover directamente las fotos a una tarjeta SD:
Establecer el almacenamiento por defecto de la cámara como tarjeta SD:
La forma más fácil de establecer una tarjeta SD como almacenamiento por defecto para la cámara de tu teléfono es visitando tus ajustes. Puedes iniciar la aplicación de la cámara para ir a sus ajustes o navegar directamente por los Ajustes > Cámara de tu teléfono. Aquí, toca la opción para establecer la ubicación para guardar tus fotos y marcar una tarjeta SD como predeterminada.
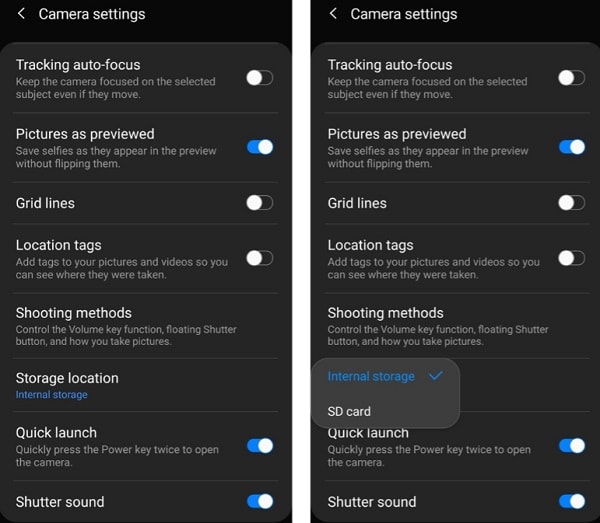
Establecer el almacenamiento predeterminado de cualquier aplicación en la tarjeta SD
Aparte de la cámara, es posible que desees configurar el almacenamiento predeterminado de cualquier otra aplicación como tu tarjeta SD. Esto descargará directamente las fotos de la aplicación a tu tarjeta SD y ahorrará el almacenamiento de tu teléfono. Puedes ir a Ajustes > Aplicaciones de tu teléfono y seleccionar cualquier aplicación desde aquí. Ahora, ve a la función de almacenamiento por defecto y selecciona tu tarjeta SD en su lugar.
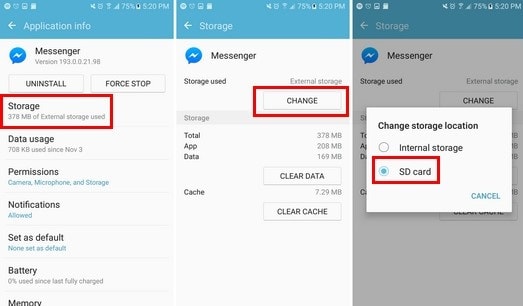
Ten en cuenta que la función para establecer el almacenamiento por defecto está limitada a unas pocas aplicaciones y puede que no funcione en todas ellas.
Parte 4: ¿Cómo Transferir Fotos desde una PC con Windows a una Tarjeta SD?
Aparte de Android, es posible que desees utilizar tu PC con Windows para administrar el almacenamiento de tu tarjeta SD. Dado que Windows es totalmente compatible con casi todas las tarjetas SD, puedes mover fácilmente las fotos a una tarjeta SD desde su almacenamiento local.
También puedes utilizar tu sistema Windows para mover fotos desde cualquier otro almacenamiento (como un disco duro externo) a tu tarjeta SD. Sólo tienes que seguir estos sencillos pasos para aprender a mover fotos a una tarjeta SD en un sistema Windows.
Paso 1. En primer lugar, conecta tu tarjeta SD a la computadora en la ranura adecuada y espera a que Windows la detecte.
Paso 2. Una vez detectada la tarjeta SD, puedes iniciar el Explorador de Windows e ir a Mi PC o Esta PC para ver los detalles de la tarjeta.
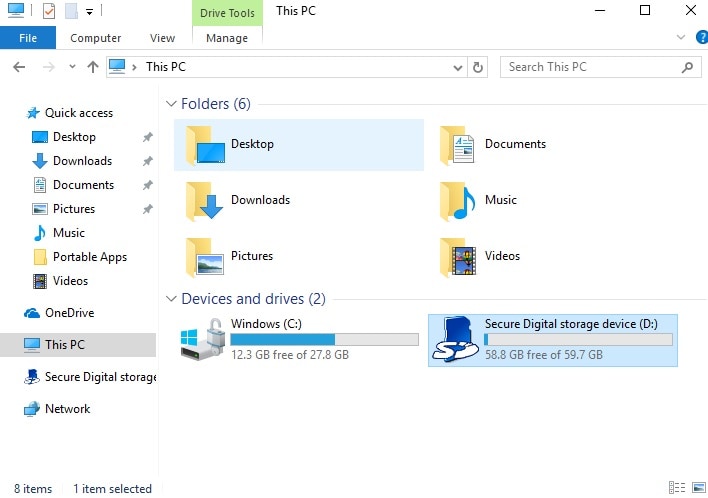
Paso 3. Después, puedes iniciar otra ventana e ir a la ubicación donde están guardadas tus fotos. Una vez seleccionadas las fotos, haz clic con el botón derecho del ratón y cópialas. También puedes pulsar las teclas Ctrl + C para copiar las fotos seleccionadas.
Paso 4. Ahora, ve al almacenamiento de la tarjeta SD y pega tus fotos aquí pulsando las teclas Ctrl + V o haciendo clic con el botón derecho y seleccionando la opción de pegar.
Paso 5. Además, una vez que selecciones tus fotos en la ubicación de origen, puedes hacer clic con el botón derecho y elegir la opción "Enviar a" en el menú contextual. Desde aquí, puedes seleccionar tu tarjeta de memoria para mover las fotos al almacenamiento de la tarjeta SD directamente.
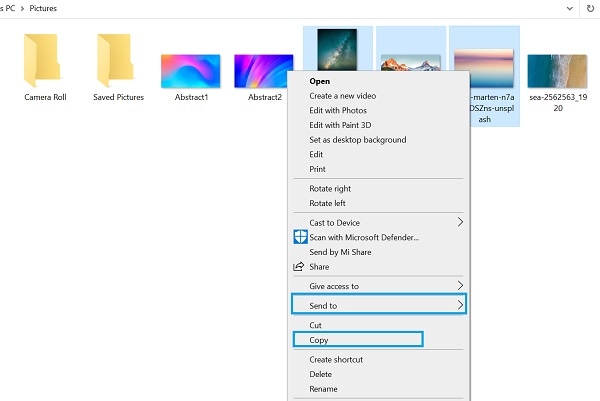
Parte 5: ¿Cómo Transferir Fotos de Mac a una Tarjeta SD?
Al igual que en Windows, también puedes aprender a mover fotos a una tarjeta SD en Mac. El proceso es fácil ya que Mac también tiene una interfaz fácil de usar que puedes explorar. Puedes usar el Finder (Buscador) para seleccionar las fotos de tu Mac y moverlas al almacenamiento de la tarjeta SD conectada. Lo ideal es seguir estos sencillos pasos para saber cómo mover fotos a una tarjeta SD desde Mac:
Paso 1. Utilizando el lector de tarjetas adecuado, inserta tu tarjeta SD en la Mac, y espera a que sea detectada anatómicamente por él.
Paso 2. Ahora, inicia el Finder en la Mac y ve primero a la ubicación donde están almacenadas tus fotos. Desde aquí, puedes utilizar la tecla Shift para seleccionar varias fotos y pulsar Ctrl + C para copiarlas.
Paso 3. En la barra lateral, puedes ver el icono de tu tarjeta SD en la sección Dispositivos externos. Haz clic en él y ve al almacenamiento de la tarjeta SD en tu Mac.
Paso 4. Al final, pulsa las teclas ctrl + V o utiliza las opciones disponibles para pegar las fotos copiadas en el almacenamiento de la tarjeta SD.
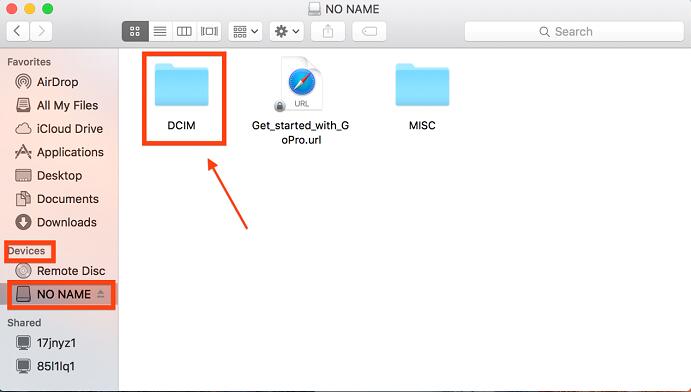
Parte 6: Consejos para Administrar las Tarjetas SD en Varios Dispositivos
Estoy seguro de que después de leer esta guía, puedes aprender fácilmente cómo mover fotos desde el teléfono al almacenamiento de la tarjeta SD en diferentes plataformas. Si quieres mejorar el rendimiento general de tu tarjeta SD y gestionar tus datos, sigue estas sugerencias:
Consejo 1: Extraer Siempre de Forma Segura tu tarjeta SD
No importa si estás usando tu tarjeta SD en una PC o en un Android. Siempre debes expulsarla de forma segura. Los usuarios de Windows pueden obtener la función de expulsión segura haciendo clic en el icono de dispositivos de la barra de tareas. Por otro lado, los usuarios de Android pueden simplemente ir a los Ajustes de su dispositivo > Almacenamiento y elegir Extraer la tarjeta SD desde aquí.
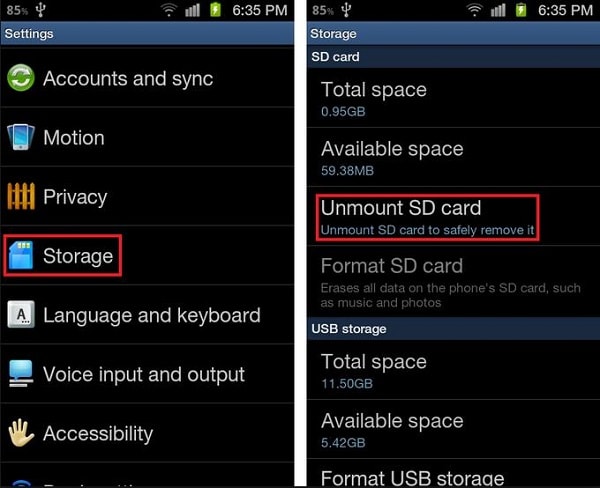
Consejo 2: Mantén tu Tarjeta SD Bloqueada
A menudo, los usuarios acaban perdiendo fotos y otros archivos multimedia de sus tarjetas SD por error. Si quieres evitarlo, considera mantener tu tarjeta SD bloqueada. Hay un interruptor de protección contra escritura en el lateral de la tarjeta SD que puedes activar deslizándolo hacia abajo.
Una vez que la tarjeta SD esté bloqueada, no podrás escribir nada en ella ni borrar su contenido. Cuando quieras escribir algo en ella, mueve el deslizador hacia arriba para desbloquearla.

Consejo 3: Formatear tu Tarjeta SD para Solucionar un Problema
Además, hay veces que muchos de nosotros nos encontramos con problemas no deseados al utilizar las tarjetas SD. Para solucionarlo, puedes formatear tu tarjeta SD a un sistema de archivos compatible. La mayoría de los expertos recomiendan formatear las tarjetas SD cada 6 o 12 meses.
Para formatear tu tarjeta SD, puedes conectarla a tu sistema y seleccionarla en el Explorador. Ahora, haz clic con el botón derecho en el icono de la tarjeta SD para obtener su menú contextual y elige formatearla. Puedes seleccionar un sistema de archivos y un estilo de partición adecuados para tu tarjeta SD desde aquí.
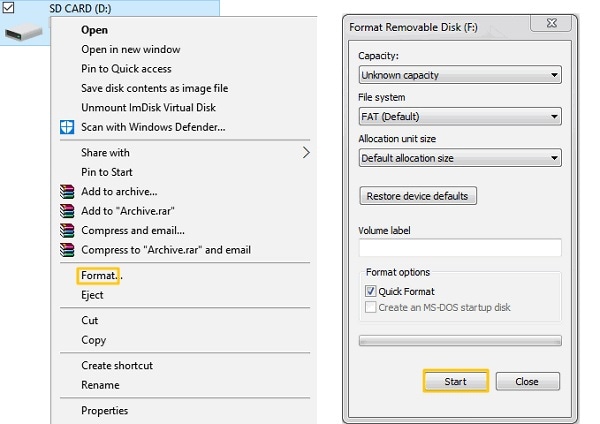
Consejo 4: Comprobar tu Tarjeta SD Regularmente
Para mejorar el rendimiento general de tu tarjeta SD, también puedes considerar la posibilidad de escanearla en tu sistema. Si eres un usuario de Mac, puedes pedir la ayuda de la Utilidad de Discos para escanear la tarjeta SD.
Por otro lado, los usuarios de Windows pueden utilizar Microsoft Defender o cualquier otra herramienta antimalware para comprobar la tarjeta SD. También puedes hacer clic con el botón derecho en el icono de la tarjeta SD desde el explorador para ir a sus propiedades. Después, ve a Herramientas > Comprobación de errores y elige comprobar la tarjeta SD en busca de cualquier error.
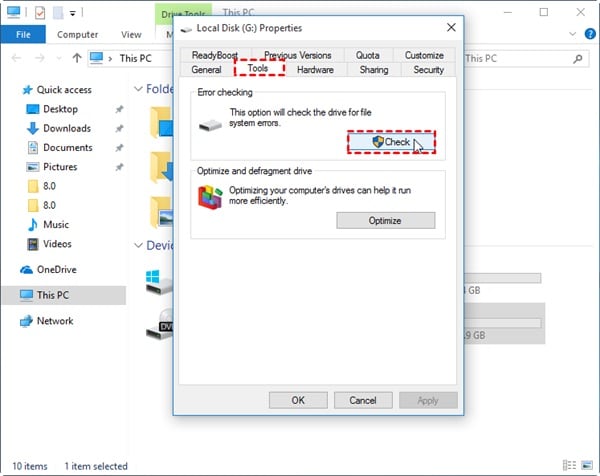
Consejo 5: Recuperar tus Datos Perdidos de una Tarjeta SD
Si has formateado tu tarjeta SD por error o has eliminado algunos de tus datos importantes, entonces puedes considerar el uso de una herramienta de recuperación de datos. Por ejemplo, puedes tomar la ayuda de Recoverit Data Recovery para escanear todo tipo de tarjetas SD en poco tiempo.
La aplicación es conocida por su alta tasa de recuperación y es extremadamente fácil de usar. Puedes recuperar todo tipo de datos (como fotos, videos, audios, documentos, etc.) con facilidad. La aplicación también te permitirá previsualizar sus datos y seleccionar una ubicación para guardar el contenido recuperado.

Con esto llegamos al final de esta extensa guía sobre cómo pasar fotos a una tarjeta SD. Como puedes ver, he incluido soluciones para mover fotos a la tarjeta SD de almacenamiento en Android, Windows y Mac. También puedes poner en práctica algunas de estas sugerencias para gestionar el almacenamiento de tu tarjeta SD y mantener tus datos a salvo. Sigue adelante y pon en práctica estos consejos o comparte la guía con otras personas para enseñarles cómo pasar las fotos del teléfono a una tarjeta SD en un santiamén.
Los Usuarios de la Tarjeta SD Pueden tener las Siguientes Preguntas:
- ¿Cómo puedo mover fotos a una tarjeta SD en mi Android?
Puedes utilizar cualquier explorador de archivos en tu Android para seleccionar las fotos que quieras y moverlas a la tarjeta SD. - ¿Cómo puedo comprobar la velocidad de una tarjeta SD?
La clase de una tarjeta SD está escrita en su parte superior, que también muestra su velocidad (como clase 2 o 10). - ¿En qué se diferencia una tarjeta SDHC de una SDXC?
Las SDHC (de alta capacidad) tienen un almacenamiento máximo de 32 GB, mientras que las SDXC (de capacidad extendida) pueden tener un almacenamiento máximo de hasta 2 TB. - ¿Cómo hacer que una tarjeta SD sea el almacenamiento predeterminado de la cámara?
Puedes ir a los ajustes de la cámara en tu teléfono Android y cambiar manualmente el almacenamiento por defecto a una tarjeta SD (desde el almacenamiento interno). - ¿Puedo recuperar las fotos borradas de mi tarjeta SD?
Para recuperar las fotos perdidas o eliminadas de la tarjeta SD, puedes utilizar una aplicación de recuperación de datos confiable (como Recoverit Data Recovery).
Soluciones para Tarjeta
- Recuperar Datos de Tarjeta
- 1.5 mejores softwares gratuitos de recuperación de tarjetas SD
- 2.Recuperar Tarjeta SanDisk
- 3.Recuperar Archivos Borrados
- 4.Recuperar Tarjeta SD Formateada
- 5.Recuperar Tarjeta SD Dañada
- Reparar tarjetas
- Consejos para tarjetas




Alfonso Cervera
staff Editor