¿Alguna vez has pensado por qué los videos se ven borrosos cuando se pasan de Android a iPhone? Si es así, tranquilo, no estás solo. Este ha sido un problema persistente entre los usuarios de Android y iPhone durante muchos años. Sin embargo, con el avance de la tecnología, ahora tenemos soluciones para este problema.
Efectivamente, en este blog vamos a discutir las causas más comunes de este problema y algunos métodos eficaces y rápidos para resolverlo. Es hora de aprender cómo reparar videos borrosos de Android a iPhone y disfrutar de imágenes nítidas y claras como deben ser. Te invitamos a seguir leyendo para descubrir más.
Parte 1. Posibles causas del problema "Video de Android se ve borroso en iPhone"
¿Por qué los videos que se envían de Android a iPhone se ven borrosos? Ante el problema que supone que los videos de Android aparezcan borrosos cuando se ven en un iPhone, es natural que nos preguntemos por qué sucede. Todos queremos que nuestros videos se vean bien, independientemente del dispositivo que estemos utilizando.
Por eso, antes de discutir acerca de los diferentes métodos para mejorar los videos borrosos que pasan de Android a iPhone, veamos algunas de las principales causas.
Causa 1. Compresión de video: una de las principales causas es el método de compresión utilizado para reducir el tamaño de los archivos de video sin alterar la calidad de la imagen. Los diferentes métodos de compresión utilizados por Android y iPhone pueden dar lugar a videos borrosos cuando se pasa de uno a otro.
Causa 2. Problemas de red: otro factor que afecta la calidad del video son los problemas de red. Una mala conexión a internet puede hacer que los videos se vean borrosos.
Causa 3. Resolución de pantalla: las variaciones en las resoluciones de pantalla y las relaciones de aspecto entre los dispositivos Android y iPhone también pueden afectar la visualización del video, causando diferencias en la claridad percibida del mismo.
Causa 4. Formatos de archivo: el formato de archivo del video también podría afectar su compatibilidad y calidad en los distintos dispositivos. Los diferentes modos en que Android e iOS manejan formatos de archivo como MP4, AVI o MKV pueden afectar la reproducción y hacer que los videos se vean borrosos en los iPhones.
Causa 5. Corrupción de video durante la transferencia: también puede suceder que al pasar de Android a iPhone los archivos se corrompan, lo que puede resultar en problemas de reproducción o reducción de la calidad del video, empeorando aún más el efecto borroso.
Causa 6. Limitaciones de las aplicaciones de mensajería para compartir: otra posible razón podrían ser las limitaciones de la app de mensajería que se esté utilizando para compartir el video, ya que algunas podrían reducir la calidad del video más significativamente que otras para conservar datos.
Parte 2. 3 Alternativas para reparar videos borrosos enviados de Android a iPhone en línea/manualmente
Solución 1. Resuelve el problema de pérdida de nitidez de los videos transferidos de Android a iPhone utilizando el correo electrónico:
Si quieres enviar videos de alta calidad desde tu teléfono Android a un iPhone, el correo electrónico es un método conveniente y directo que asegura que la resolución original del video permanezca intacta. Utilizando el correo electrónico, puedes transferir los videos sin necesidad de aplicaciones o servicios adicionales.
A continuación te mostramos una guía detallada paso a paso sobre cómo solucionar el problema de pérdida de calidad de los videos transferidos de Android a iPhone utilizando el correo electrónico:
Paso 1. Comienza abriendo tu aplicación de correo electrónico en tu dispositivo Android. Puede ser Gmail, Outlook, Yahoo Mail o cualquier otra aplicación de correo electrónico que tengas instalada.
Paso 2. Dentro de la aplicación, busca la opción que te permite crear un nuevo mensaje de correo electrónico. Suele ser un botón o ícono con la etiqueta "Redactar" o un símbolo parecido a un bolígrafo.
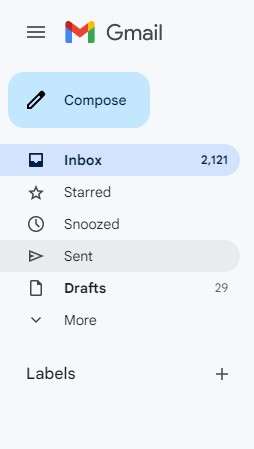
Paso 3. Pulsa en el campo "Para" dentro de la nueva ventana de redacción del mensaje e introduce la dirección de correo electrónico del destinatario. En este caso, la dirección de correo electrónico asociada al iPhone al que estás enviando el video. También puedes añadir varios destinatarios si es necesario.
Paso 4. Si deseas incluir un mensaje junto con el video, puedes hacerlo pulsando en el cuerpo del email y escribiendo tu mensaje. Si bien este paso es opcional, puede ser útil para proporcionar contexto o información adicional al destinatario.
Paso 5. Para adjuntar el video al correo electrónico, pulsa el botón "Adjuntar" o el ícono del clip, según la aplicación de correo electrónico que utilices. Se te pedirá que selecciones el video que quieres adjuntar desde la galería o el administrador de archivos de tu dispositivo. Navega hasta la carpeta donde se encuentra el video, selecciónalo y confirma el adjunto.
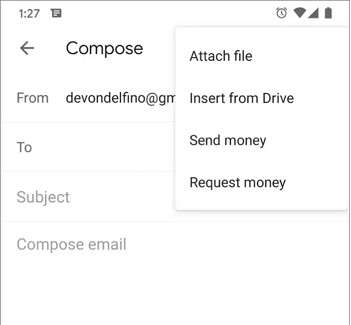
Paso 6. Una vez que hayas adjuntado el video y escrito el mensaje que desees, estás listo para enviar el correo electrónico. Pulsa el botón "Enviar" o el ícono para enviar el mensaje con el video adjunto a la dirección de correo electrónico del destinatario.
Paso 7. El destinatario recibirá un correo electrónico con el video adjunto en su iPhone. Podrá abrir el mensaje con su aplicación de correo electrónico preferida, navegar hasta el video adjunto y descargarlo directamente en su dispositivo.
Una vez descargado, podrá verlo con el reproductor de video integrado en su iPhone o con cualquier aplicación de terceros compatible.
Nota importante: Recuerda que al enviar videos por correo electrónico, es aconsejable que el tamaño del archivo no supere los 25 MB para garantizar una transferencia y una velocidad de descarga sin complicaciones. Los archivos de mayor tamaño pueden tardar más en cargarse y descargarse y pueden encontrar limitaciones dependiendo de las restricciones de tamaño de archivo del proveedor de servicios de correo electrónico.
Solución 2. Repara los videos que se muestran borrosos al pasar de Android a iPhone usando Wondershare Repairit Online Video Repair
¿Tienes videos que se ven borrosos o que no se pueden reproducir correctamente? Wondershare Repairit Online Video Repair es una herramienta fiable que puede solucionar varios problemas de video, incluyendo el efecto borroso. Sus avanzados algoritmos analizan y reparan archivos de video dañados o corruptos, devolviéndoles su calidad original.
Ahora puedes recuperar la nitidez de tus videos en línea de forma gratuita con esta herramienta basada en la web que cuenta con una interfaz fácil de usar que la hace cómoda y accesible para cualquier usuario. No necesitas tener conocimientos técnicos para cargar y reparar tus videos. Con Wondershare Repairit Online Video Repair, puedes mejorar la calidad del video y garantizar una experiencia de visualización más fluida tanto en iPhones como en otros dispositivos.
Si tus videos de Android están borrosos o tienes otros problemas al reproducirlos, prueba Wondershare Repairit Online Video Repair hoy mismo. Ofrece una solución perfecta para reparar la calidad del video y garantizar que se reproduzcan de forma nítida y sean agradables de ver.
Características principales de Wondershare Repairit Online Video Repair:
-
Repara videos corruptos sin importar el nivel de daño, incluyendo videos que no se pueden reproducir, videos sin sonido, videos o audios desincronizados, errores de reproducción, errores de encabezado, videos con parpadeo, codecs de video faltantes, etc.
-
Permite a los usuarios reparar hasta 150 videos al mes y acepta archivos de hasta 3 GB en línea.
-
Repara videos muy dañados o corruptos de tarjetas SD, teléfonos, cámaras, memorias USB, etc.
-
La versión online es compatible con 10 formatos de video distintos: MOV/MP4/M2TS/MKV/MTS/3GP/AVI/FLV/MXF/M4V.
-
Altamente seguro: los videos se transfieren a través de una conexión encriptada de 2048 bits y se eliminan al cabo de 3 horas.
-
Repara videos en línea sin dañar la calidad ni la integridad original.
Guía paso a paso de Wondershare Repairit Online Video Repair.
Estos son los pasos para recuperar la nitidez de un video en línea usando la herramienta Online Video Repair de Wondershare Repairit:
Atención:
Si tu video borroso ocupa más de 3 GB, puedes descargar la versión de escritorio de Repairit Video Repair en tu computadora para obtener los resultados que necesitas. La versión de escritorio no tiene límite de tamaño, cantidad ni formato de video.
Paso 1: Para empezar, accede a la web de Wondershare Repairit y localiza la herramienta Online Video Repair. Una vez que la encuentres, haz clic en el botón "+Añadir" para seleccionar el video borroso que deseas reparar.
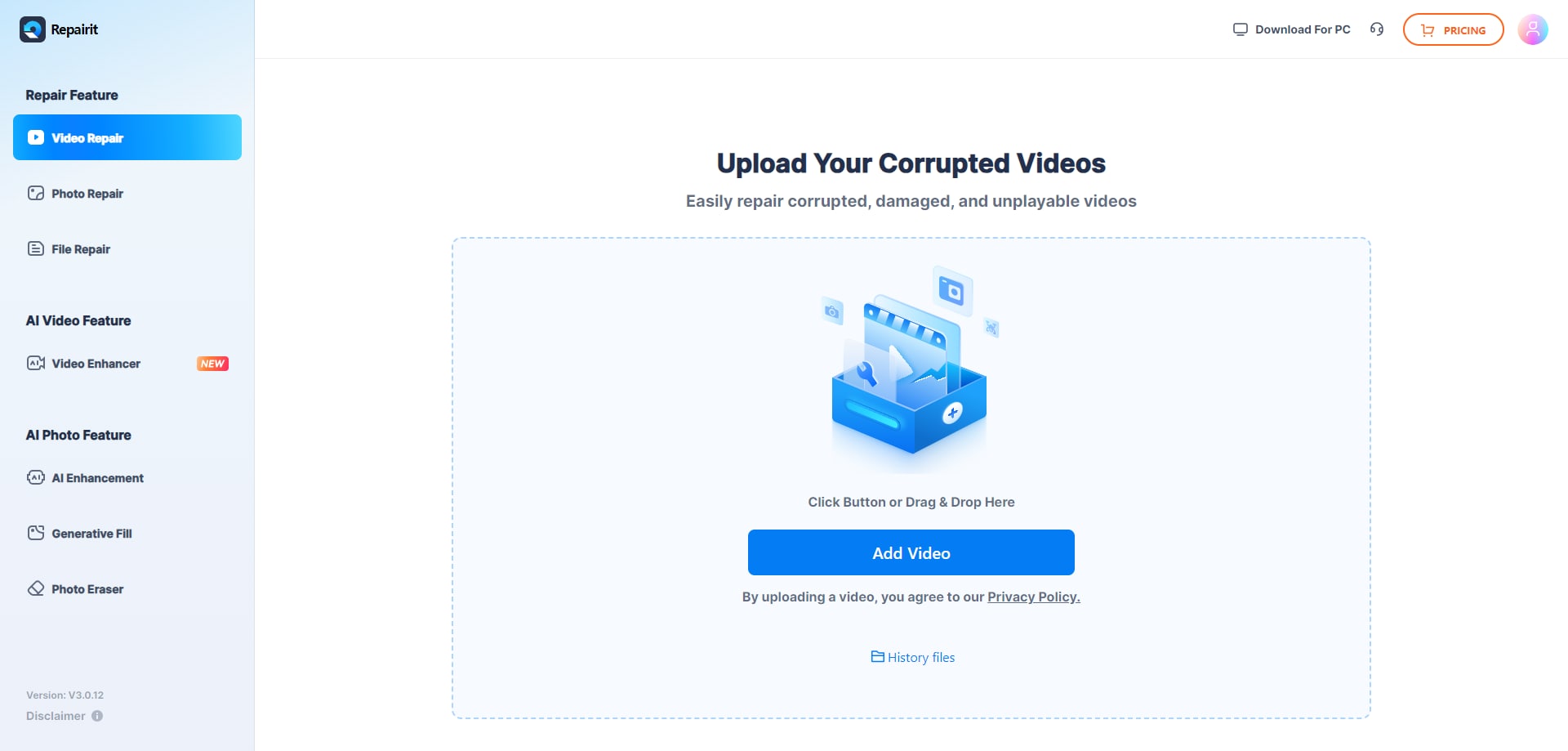
Paso 2: Si tienes varios videos borrosos, también puedes repararlos por lotes. Después de subirlos, haz clic en el botón "Reparar" para iniciar el proceso. A continuación, la herramienta analizará y reparará automáticamente todos los problemas de tus videos.


Paso 3: El proceso de reparación tarda solo unos minutos. Una vez finalizado, puedes obtener una vista previa de los videos reparados. Si estás conforme con los resultados, haz clic en "Descargar todo" para guardar los videos recuperados en tu dispositivo.

Eso es todo. En pocos pasos, podrás decir adiós a los videos borrosos y disfrutar de videos de alta calidad en tu iPhone.
Solución 3. Transfiere videos de Android a iPhone usando Google Fotos
Google Fotos viene preinstalado en muchos dispositivos Android y se puede utilizar para hacer copias de seguridad de tus fotos y videos, manteniéndolos a salvo en la nube. Además, Google Fotos también está disponible para iPhone.
Utilizando Google Fotos, ahora puedes transferir fácilmente videos de alta calidad desde tu Android a tu iPhone. Estos son los pasos para enviar un video desde tu dispositivo Android a un iPhone usando Google Fotos:
Paso 1. Abre la aplicación Google Fotos en tu dispositivo Android y asegúrate de haber iniciado sesión.
Paso 2. Toca sobre tu foto de perfil en la esquina superior derecha de la pantalla.
Paso 3. Ve a "Ajustes de fotos" y selecciona la opción "Copia de seguridad".
Paso 4. Activa "Copia de seguridad y sincronización" y espera a que aparezca el mensaje "Copia de seguridad completa".
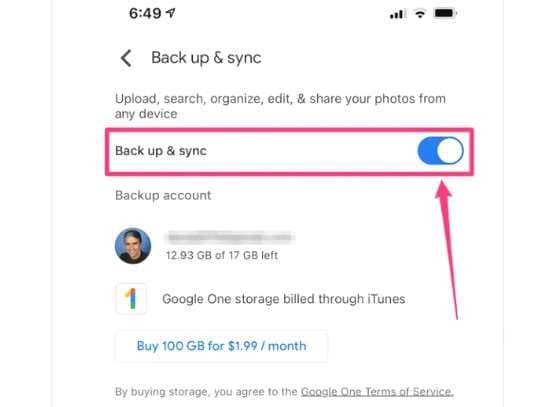
Paso 5. Ahora descarga e instala Google Fotos para iOS en tu iPhone.
Paso 6. Inicia sesión con la misma cuenta de Google que está asociada a tu dispositivo Android.
Paso 7. Ahora puedes acceder fácilmente a los videos guardados en tu iPhone a través de la aplicación Google Fotos.
Preguntas frecuentes
-
P1. ¿Puedo enviar por correo electrónico videos HD desde mi teléfono Samsung a un iPhone?
-
R1: ¡Sí! Solo tienes que adjuntar el video HD a un correo electrónico y enviarlo desde tu teléfono Samsung a la dirección de correo electrónico del destinatario asociada a su iPhone. Este método garantiza que el video HD mantenga su calidad durante el proceso de transferencia.
-
P2. ¿Se pueden enviar videos de alta calidad desde un Android a un iPhone vía Bluetooth?
-
A2: No, la transmisión directa de videos de alta calidad entre Android y iPhone a través de Bluetooth no es factible. A pesar de que ambos dispositivos soportan Bluetooth, carecen de compatibilidad nativa para el intercambio directo de datos.
-
P3. ¿Cómo puedo enviar videos HD desde un Samsung a un iPhone?
-
A3: Para transferir videos HD de un dispositivo Samsung a un iPhone, sigue los métodos descritos en este artículo. Como la mayoría de los teléfonos Samsung funcionan con Android, estos métodos son compatibles con la transferencia de videos a iPhones sin problemas.
Conclusión
La pérdida de nitidez de los videos que se transfieren de un teléfono Android a un iPhone puede ser bastante molesto. Sin embargo, existen soluciones eficaces para este problema, tales como utilizar el correo electrónico o aprovechar Google Fotos para transferirlos sin problemas. Utilizando estos métodos, puedes asegurarte de que tus videos mantengan su calidad original.
Otra solución ideal para este problema es recurrir a herramientas de reparación de video en línea como Wondershare Repairit Online Video Repair. Conociendo las causas más comunes por las que se producen los videos borrosos y aplicando las correcciones adecuadas, podrás disfrutar de videos nítidos en tu iPhone, mejorando tu experiencia visual.
Ahora puede decir adiós a los videos borrosos y dar la bienvenida a una visualización de alta calidad. Esperamos que este blog te haya sido útil, gracias por leerlo.


