Aug 14, 2025 • Categoría: Reparación de Video • Soluciones probadas
Si has intentado reproducir un video en Windows, lo más probable es que también te encuentres con el error 0xc1010103. Lo ideal es que el error 0xc1010103 se produzca debido a un archivo de video corrupto o no compatible. Sin embargo, puede haber otros problemas relacionados con el error 0xc1010103 en Windows. Este artículo cubrirá todos estos problemas comunes y discutirá algunas formas inteligentes de arreglar el error 0xc1010103.
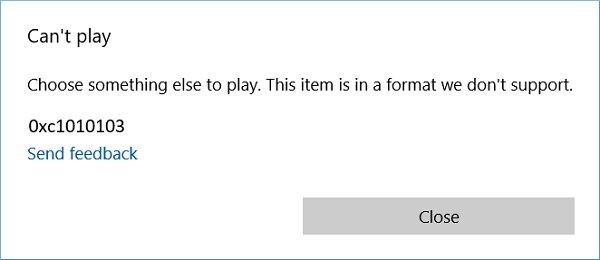
Parte 1: ¿Qué Significa el Error 0xc1010103?
Se trata de un error común de reproducción de video que está relacionado principalmente con Windows Media Player. Cuando intentamos cargar un video, nos aparece un aviso indicando que el reproductor no admite el archivo multimedia. Sin embargo, también pueden existir otros problemas detrás del error 0xc1010103.
- Problema Relacionado con los Controladores
Lo más probable es que los controladores de la GPU o de la pantalla de tu sistema no estén actualizados o estén corruptos, lo que provoca el error 0xc1010103.
- Problema de Reproducción
A veces, puede haber un problema con el video en lugar de con el reproductor multimedia. En este caso, puedes intentar resolver primero estos errores de reproducción.
- Archivo Corrupto
Si el video se ha corrompido o dañado gravemente, también puede provocar este error común.
- Otros Problemas
Además, puede existir un problema con el firmware o los archivos de tu sistema. Por ejemplo, la acumulación de datos temporales puede ser una de las razones del error 0xc1010103.
Nota Importante:
Para diagnosticar el problema, puedes intentar reproducir cualquier otro archivo de video en tu reproductor multimedia. Esto te ayudará a identificar si el problema está en tu archivo de video o en el reproductor multimedia.
Parte 2: ¿Cómo Arreglar el Error 0xc1010103 en Windows?
Como puedes ver, puede haber diferentes razones y desencadenantes para obtener el error 0xc1010103 en Windows. Para arreglar este error de video, puedes considerar seguir estas sugerencias, dependiendo de la causa.
Solución 1: Intenta reproducir el video en otro reproductor multimedia
El error 0xc1010103 se produce la mayoría de las veces al reproducir un video no compatible en Windows Media Player. Para superar este problema de compatibilidad, puedes comprobar el formato del video que estás reproduciendo. Por lo tanto, puedes considerar cualquier otro reproductor multimedia para Windows para reproducir el video en su lugar. Puedes utilizar algunos reproductores multimedia populares como VLC, Kodi, Plex, KMPlayer, MPlayer y Real Player.
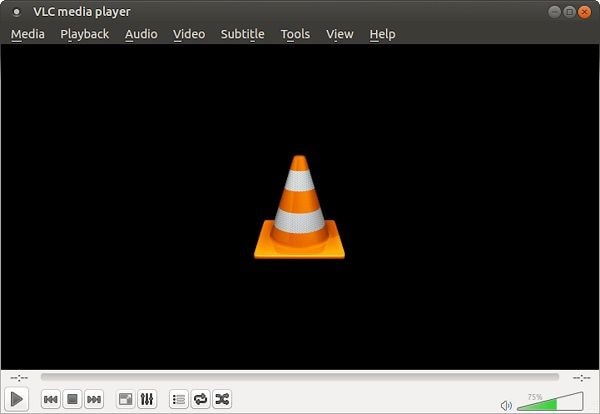
Solución 2: Arreglar el 0xc1010103 con el solucionador de problemas de reproducción de video
Microsoft entiende que sus usuarios pueden encontrar varios errores de reproducción de video causados por diferentes razones. Windows ha creado un solucionador de problemas de video incorporado que puedes utilizar para resolver los problemas. A continuación, te explicamos cómo puedes utilizar el solucionador de problemas de Windows para arreglar el error 0xc1010103 por sí mismo.
1. Para iniciar el solucionador de problemas, puedes ir primero a la Configuración de Windows desde su Menú de Inicio.
2. Cuando se abra la Configuración de Windows, ve a la función "Solucionar Problemas" de la barra lateral.
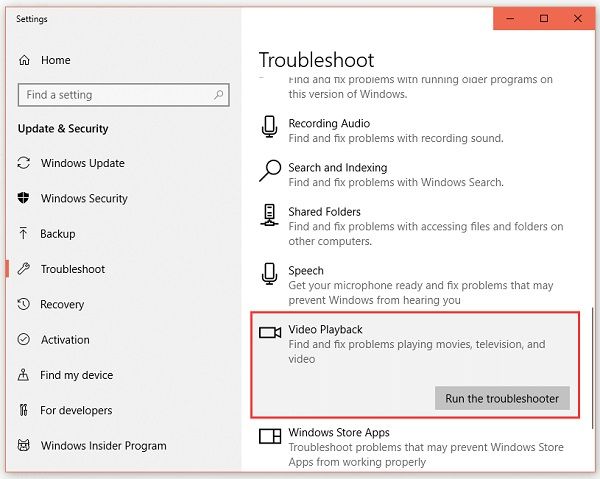
3. De las opciones proporcionadas a la derecha, haz clic en el botón "Ejecutar el Solucionador de Problemas" bajo el campo Reproducción de Video.
4. Esto abrirá un asistente específico que puedes seguir para solucionar los errores de reproducción de video. Tienes que introducir los detalles específicos del problema al que te enfrentas y dejar que Windows lo analice.
5. Al final, sólo mostrará los posibles arreglos para el error 0xc1010103 que puedes implementar en tu sistema fácilmente.
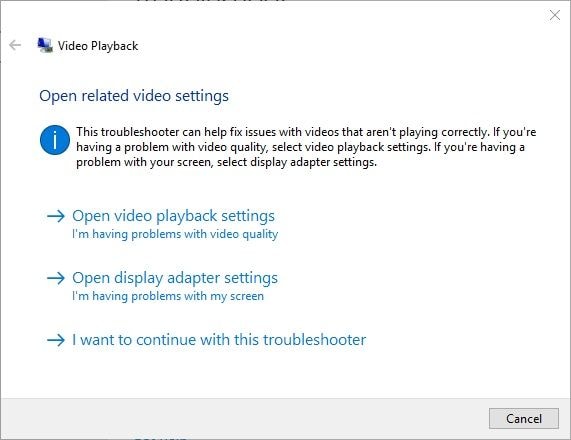
Ten en cuenta que la guía es para Windows 10, pero los usuarios de Windows 8 y 7 también pueden encontrar el solucionador de problemas en el Panel de Control o en la Configuración de Windows.
Solución 3: Repara los archivos de video corruptos o dañados
Si tu video se ha corrompido o tiene algún otro problema de reproducción, también puedes encontrar el error 0xc1010103. La forma más fácil de arreglarlo es utilizar una aplicación específica como Wondershare Repairit Reparación de Video. Una herramienta muy profesional pero fácil de usar que puede arreglar todo tipo de problemas relacionados con tus videos sin muchas complicaciones técnicas.
- Wondershare Repairit Reparación de Video tiene dos algoritmos diferentes: reparación rápida y avanzada. Mientras que la reparación rápida puede arreglar problemas menores, puedes utilizar la reparación avanzada para resolver problemas más críticos.
- Admite la reparación de videos grabados en videocámaras, cámaras digitales, teléfonos inteligentes, drones y otros dispositivos.
- Aparte de los errores comunes de reproducción, también puede arreglar problemas más críticos como la sincronización imagen-audio, fragmentos perdidos, cabecera dañada, etc.
- Puede reparar videos en todos los formatos, como MP4, FLV, AVI, MOV y muchos otros formatos.
- La aplicación te permitirá previsualizar tus videos para comprobar los resultados antes de guardarlos en la ubicación deseada.
Por lo tanto, si te aparece el error 0xc1010103 debido a un video corrupto, entonces Wondershare Repairit Reparación de Video debería ser una elección ideal. A continuación, te indicamos unos sencillos pasos que puedes seguir para reparar tus videos con esta avanzada aplicación.
Paso 1: Carga los videos a reparar
En primer lugar, inicia Wondershare Repairit y carga el video corrupto que no puedes reproducir. Puedes arrastrar y soltar los videos o hacer clic en el icono de añadir para buscarlos. Hay una opción para cargar varios videos en el Wondershare Repairit (si es necesario).

Paso 2: Inicia el proceso de reparación de videos.
Una vez que hayas añadido los videos de tu elección, puedes ver sus detalles en la interfaz. Si quieres, añade o elimina cualquier video de la cola y haz clic en el botón "Reparar" para comenzar el proceso.

Paso 3: Previsualiza y guarda tus videos
Por defecto, la aplicación realizará una reparación estándar de tu video y te informará de su progreso. Cuando el proceso de reparación haya finalizado, podrás previsualizar tus videos en la interfaz original de Wondershare Repairit Reparación de Video. Puedes seleccionar cualquier video de aquí y hacer clic en el botón "Guardar" para exportarlos.

Paso 4: Realiza una reparación de video avanzada (opcional)
Si el video está muy dañado o el proceso estándar no puede repararlo, puedes realizar una reparación avanzada. La reparación avanzada necesitará primero que cargues un video de muestra. Ten en cuenta que el video de muestra debe tener el mismo formato que el archivo dañado y debe estar grabado en el mismo dispositivo.

Del mismo modo, una vez cargado el video de muestra, puedes iniciar el proceso de reparación y esperar a que se complete. Aunque el algoritmo de reparación avanzada tardará más tiempo, sus resultados también serán mejores. Al final, puedes previsualizar los resultados y guardar los videos reparados en cualquier ubicación segura de tu elección.

Solución 4: Actualiza el controlador de la GPU para arreglar el error 0xc1010103
La GPU, que significa Unidad de Procesamiento Gráfico, es la responsable de la visualización general del sistema y de la calidad visual. Sin embargo, depende de los controladores de pantalla para su funcionamiento en Windows. Si el controlador de la GPU está dañado o no está actualizado, puede provocar el error 0xc1010103. Afortunadamente, puedes arreglarlo fácilmente actualizando los controladores de pantalla a sus últimas versiones disponibles.
1. Para actualizar los controladores de tu GPU, primero, haz clic en el menú Inicio y abre la ventana Ejecutar. También puedes pulsar las teclas Windows + R al mismo tiempo para que aparezca el indicador de Ejecutar en tu sistema.
2. Una vez abierto el indicador de ejecución, introduce el comando "devmgmt. msc" para iniciar el Administrador de Dispositivos. También puedes buscar el Administrador de Dispositivos en la barra de búsqueda de la barra de tareas.
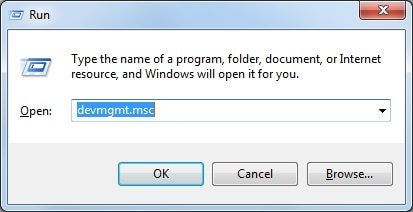
3. Se iniciará el Administrador de Dispositivos de Windows, selecciona tus controladores de pantalla y expándelos. Ahora, selecciona la unidad GPU instalada y elige actualizarla.
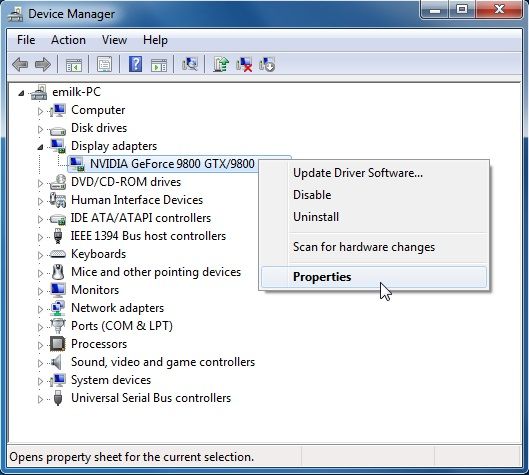
Además, puedes hacer clic con el botón derecho del ratón e ir a sus propiedades para restablecer el controlador (deshabilitarlo y habilitarlo después). Desde aquí también puedes seleccionar la opción de actualizar el controlador.
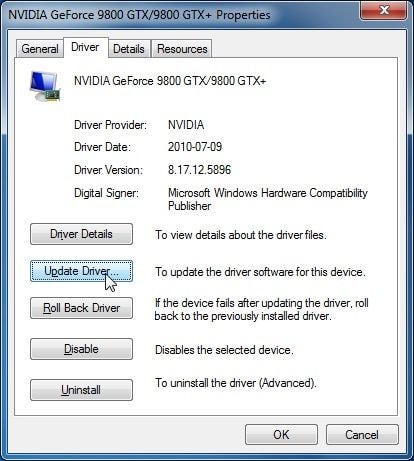
4. Eso es todo. Se iniciará un asistente específico que puedes seguir para actualizar tu controlador. Busca las actualizaciones disponibles e instálalas posteriormente en tu sistema Windows.
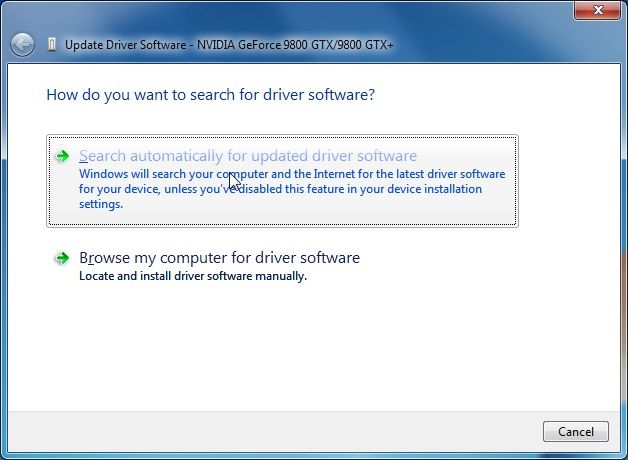
Solución 5: Reinstalar el controlador de pantalla
A veces, actualizar el controlador de pantalla no es suficiente, ya que podría haber algún problema crítico con él. Por ejemplo, si has instalado los controladores incorrectos o la actualización se ha detenido en el medio, también puede causar el error 0xc1010103. Para arreglarlo, primero puedes desinstalar el controlador y después volver a instalarlo visitando su página web. Aquí tienes una guía sencilla para reinstalar el controlador de pantalla en tu sistema Windows.
1. Antes de desinstalar los controladores de pantalla, es importante conocer sus especificaciones. Para ello, ve a la barra de búsqueda de tu Windows y busca "Información del sistema" o accede a ella desde su configuración.
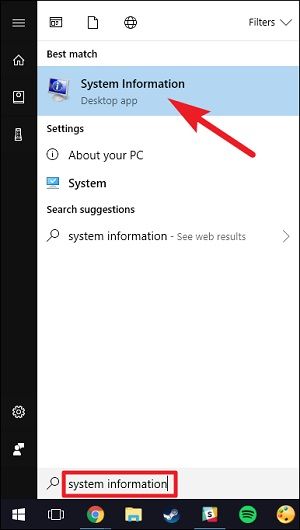
2. Cuando se abra la ventana de Información del Sistema, ve a su barra lateral y busca Componentes > Pantalla. A la derecha, puedes ver el tipo de adaptador de pantalla, la descripción y otros detalles.
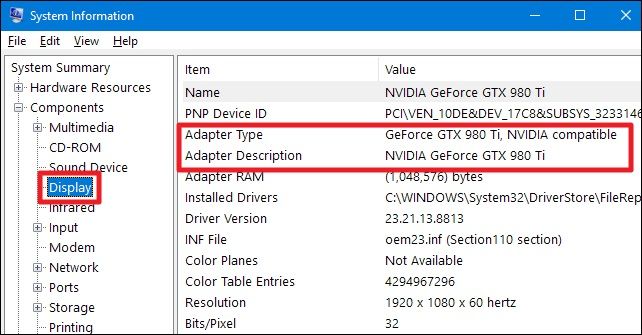
3. Una vez que hayas anotado estos detalles, puedes ir de nuevo al Administrador de Dispositivos de tu sistema desde su configuración o a través de la opción Ejecutar.
4. Después de iniciar el Administrador de Dispositivos, selecciona los controladores de pantalla, haz clic con el botón derecho y elige desinstalarlos de tu sistema.
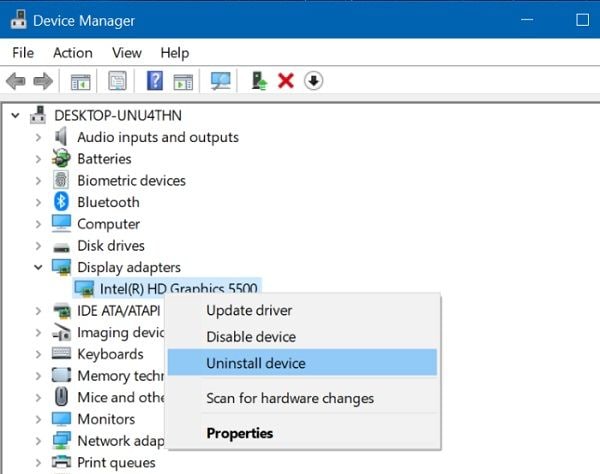
5. Después, puedes ir al sitio web oficial de la marca de tu controlador (como Intel, AMD o NVIDIA) para descargar sus controladores compatibles. Aquí, tienes que introducir los datos de tu sistema anotados antes de instalar un controlador adecuado.
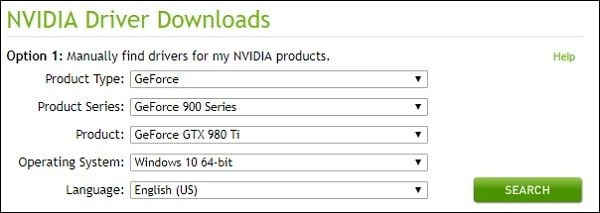
6. Al final, puedes iniciar el instalador y seguir un sencillo proceso de clics para instalar en tu sistema los controladores recién descargados.
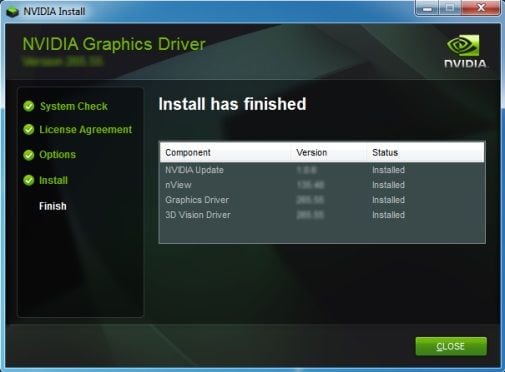
Solución 6: Limpia todos los archivos innecesarios y datos temporales
Por último, muchos datos acumulados en nuestro sistema también pueden causar problemas no deseados como el error 0xc1010103. La forma más fácil de arreglar esto es deshacerse de cualquier contenido no deseado del mismo, especialmente de la unidad de Windows. Ayudaría que intentaras tener el mínimo de datos almacenados en la unidad de Windows en general. Además, también puedes deshacerte de los datos temporales de Windows siguiendo estos pasos:
1. Abre el indicador de Ejecutar pulsando las teclas Windows + R o desde el menú Inicio. Ahora, introduce el comando "%temp%" para ejecutar la carpeta Temp.

2. Como alternativa, también puedes ir a la carpeta de usuario de Windows > AppData > Local > Temp para ver los archivos temporales.
3. Ahora, selecciona los archivos temporales desde aquí y elige eliminarlos de tu sistema de forma permanente.
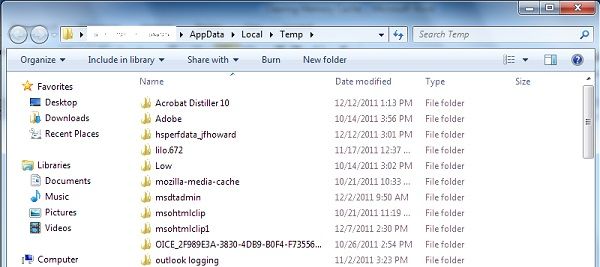
Se recomienda reiniciar el sistema después de eliminar los datos temporales para comprobar si se arregla el error 0xc1010103 o no.
Parte 3: Algunos Consejos Inteligentes para Evitar el Error de Video 0xc1010103.
Espero que después de leer esta guía, seas capaz de arreglar el error 0xc1010103 sin ningún problema. Si no quieres volver a encontrarte con el problema, te recomiendo las siguientes sugerencias:
- Cuando descargues o transfieras tus videos, asegúrate de no detener el proceso en el medio.
- Guarda tus videos en una ubicación segura y ten instalado un antimalware para asegurarte de que están protegidos.
- Evita editar demasiado tus videos o alterar sus cabeceras/extensiones que pueden hacer que se corrompan.
- Considera la posibilidad de actualizar tus reproductores y controladores multimedia para asegurarte de que no sufrirán problemas de compatibilidad.
- Ten en cuenta el formato del video e intenta no reproducirlo con un reproductor multimedia que no lo soporte.
- Intenta no abrir varias aplicaciones simultáneamente mientras reproduces el video, ya que puede sobrecargar tu sistema.
¡Con esto terminamos, todos! Ahora que ya conoces diferentes formas de arreglar el error 0xc1010103, seguro que podrás solucionar este problema. Aunque, si no quieres volver a encontrarte con problemas relacionados con un video corrupto o dañado, ten a mano una herramienta de reparación de video. Por ejemplo, con la ayuda de Wondershare Repairit Reparación de Video, puedes arreglar fácilmente todo tipo de errores relacionados con tus videos en poco tiempo.
Recuperar Fotos/Video/Audio
- Recuperar Fotos
- Softwares gratis para recuperar fotos.
- Recuperar fotos de tarjeta de memoria.
- Recuperar fotos de Facebook eliminadas
- Recuperar fotos borradas de Instagram
- Recuperar Videos
- Recuperar Cámaras
- Recuperar datos perdidos de cámara.
- Recuperar fotos de cámara Nikon.
- Recuperar fotos borradas de cámara digital
- Errores en cámaras Canon y soluciones
- Recuperar Audios

Alfonso Cervera
staff Editor