A menudo puedes encontrarte con problemas de acceso a los datos, especialmente si tu partición se muestra como una partición Raw. Por lo tanto, para hacer frente a un caso así, es necesario recuperar partición RAW al instante para recuperar los datos perdidos. En este artículo, vas a aprender cómo verificar si una partición se convierte en RAW, las razones, la recuperación de partición RAW, y los consejos para no acabar con una partición RAW
En este artículo
Parte 1. Síntomas de que una partición se convierte en RAW
RAW es el estado de una partición que carece de un sistema de archivos válido (NTFS, FAT12, FAT16 o FAT32) o que no está identificada por el sistema operativo de un ordenador. Debido a la ausencia de un sistema de archivos, el sistema operativo del ordenador no puede leer los datos del dispositivo de almacenamiento al que quieres acceder, como si una hoja de cálculo se transformara en un lío colosal de dígitos y letras. Cuando esto ocurre, el sistema operativo bloquea el acceso a los datos y se niega a abrir los archivos hasta que se resuelva el problema.
Recibirás una variedad de mensajes de error cuando tu partición se convierta en RAW. Por ejemplo, si intentas abrir una unidad RAW en el Explorador de archivos de Windows, puede aparecer uno de los siguientes síntomas:
- Es necesario formatear el disco en la unidad X: antes de poder utilizarlo. ¿Quieres formatearla?
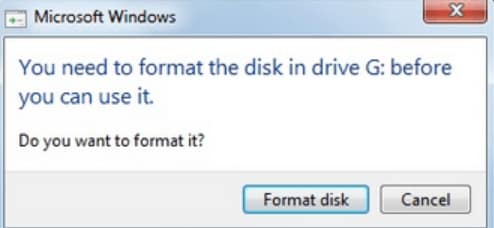
- Este volumen no contiene un sistema de archivos reconocido. Asegúrate de que se han cargado todos los controladores necesarios del sistema de archivos y de que el volumen no está dañado.
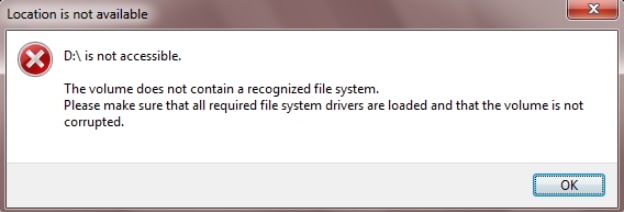
- La ubicación no está disponible. X:\ no es accesible. El archivo o directorio está dañado y es ilegible.
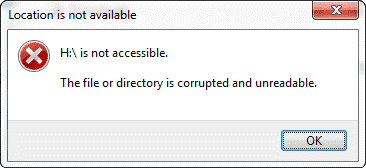
- X:\ no es accesible. El parámetro es incorrecto.
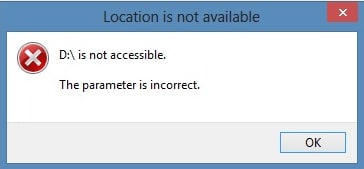
Es probable que al intentar ejecutar comandos en la unidad se produzcan los siguientes errores:
- El tipo de sistema de archivos es RAW.
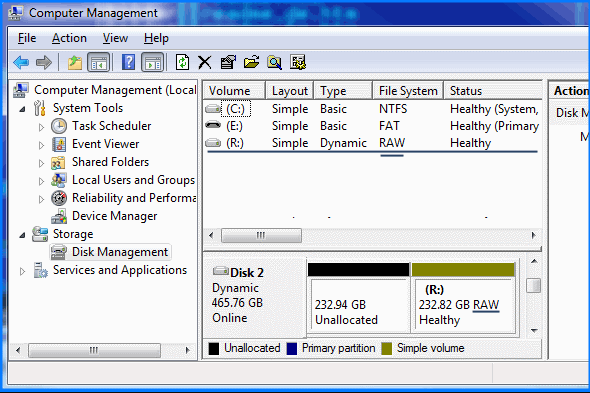
- Chkdsk no está disponible para unidades RAW.
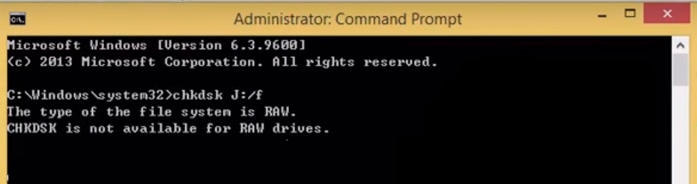
- Chkdsk reporta el sistema de archivos como RAW.
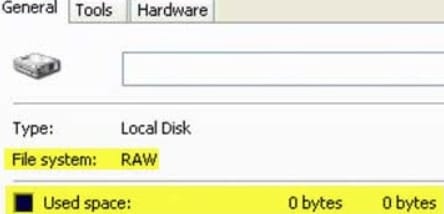
- Convertir no está disponible para unidades RAW.
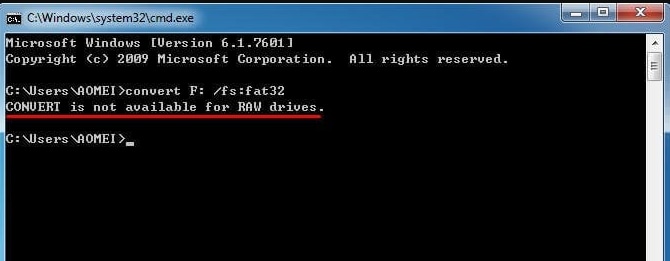
Parte 2. Razones por las que una partición se convierte en RAW
Las particiones Raw son siempre problemáticas, ya que ni siquiera puedes acceder a tus datos importantes. En la conversión de una partición en RAW pueden intervenir varios factores. A este respecto, aquí hemos cubierto algunos eventos probables que causan que una partición cambie a Raw. Como por ejemplo:
Tabla de particiones dañada
Las tablas de partición contienen los datos esenciales de la partición, por lo que si la tabla de partición se corrompe de alguna manera, toda la partición podría convertirse en RAW.
Ataques de malware
ciertos virus o ataques de Malware son a menudo considerados como un factor contribuyente que daña las tablas de partición y consecuentemente causa que una partición cambie a RAW.
Reinstalación del sistema operativo
Si has actualizado recientemente tu sistema operativo, esto también puede causar una Partición Raw. Porque la versión anterior de Windows podría tener el formato de archivo FAT, y la versión actualizada soporta el formato de archivo NTFS. Por lo tanto, el formato de archivo no soportado muestra la partición como RAW.
Daños estructurales en el sistema de archivos
A medida que el sistema de archivos se considera la principal causa de la partición RAW, por lo tanto, si el sistema de archivos de su sistema operativo está experimentando cualquier daño estructural, entonces esto también podría ser la razón de la partición formato RAW.
Parte 3. 3 Métodos Para Recuperar Datos De Partición Raw
Muchas herramientas afirman recuperar eficazmente los datos de particiones Raw, pero el proceso de selección de una herramienta fiable puede resultar confuso. Por lo tanto, hemos presentado tres métodos diferentes pero muy eficaces para recuperar una partición Raw y su contenido.
Método 1. Recuperar datos de una partición RAW con Recoverit
Optar por una herramienta de recuperación de datos fiable suele considerarse la primera y principal opción para recuperar archivos de particiones RAW. En este contexto, puedes encontrar varias herramientas de recuperación gratuitas y de pago. Por lo tanto, Wondershare Recoverit es una de las mejores herramientas de recuperación y está altamente avalada en servir mejor para recuperar Partición Raw por completo.
Permite recuperar datos de particiones Raw de discos duros, tarjetas de memoria, unidades flash, cámaras digitales y videocámaras. Permite recuperar datos en caso de borrado repentino, formateo, ataque de virus, partición perdida y caída del sistema en diferentes situaciones. Previsualiza los archivos antes de recuperarlos y no es necesario pagar si los archivos son irrecuperables.

Pasos operativos:
Paso 1: Selecciona una ubicación
Selecciona tu partición Raw “Selecciona la ubicación” y haz clic en el botón Inicio.

Paso 2: Escaneo de la partición
El Recoverit escaneará la partición Raw seleccionada para desenterrar los archivos perdidos.

Paso 3: Vista previa y recuperación de los archivos
- Puedes previsualizar los archivos una vez finalizado el proceso de escaneado.
- Selecciona los archivos recuperables y haz clic en el botónRecuperar.

Método 2. Reparar partición RAW usando TestDisk
TestDisk es una herramienta de recuperación de particiones de código abierto cuyo objetivo es restaurar particiones perdidas. Por lo tanto, puedes utilizarlo para rectificar la tabla de particiones de tu unidad RAW y restaurar cualquier contenido eliminado. He aquí un breve resumen de los pasos necesarios para utilizar TestDisk para reparar una unidad RAW:
Pasos operativos:
Paso 1: Inicia la herramienta Testdisk después de descargarla e instalarla.
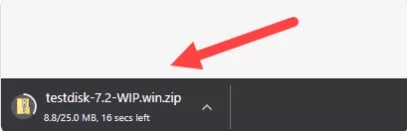
Paso 2: Selecciona la tabla de particiones en la que deseas buscar.

Paso 3: Elige la opción Analizar para analizar la estructura de particiones actual.
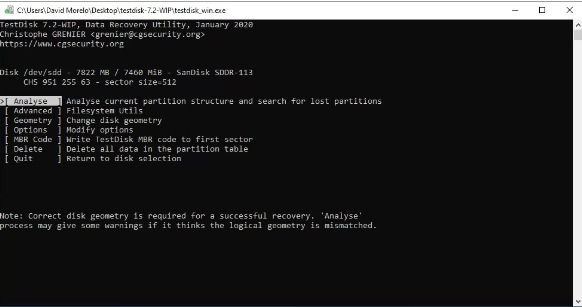
Paso 4: Para localizar las particiones que faltan, utiliza la función Quick Search .
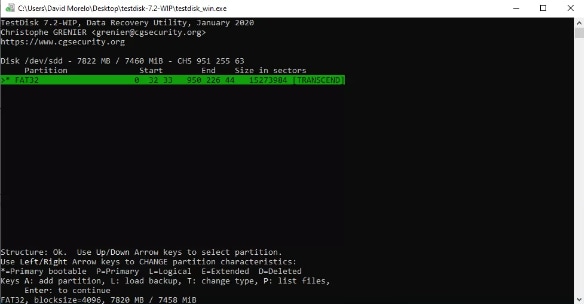
Paso 5: Guarda la tabla de particiones o busca más particiones.
Método 3. Utiliza El Método CHKDSK Para Reconstruir Una Partición RAW
La utilidad CHKDSK es un comando que se ejecuta a través del Símbolo del Sistema. Es una herramienta útil que, en este caso, te ayudará a escanear el sistema de archivos y recuperar tus datos.
Comienza por dirigirte al menú de inicio de Windows y buscar cmd
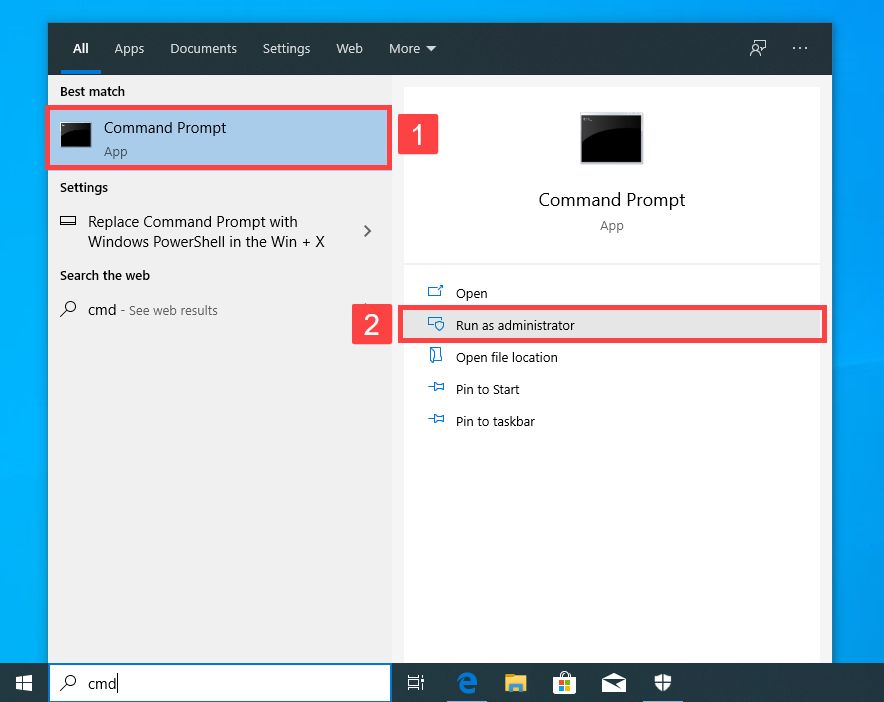
Una vez que se inicie el Símbolo del Sistema, escribe este comando chkdsk X: /f. Nota que X es la letra asignada al disco duro RAW, asegúrate de sustituirla por la letra asignada a la tuya. La letra f indica al comando chkdsk que corrija cualquier error encontrado en tu disco duro para que puedas acceder a tus archivos. Si tus datos siguen siendo inaccesibles, sustituye la letra f por la r para escanear las particiones defectuosas. Este método hace que tu partición sea legible de nuevo y te da acceso a tus datos.
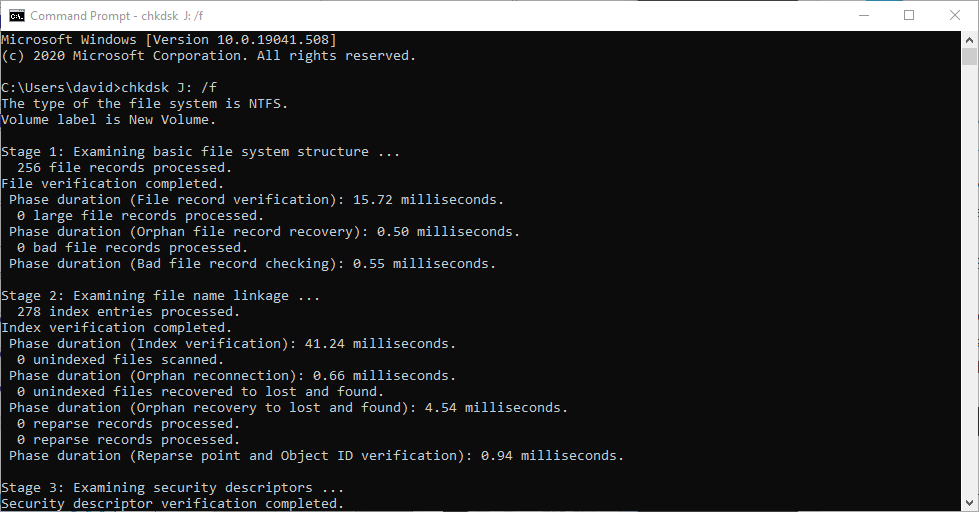
Método 4. Recurre al servicio de recuperación de datos
Si no has conseguido recuperar los datos de la partición Raw con las herramientas de recuperación, puedes solicitar la ayuda de servicios expertos en recuperación de datos. Los proveedores confiables de servicios de recuperación en laboratorio examinarán eficazmente tu unidad y realizarán la recuperación de particiones de disco sin procesar. Los servicios profesionales de recuperación de datos están equipados con tecnología punta y una plétora de conocimientos, y gestionarán con éxito incluso los casos más difíciles de pérdida de datos. Sin embargo, los servicios en laboratorio pueden ser relativamente caros.
Parte 4. ¿Cómo evitar acabar de nuevo con una partición RAW?
Aunque los métodos mencionados anteriormente son lo suficientemente eficaces como para hacer frente al problema de la partición sin procesar, debe tomar ciertas medidas de precaución para evitar acabar con una partición de nuevo. En la sección siguiente se destacan los consejos esenciales por los que puede optar a este respecto.
Eliminar malware
Para mantener seguras sus áreas de almacenamiento, debe eliminar el malware informático, por lo que debe escanear periódicamente su ordenador para evitar ataques de malware.
Formatear el disco con precisión
Debes formatear un disco para el sistema de archivos preciso y compatible para que su sistema informático pueda reconocerlo fácilmente.
Crear copias de seguridad
Las copias de seguridad y las copias adicionales de lo importante siempre resultan muy eficaces, ya que erradican los riesgos de pérdida de datos.
Supervisar la salud de la unidad
Asegúrate de que la unidad respectiva está en buen estado, ya que el mal funcionamiento de la unidad también puede causar la partición Raw.
Preguntas Frecuentes
-
¿Por qué la partición aparece como RAW?
Si tu partición aparece como RAW, significa que tu ordenador no puede reconocer esta partición, lo que puede deberse a que tu partición está formateada para el sistema operativo Mac; por eso Windows no puede reconocerla. -
¿Se puede arreglar la partición RAW?
Sí, si una partición aparece como raw, puede arreglarse aplicando una estrategia de fijación adecuada. -
¿Puedo recuperar mi partición RAW sin perder datos?
Sí, una partición sin procesar se puede recuperar sin perder datos con bastante facilidad. Varias herramientas de recuperación de particiones son lo suficientemente capaces de recuperar particiones por completo sin perder datos. -
¿Cómo convertir una partición RAW a NTFS sin formatear?
Una partición raw se puede convertir a NTFS sin formatear utilizando CMD. Para ello:
• Ejecuta el símbolo del sistema como administrador".
• Escribe "Diskpart" y pulsa Enter.
• Escribe D: /FS :NTFS y pulse Enter. (D será la etiqueta o letra de la unidad de tu partición RAW.) -
¿Cómo se abre un archivo RAW recuperado?
Los archivos recuperados de una partición RAW pueden abrirse de dos formas. Puedes abrir un archivo recuperado directamente haciendo doble clic sobre él o ir a la aplicación correspondiente y abrir los archivos recuperados desde la opción de menú Archivo.
Conclusión
Las particiones Raw hacen que los datos sean inaccesibles y, en algunos casos, ni siquiera aparecen. Por lo tanto, debes recuperar tu partición RAW con precisión para que los datos que contiene puedan recuperarse con éxito. Ante esto, aquí te explicamos tres formas de recuperar particiones raw sin perder datos.


