Una foto suele perder su atractivo cuando sale borrosa. Puede ser el resultado de unas manos temblorosas o, de una velocidad de obturación lenta. Sea cual sea el motivo, suele ser molesto para el fotógrafo. Lightroom adquiere aún más valor con sus numerosos menús, paneles y controles deslizantes para editar las imágenes en momentos como éste.
Sin embargo, sin entender completamente todas las características de Lightroom, puede ser confuso. En este artículo, examinaremos diferentes métodos para arreglar las fotos borrosas en Lightroom; echemos un vistazo.
Parte 1. ¿Por Qué Mis Fotos se Ven Borrosas en Lightroom?
La mayoría de las personas se preguntan por qué una foto sale borrosa después de tomarla. Hay muchas razones por las que, una foto sale borrosa, y algunas son más comunes que otras. A continuación, exploraremos algunas de las principales razones por las que las fotos se ven borrosas en Lightroom.
Enfoque Deficiente

El enfoque es una de las principales razones por las que, las fotos se ven borrosas en Lightroom. Hay muchas causas por las que, se produce un mal enfoque, como moverse antes de enfocar. Además, si no se enfoca el sujeto principal de la composición, las fotos salen borrosas. Las fotos también salen borrosas si se pulsa el disparador antes de que el objetivo enfoque. Tener prisa para hacer fotos nunca es una buena idea; debes tomarte tu tiempo para mejorar varios aspectos de la fotografía.
Movimiento del Sujeto

Aunque el enfoque es la principal razón por la que tus fotos salen borrosas, hay otras razones como el movimiento del sujeto. Si eliges mal la velocidad de obturación, las imágenes pueden salir borrosas. Cuando el sujeto comienza a moverse y la velocidad de obturación es relativamente lenta, el sujeto saldrá borroso. Cuanto más tiempo permanezca abierto el obturador de tu cámara, mayor será el riesgo de que la foto salga borrosa. Cuando el movimiento del sujeto es la causa de una foto borrosa, se conoce como desenfoque de movimiento. Si quieres evitar este problema, debes elegir siempre una velocidad de obturación más rápida. La velocidad de obturación determina la nitidez del sujeto.
Movimiento de la Cámara
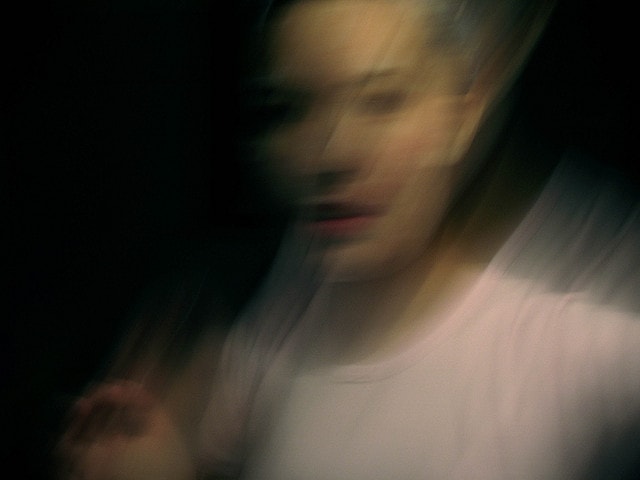
Una velocidad de obturación rápida, a veces, te ahorra el estrés de una foto borrosa. Sin embargo, si tu cámara es inestable, no podrás evitar una foto borrosa. Este escenario también se conoce como movimiento de la cámara. La velocidad del obturador también depende de la estabilidad de la cámara. El peso de tu cámara puede influir en la estabilidad con la que la sostienes. Para estar seguro, asegúrate de que, la velocidad de obturación es la misma que la distancia focal de tu objetivo.
Parte 2. Métodos para Arreglar las Fotos Borrosas en Lightroom
Ahora que, ya conoces las muchas razones por las que puedes tener fotos borrosas, el siguiente paso es averiguar cómo arreglar las fotos borrosas en Lightroom. Este programa es un potente programa de edición, y puede hacer que tus fotos vuelvan a ser atractivas. Después de investigar, hemos descubierto que hay más de un método para arreglar las fotos borrosas en Lightroom. Este artículo cubre el método principal para ayudarte a mejorar esas fotos borrosas; vamos a echar un vistazo.
Método 1: Utilizar las herramientas de nitidez
Enfocar tus fotos en Lightroom puede ayudarte a deshacerte de las características borrosas. Enfocar en Lightroom es relativamente fácil y sólo te llevará unos minutos dominarlo. Puedes encontrarlo en la pestaña de revelado.
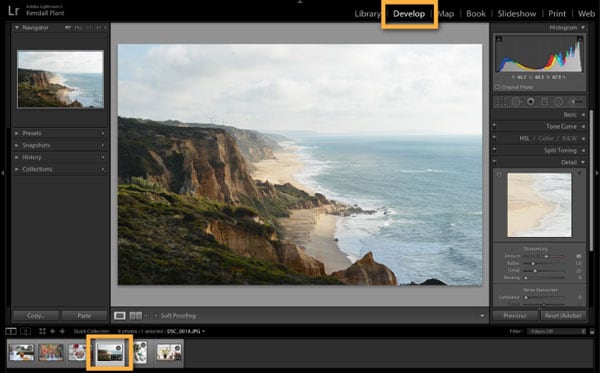
Todo lo que tienes que hacer es, desplazarte hacia abajo en el panel de la derecha, y verás la sección de detalles. Bajo la sección de detalles están las herramientas de afilado. Las herramientas de nitidez se presentan en cuatro controles deslizantes que mejoran eficazmente tus imágenes en poco tiempo.
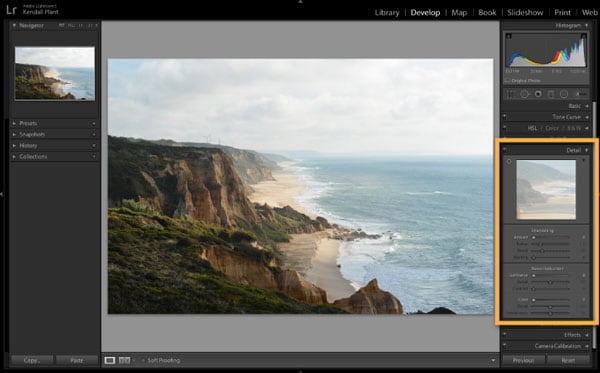
Cantidad: Si quieres controlar la cantidad de nitidez de la imagen, el control deslizante de la cantidad es la forma de hacerlo. Puedes subir o bajar este deslizador; depende de tus preferencias.
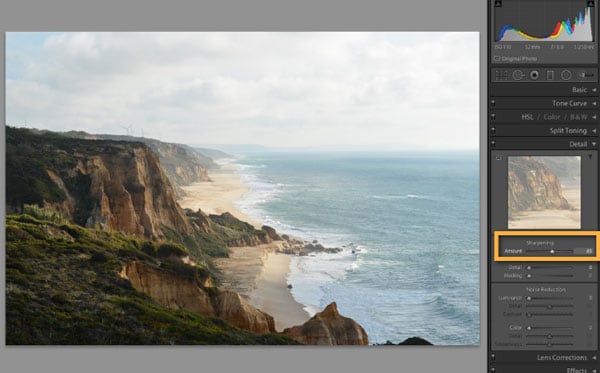
Radio: Otro control deslizante entre las herramientas de enfoque es el control deslizante del radio. Te ayuda a controlar el tamaño de los detalles a enfocar. Cuando aumentas el radio, afilas un detalle mucho más extenso que con un radio más pequeño.
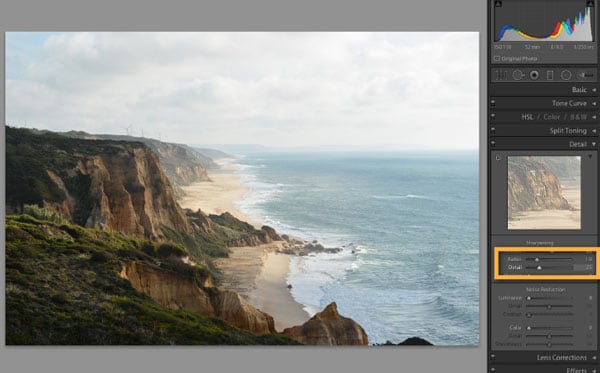
Detalles: Como su nombre indica, este deslizador se centra en los bordes y detalles de la imagen. Cuando el deslizador de detalles tiene un valor pequeño como 5, sólo afina los bordes grandes. Sin embargo, un valor más alto como 100, te ayuda a afinar, incluso, los bordes más pequeños. Esta herramienta de "nitidez" ayuda a ajustar la nitidez, pero va más allá al ofrecer nitidez píxel a píxel.
Enmascaramiento: El enmascaramiento es para enmascarar las áreas que no quieres enfocar. Esta función se encarga de eliminar el ruido que se produce con el control deslizante de detalle y cantidad. Mientras que, todavía funciona para afinar las áreas detalladas en una imagen, evitará las áreas suaves como la piel.
Método 2: Usar la herramienta de claridad
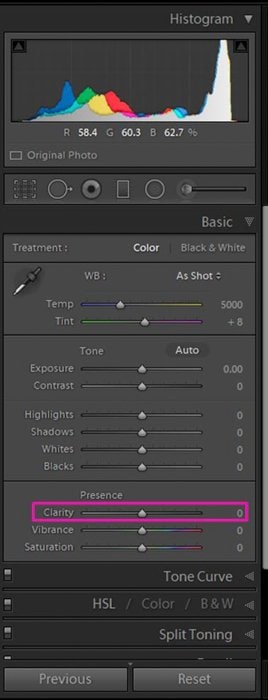
Otro método para arreglar las fotos borrosas en Lightroom es utilizando la herramienta de claridad. Es una herramienta valiosa en Lightroom y muy necesaria para dar a tus fotos un impacto extra. La herramienta de claridad se centra en el contraste de los tonos medios. El uso de esta herramienta te ayuda a evitar el problema de añadir granulado a las zonas de luz o de sombra. Cuando utilices la herramienta de claridad para arreglar fotos borrosas en Lightroom, ten cuidado. El uso excesivo de esta herramienta puede dar lugar a bordes ásperos poco realistas en una imagen cuando finalmente se imprime.
Método 3: Usar el pincel de ajuste
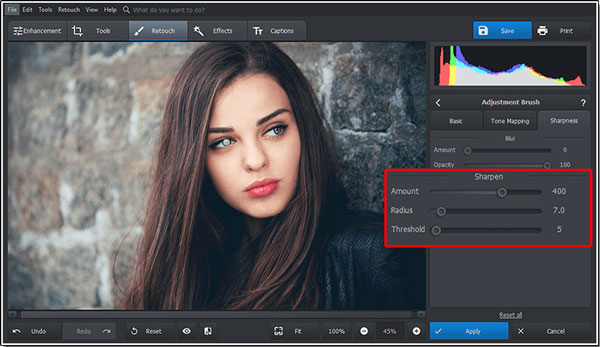
Este pincel también es bastante esencial para arreglar las fotos borrosas en Lightroom. Si encuentras que, sólo unas pocas partes de tu foto están borrosas, el pincel de ajuste sólo te ayuda a ajustar esas áreas. Esta herramienta también se encuentra en el módulo de revelado y funciona como otras herramientas de Lightroom. Para utilizar el pincel de ajuste, tienes que ajustar los deslizadores en el panel de la derecha. El pincel de ajuste está debajo del histograma en el módulo de revelado. Puedes utilizar el atajo de teclado "k" para acceder a él o hacer clic en el icono. Al hacer esto, se revelan las opciones de efectos, y ahora, puedes utilizar los controles deslizantes para realizar el ajuste que desees. Si seleccionas el ajuste que quieres realizar, puedes elegir el pincel, que tiene un círculo con el icono de un signo más. Pasa el pincel por encima de las áreas y haz clic en Listo cuando hayas terminado.
Método 4: Usar preajustes
Los preajustes de Lightroom son conjuntos de ajustes guardados; puedes utilizarlos más tarde para reducir el tiempo de trabajo. Los preajustes son excelentes porque aceleran el flujo de trabajo y son útiles si no conoce los ajustes adecuados. Puede elegir crear tus preajustes o descargar preajustes que te ayuden a arreglar las fotos borrosas en Lightroom. Aunque los preajustes están preinstalados, hay algunos pasos que puedes seguir para utilizar un preajuste con éxito.
En primer lugar, tienes que seleccionar la foto que quieres editar.
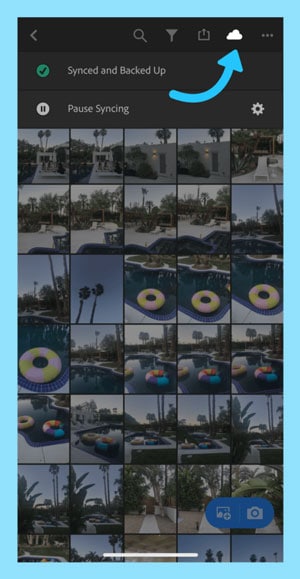
Una vez seleccionada la foto, el siguiente paso es hacer clic en el botón "editar" situado en el menú desplegable.
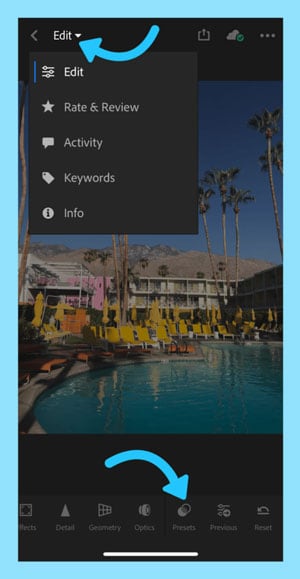
A continuación, haz clic en el botón de preajuste situado en la parte inferior del menú, y se abrirá la lista de preajustes disponibles.
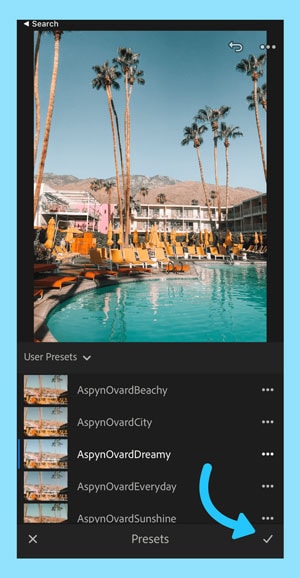
A continuación, haz clic en el preajuste que prefieras y el programa lo aplicará a la foto. Si buscas un preajuste diferente, puedes deshacer la acción y aplicar un nuevo preajuste. También, puedes ajustar los preajustes seleccionando las diferentes características del preajuste y, luego, haciendo tus ajustes.
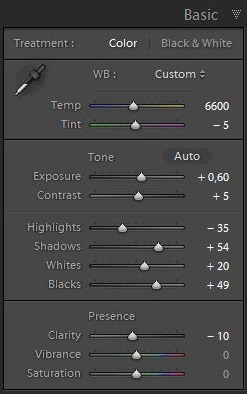
Método 5: Utilizar el panel básico y de detalles
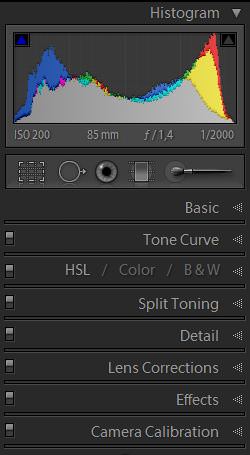
Los paneles básico y de detalles también son ideales cuando quieres arreglar fotos borrosas en Lightroom. El panel básico consiste en el balance de blancos, la presencia y los tonos.
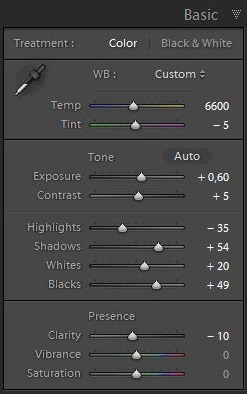
Cada uno de ellos controla diferentes funciones de edición y te permite llevar a cabo toda la edición que necesitas en una foto. Esta herramienta es muy eficaz y es la base de cualquier otro procesamiento que necesites hacer. Después de importar tu imagen, puedes encontrar la pestaña básica en el panel de la derecha bajo el módulo de revelado.
El panel de detalles también es potente a la hora de enfocar las fotos borrosas. También ayuda a reducir el ruido, especialmente, después de otras ediciones.
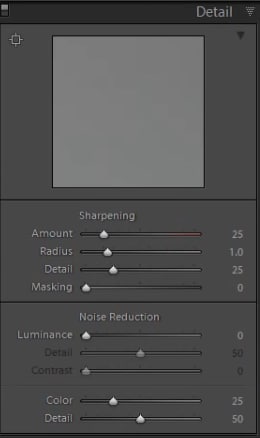
Mientras que, el panel básico es el mejor para empezar a editar una foto borrosa, el panel de detalles es ideal al final del proceso de edición. La precaución es vital cuando se utiliza el panel de detalles, ya que, un exceso de nitidez puede hacer que tus fotos parezcan poco realistas. Por otro lado, un exceso de reducción de ruido puede hacer que las fotos parezcan más borrosas que la foto borrosa que estás intentando corregir.
Método 6: Usar el filtro radial y el graduado
El filtro radial es una de las mejores opciones para arreglar las fotos borrosas en Lightroom. Es versátil, y puedes utilizarlo eficazmente para aclarar zonas de tus fotos y oscurecer regiones en consecuencia.
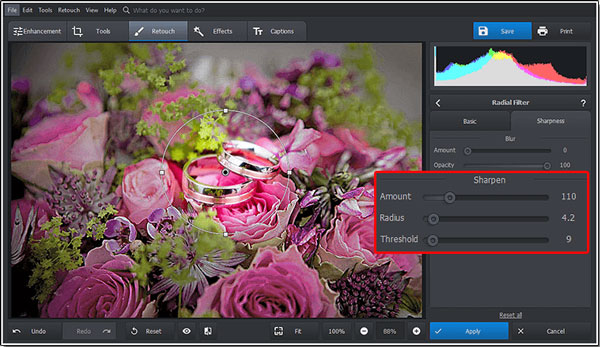
El filtro radial también añade destellos de sol a las imágenes y te ayuda a suavizar la piel de una foto. Puedes utilizar el filtro radial en el módulo de revelado. Aunque el uso de este filtro afecta a todo lo que está fuera del área radial, la función de máscara ayuda a limitar el efecto.
Utilizar el filtro graduado es fácil. Se encuentra en el módulo de revelado como un rectángulo gris en la barra lateral derecha. Hay muchos filtros graduados, y puedes elegir el que prefieras arrastrándolo por la foto.
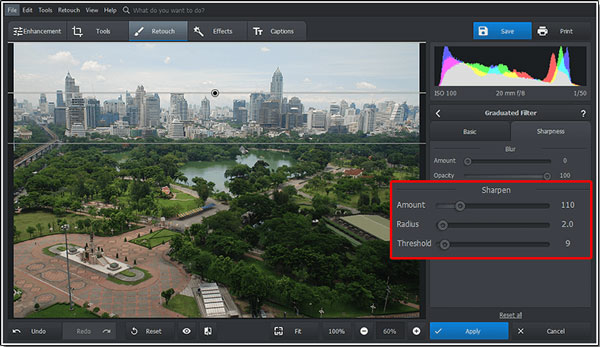
Puedes mover el filtro seleccionando el círculo central de tu foto y arrastrándolo donde quieras el filtro. El difuminado es otra característica que viene con el filtro graduado. Para definir el difuminado del filtro, arrastra las líneas exteriores. Para girar el filtro, tienes que girar la línea central.
Método 7: Usar un potente programa de reparación de fotos – Wondershare Repairit
Otro de los mejores métodos para arreglar las fotos borrosas es el uso de un programa de reparación de fotos. Cuando te resulta difícil arreglar las fotos borrosas en Lightroom, el programa de reparación de fotos puede hacer el trabajo. Aunque existen varios de ellos, quieres un programa que te ofrezca una reparación integral de tus fotos.
Una forma de conseguirlo es a través de Wondershare Repairit. Es un programa seguro, relativamente fácil de usar y muy eficaz. Es compatible con diferentes tipos de archivos, por lo que, no tienes que preocuparte de que tu archivo no sea compatible. Los pasos son sencillos y puedes completarlos en pocos minutos; echemos un vistazo.
Paso 1: Añadir los archivos

Para empezar a utilizar Wondershare Repairit, tienes que añadir los archivos que quieres editar. Para ello, haz clic en añadir archivos en el centro de la página. Te llevará a la ubicación de almacenamiento en tu computadora. Elige la foto que quieres reparar con este programa.
Paso 2: Iniciar la reparación

Una vez añadidas las fotos, puedes proceder a reparar las imágenes. Haz clic en el botón "reparar" al final de la pantalla, y el proceso de reparación comenzará inmediatamente.
Paso 3: Previsualizar y guardar
Una vez que el programa de reparación de fotos repara tu foto, tienes la opción de verla. Si tu imagen borrosa no resulta perfecta, siempre puedes realizar una reparación avanzada de la foto.

Sin embargo, si la foto está a tu gusto, haz clic en guardar y elige la ubicación en la que quieres guardarla.
Otras Lecturas:
Estos son los artículos útiles que te ayudarán.
1. No se Puede Editar en Lightroom Photoshop.
2. Editar Imágenes JPEG en Lightroom Sin Perder Calidad.
Parte 3. Consejos para Evitarlo
Conseguir una imagen nítida y definida es el sueño de todo fotógrafo. Sin embargo, no siempre resulta así, entonces, hay que buscar formas de arreglar las fotos borrosas. Ahora que, ya sabes por qué las fotos salen borrosas y cómo puedes arreglar las imágenes borrosas, a continuación, encontrarás consejos para evitar tomar imágenes borrosas.
1. Mantén las manos firmes
Las manos temblorosas son una de las razones por las que, se acaban haciendo fotos borrosas, así que, mantenlas firmes. Si quieres conseguirlo, utiliza ambas manos para mantener la cámara cerca del cuerpo. Si extiendes las manos, puedes provocar un rápido cansancio que provoque un movimiento de la cámara. Como alternativa, puedes apoyarte en una pared o colocar las manos sobre una superficie sólida.
2. Utiliza un trípode
También, puedes evitar el problema del movimiento de la cámara utilizando un trípode. De este modo, tus manos no se cansarán ni temblarán. Asegúrate de que, el trípode se apoya firmemente en la superficie. Además, asegúrate de sacar las patas completamente para evitar movimientos bruscos.
3. Aumenta la velocidad de obturación
Si estás fotografiando un sujeto en movimiento, debes aumentar la velocidad de obturación para evitar fotos borrosas. Una velocidad de obturación más rápida ayuda a congelar los momentos en la foto. Sin embargo, si utilizas una velocidad de obturación lenta, las fotos saldrán borrosas.
4. Dispara en modo ráfaga
Otro consejo para fotografiar un sujeto en movimiento y evitar las fotos borrosas es disparar en modo ráfaga. Ayuda a aumentar las posibilidades de obtener una imagen nítida cuando se hacen varias tomas. Si pones tu cámara en modo ráfaga, hará varias fotos en pocos segundos cuando pulses el botón del obturador. Esta función es ideal para la fotografía deportiva.
5. Ten en cuenta el enfoque
Las sacudidas de la cámara y el movimiento del sujeto no son la única razón por la que, las fotos salen borrosas. Otra razón común por la que, necesitas arreglar las fotos borrosas en Lightroom es el mal enfoque. Si no estás enfocando en el área correcta, terminará con imágenes borrosas. Si utilizas el enfoque automático, espera hasta que la cámara bloquee el enfoque en el sujeto.
Palabras Finales
A nadie le gusta una foto borrosa, salvo que, ése fuera el objetivo en primer lugar. Hay muchas razones por las que, tus fotos salen borrosas, y este artículo te presenta las más comunes. Saber cómo arreglar las fotos borrosas en Lightroom también es muy útil, ya que, ayuda a que tus fotos salgan como quieres. Este artículo presenta diferentes métodos para corregir las fotos borrosas en Lightroom.
Sin embargo, si quieres probar un método diferente pero práctico, siempre puedes dar Wondershare Repairit una oportunidad. Este potente programa de reparación de fotos te ayudará a recuperar la nitidez de tus fotos en tres sencillos pasos. Utiliza los métodos compartidos en este artículo y te sorprenderá el efecto.
Preguntas Frecuentes (FAQs)
-
¿Cómo puedo mejorar la nitidez de una foto borrosa?
Puedes enfocar una imagen borrosa utilizando cualquiera de los métodos descritos anteriormente. Esos métodos cubren cómo arreglar fotos borrosas en Lightroom y hacer que tus fotos vuelvan a ser nítidas. -
¿Hay alguna forma de enfocar las fotos borrosas?
Sí, hay muchas formas de enfocar una foto borrosa. Puede utilizar la herramienta de ajuste, el panel de detalles de Lightroom y otros métodos indicados anteriormente. -
¿Cómo puedo arreglar una foto borrosa sin Photoshop o Lightroom?
Si no quieres utilizar Lightroom para mejorar tu foto, la mejor opción es un programa de reparación de fotos. Los mejores programas de reparación, como Wondershare Repairit, conseguirán que tus imágenes salgan nítidas en muy poco tiempo.

