Mantener la calidad de imagen de las imágenes JPEG es muy importante para garantizar que las imágenes sean claras y estéticas. La mayoría de nosotros, no somos conscientes de que, incluso, la apertura y visualización de un archivo JPEG en un editor de video o un visor de imágenes puede reducir su calidad. Cuanto más se abre y se cierra, y cuanto más se guarden las nuevas versiones, menor será la calidad resultante. Por eso debes hacer una copia de la imagen original y luego, empezar a verla o editarla.
¿Significa esto que la edición de JPG en Lightroom reduce la calidad de la imagen? ¿Hay que buscar alguna edición de Adobe Lightroom que no reduzca la calidad de la imagen?
Bueno, nosotros decimos un gran "NO". Lightroom no tiene nada que ver con la calidad de la imagen, a menos que adoptes la ruta equivocada para la exportación de imágenes. Vamos a entrar en todos los detalles en este artículo y te dirá cómo Lightroom no tiene la culpa y es posible conseguir el trabajo sin comprometer la calidad de la imagen JPG.
En Este Artículo
Parte 1: ¿Qué Es Adobe Lightroom?
En palabras simples, Adobe Lightroom es una aplicación de edición de fotos que se introdujo bajo la familia de suscripción Creative Cloud de Adobe Inc. Se utiliza para la edición de imágenes que se toman en las cámaras y los teléfonos. También puede organizar, ver, etiquetar y también compartir imágenes utilizando la aplicación Adobe Lightroom. Se puede editar el contraste del color, el balance de blancos, ajustar las anomalías de la imagen y también hacer correcciones del lente.
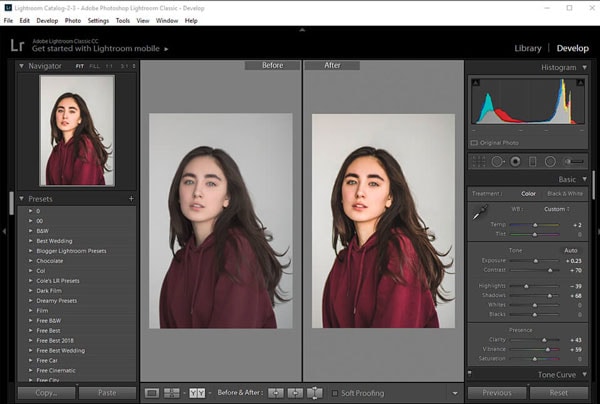
Si piensas en editar selfies o figuras humanas, Adobe Lightroom te permite editar marcas y manchas en la cara, ojos rojos, manchas rojas, filtros graduales y radiales. Puedes decir con seguridad que, la edición de JPG en Lightroom para reducir la calidad de la imagen no es un problema porque, la aplicación está hecha para proteger la calidad, mientras que, la edición efectiva sucede.
Muchos fotógrafos están recurriendo a Adobe Lightroom porque es fácil de navegar a través de todas las herramientas y asegurarse de que, el resultado final es satisfactorio. Sin embargo, hubo un tiempo en el que, todo el mundo alababa a Adobe Photoshop. ¿En qué se diferencia Adobe Lightroom de Photoshop? Lo sabremos todo en la siguiente sección.
Nota: Aquí hay una guía completa para ti: La Edición de Lightroom en Photoshop No Funciona.
Parte 2: Adobe Lightroom Frente a Adobe Photoshop: ¿Cuándo Usar Qué?
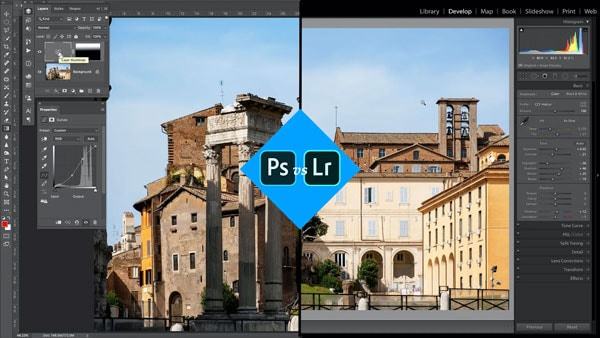
Adobe Photoshop ha estado en el mercado durante mucho tiempo. Es el primer nombre que viene a la mente de cualquier persona cuando se trata de la edición de fotos. Sin embargo, en un principio era una aplicación básica que, con el paso del tiempo fue añadiendo varias plumas a tu sombrero. Tiene una de las mejores interfaces. Las personas que están editando fotografías, diseñadores gráficos, arquitectos, e incluso, los creadores de logotipos confían en Adobe photoshop debido a la ayuda de edición a nivel de píxeles que proporcionas.
Cuando se compara Lightroom con Adobe Photoshop, hay diferencias que son definitivamente significativas. Puedes decidir qué aplicación es apta para la edición de tus archivos JPEG. Si planeas mantener la estética de la imagen junto con la calidad de la imagen JPG, debes seguir leyendo.
Editar los archivos JPG en Lightroom para reducir la calidad de la imagen es una de las principales preocupaciones del público. Sin embargo, tanto Photoshop como Lightroom no degradan la calidad de la imagen.
1. Edición de Pixel: Photoshop permite opciones de edición a nivel de píxel mientras que, Lightroom te ayuda a ajustar los colores y las curvas de tono. No tiene opciones de edición a nivel de píxel.
2. Conversión RAW: Lightroom actúa como un convertidor de RAW. En otras palabras, los archivos en formato RAW que obtienes de Canon y Nikon pueden ser editados directamente aquí. Photoshop carece de eso.
3. Alcance de la edición de imágenes: Photoshop actúa como un programa de edición de imágenes solamente, mientras que, Lightroom es un programa de gestión de imágenes que también te ayuda a compartir y organizar las imágenes.
4. Guardado de imágenes: En Lightroom no existe la opción "Guardar como". Se guardan automáticamente en el catálogo.
Photoshop tiene varias herramientas de edición con las que hay que aclimatarse. Pero Lightroom lo tiene todo dispuesto de forma sencilla para ti.
Viendo estas diferencias, podemos saber fácilmente cuándo deberías usar Lightroom y Photoshop. Te lo explicaremos con detalle. Lightroom tiene una interfaz fácil de usar, especialmente para los principiantes. Si quieres empezar tu viaje de edición, te recomendamos encarecidamente que optes por Lightroom. Puedes realizar todos los trabajos básicos.
Sin embargo, Photoshop ofrece las opciones básicas junto con herramientas avanzadas. Puedes abrumarte con las opciones que tienes ahí. Tanto los principiantes como los profesionales pueden confiar en Lightroom. Sin embargo, si quieres ajustes avanzados de Píxeles, entonces, ve con Photoshop.
Lectura Relacionada:
1. Arreglar Fotos Dañadas en Photoshop.
2. Restaurar Fotos Antiguas en Photoshop.
3. Problema de Photoshop al Analizar los Datos JPEG.
Parte 3: ¿Cómo Trabajar con Archivos JPEG en Lightroom?
La razón por la que tus imágenes no se degradan en la aplicación de edición Lightroom es, debido a una sencilla técnica que emplean. Guardan todas tus ediciones para después y las aplican sólo en el momento de guardar y exportar la imagen. Esto ayuda a preservar la calidad que, normalmente, se ve comprometida cuando guardas cada pequeño detalle.
Con una compresión mínima y un cambio único, la calidad de la imagen va a ser de la más alta resolución. Estos son algunos de los pasos que aseguran la correcta edición y exportación de tus imágenes.
Paso 1: Elige una imagen con la que quieras trabajar e importa ese JPEG a Lightroom.
Paso 2: Desde el módulo de biblioteca, selecciona un archivo. Pueden ser los preexistentes o los que acabas de añadir.
Paso 3: Para empezar con la edición, ve a la opción del módulo Revelar. Ahora, puedes alterar la iluminación, el color, el tono, las sombras y mucho más. A medida que vayas haciendo cambios, encontrarás el archivo recién formado en la parte inferior de la pantalla,
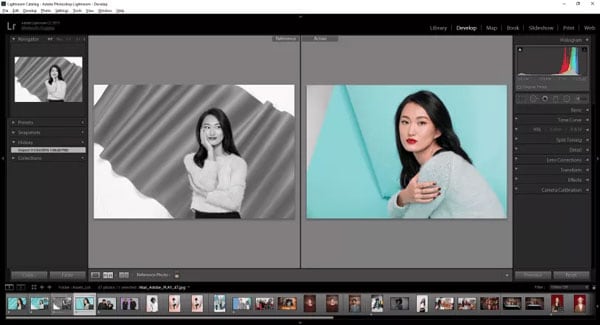
Paso 4: Para continuar con la edición, selecciona tu imagen en la cuadrícula. A continuación, haz clic en Exportar en el módulo Biblioteca.
Step 5: En la ventana de exportación, elige "exportar a" y selecciona Disco duro. Ahora, puedes añadir la ubicación donde quieres el archivo.
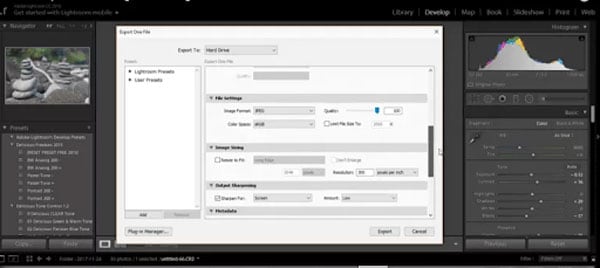
En lugar de guardar en el disco duro, también, puedes elegir enviar las imágenes por correo electrónico, subirlas a las redes sociales, copiarlas en dispositivos de almacenamiento externos, etc.
Parte 4: Exportación de Imágenes de Alta Resolución con Lightroom
La edición de archivos JPG en Lightroom reduce la calidad de la imagen es el mayor error de las personas y hemos visto cómo. Como hemos mencionado anteriormente, puedes optar por subir las imágenes en las redes sociales, sitios web, o páginas web, imprimirlos, y más. El método de exportación será diferente para cada uno. A continuación, te explicamos cómo hacerlo para cada uno de ellos.
Para las Fotos de Facebook:
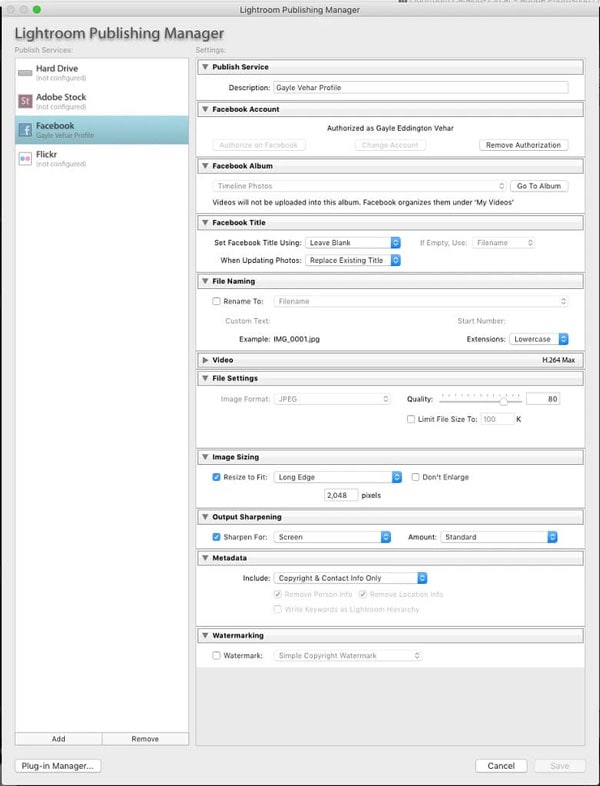
Siempre que subas imágenes a las plataformas de redes sociales, el tamaño de la imagen es de suma importancia. Si subes un tamaño incorrecto, la plataforma comprime la imagen (reduciendo la calidad) o la rechaza. Por eso, al editar la imagen, debes ajustar el tamaño de la misma en torno a 80. Esto reduce el tamaño del archivo en un 40%.
Para la Web:
Podemos categorizar nuestras imágenes para subirlas directamente a la web o como miniatura. Por lo tanto, si estás planeando hacer una miniatura, el control deslizante de calidad en 0 también está bien cuando se utiliza Lightroom. Sin embargo, para la carga de sitios web, mantén el control deslizante alrededor de 60-70. Esto ayuda a que las subidas y transferencias sean más rápidas.
Para la Impresión:
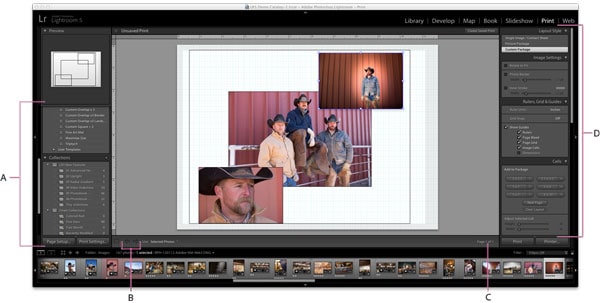
La impresión de imágenes JPEG requiere una imagen de alta resolución. Tanto si se trata de fotos de cumpleaños como de fotografías de boda, el control deslizante debe estar en 100. Cuida también los píxeles Una buena imagen debe tener 300 píxeles por pulgada para obtener impresiones de calidad. Asegúrate de que, no estás limitando el tamaño del archivo. Desmarca la opción "Limitar el tamaño del archivo".
Ahora que hemos entendido cómo editar imágenes en Lightroom sin degradar la calidad, vamos a dar un paso adelante y entender cómo lidiar con las imágenes que se corrompen durante la edición.
Parte 5: Consejo para el Archivo JPEG Corrupto: El Uso de Wondershare Repairit
No importa lo brillante que sea una aplicación de edición de imágenes, los accidentes ocurren. Nunca puedes estar 100% seguro de que tus imágenes no se corrompan. En ese caso, debes contar con una aplicación de respaldo de terceros para reparar estos archivos dañados.
En un sencillo proceso de tres o cuatro pasos, Wondershare Repairit te ayudará a recuperar los archivos dañados en las mejores condiciones. Puede trabajar con 1000+ formatos que también incluyen archivos de imagen.
A continuación, te explicamos cómo utilizarlo:
Paso 1: Añadir las fotos dañadas o corruptas

Paso 2: Dejar que la aplicación repare el archivo.

Paso 3: Previsualizar los archivos después de la reparación.

Paso 4: Guardar los archivos reparados.

Palabras Finales:
La calidad de imagen de los archivos JPG no depende de Lightroom. No tienes que seguir buscando la edición de Lightroom sin reducir la calidad de la imagen. La forma de tratar el proceso de edición y la manera correcta de exportar la imagen pueden hacer magia. Invierte tu tiempo y energía en las aplicaciones adecuadas como Photoshop y lightroom.
Si algo va mal, guarda la copia de seguridad del programa como Wondershare Repairit. Estarás bien para ir.

