Solución Única para Varios Escenarios y Formatos
La edición de imágenes puede elevar el atractivo visual de tus fotos. Sin embargo, puedes encontrarte con numerosos problemas al editar tus fotos en Lightroom. ¡Esto es una pena! Prepárate y haz clic en "Compruébalo Ahora" para recibir ayuda.
El programa de Adobe ha dominado la industria de la fotografía durante demasiado tiempo. Hace el trabajo rápidamente y se asegura de que, tengas poco de qué preocuparte. Los dos programas de edición de imágenes de Adobe suelen trabajar juntos para ofrecerte un proceso de edición perfecto. Sin embargo, hay veces en que, Lightroom y Photoshop no parecen estar dispuestos a cooperar.
Si la edición de Lightroom en Photoshop no funciona, ¿cómo puedes completar la edición de tu foto? Este artículo completo cubre todo lo que necesitas para responder a esta pregunta. Las diferentes secciones también te facilitan la navegación por el artículo; Empecemos.
Resumen de Lightroom y Photoshop
Lightroom y Photoshop son programas brillantes con muchas funciones que te ayudarán a editar tus imágenes sin problemas. Si quieres hacerlos, entonces, el programa de edición de Adobe es el camino a seguir. Sin embargo, para resolver "la edición de Lightroom en Photoshop no funciona", es crucial entender cómo funcionan y la diferencia entre ellos. Averigüemos qué aportan ambos programas de edición de imágenes.
Lightroom
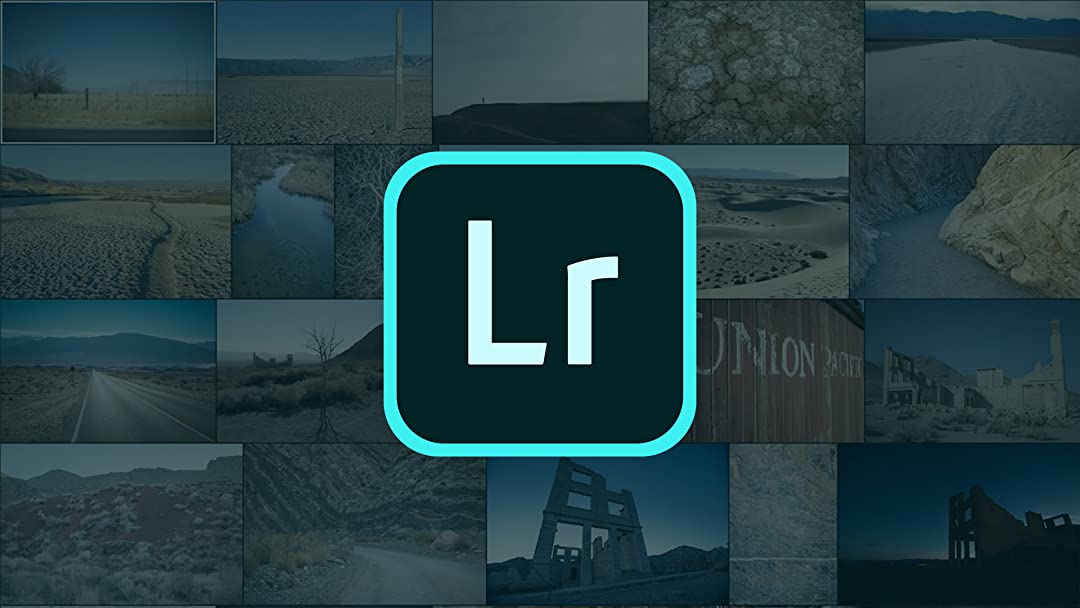
Lightroom se introdujo en 2006 y fue uno de los conjuntos de herramientas creativas que lanzó Adobe. Su nombre completo es Adobe Photoshop Lightroom, y aunque tiene Photoshop en su nombre, está muy lejos de la herramienta de edición Photoshop. Lightroom es más sencillo y fácil de aprender. Se centra en el flujo de trabajo y abre una foto a la vez.
Este programa es el mejor si quieres conocer los principios de la edición de video. Se puede utilizar para arreglar archivos cr2, fotos sobreexpuestas, etc. Con las bases de datos de imágenes que almacena, Lightroom facilita mucho la navegación por las fotos. También almacena los datos descriptivos de cualquier cámara que utilices. De este modo, el proceso de edición masiva se hace mucho más accesible.
En términos más sencillos, Adobe diseñó Adobe Photoshop Lightroom para ayudar a los fotógrafos a clasificar sus fotos, post-procesarlas y exportarlas. Es la herramienta de edición ideal para organizar las fotos en colecciones y facilitar la accesibilidad..
Photoshop

Aunque Photoshop empezó siendo tan sencillo como Lightroom, con los años ha evolucionado hasta convertirse en un potente programa de edición. Photoshop es la mejor opción para la mayoría de los profesionales debido a sus características únicas. Sus amplias funciones permiten a los creativos utilizarlo en diversos medios como el diseño gráfico, los diseños en 3D, la animación y mucho más.
Photoshop es un programa de edición a nivel de píxel, lo que permite un mayor control sobre el aspecto de tus imágenes. Si tus imágenes están pixeladas o borrosas, ¡photoshop puede ayudarte! Sin embargo, tienes que editar cada foto individualmente, lo que hace que el proceso de edición sea mucho más largo. Este programa de edición de imágenes es pesado, lo que podría ser desalentador para los principiantes.
Estación de Resolución de Problemas
Ahora que tienes una noción clara de lo que Photoshop y Lightroom traen a la mesa, vamos a proceder con las soluciones. Si tienes el problema de que, la edición de Lightroom en Photoshop no funciona, no estás solo. Varios fotógrafos se han quejado de este problema. Sin embargo, estamos aquí con soluciones para ti. Esta categoría cubre las soluciones a los problemas comunes que se enfrentan cuando utilizas Lightroom y Photoshop; vamos a echar un vistazo.
Problema 1: La foto de Photoshop no aparece en Lightroom
Este problema ha aparecido muchas veces ya que, los usuarios parecen enfrentarse a este problema con frecuencia. Sin embargo, nos hemos dado cuenta de que, no hay mucha ayuda para este problema. La razón principal por la que la mayoría de las personas utilizan los dos programas de edición de video es lo fácil que es navegar entre los dos. Sin embargo, cuando una foto de Photoshop no aparece en Lightroom, puedes seguir un par de pasos.
Paso 1: Comprobar el orden de clasificación.
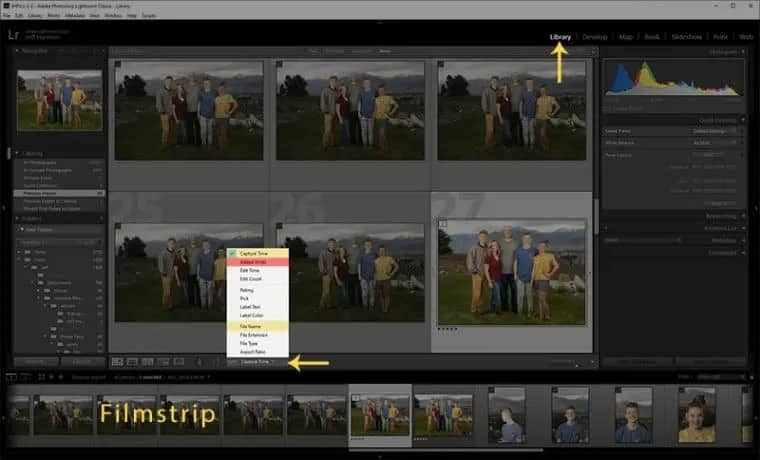
La mayoría de las personas no se dan cuenta de la opción en Photoshop que te permite cambiar el orden de clasificación de tus fotos. Lightroom utiliza el orden añadido, lo que significa que, el orden de las fotos es en tiras de película. A veces, tiene sentido porque Lightroom añade las fotos en el orden de tu primera toma a la última. Sin embargo, se convierte en un problema cuando busca tus fotos editadas, y no puedes encontrarlas. Para cambiar esto, visita el módulo de biblioteca, y encontrarás el orden de clasificación por encima de la vista de tiras de película. Cambia el orden de clasificación por el de la hora de captura o el del nombre del archivo, y tus imágenes estarán ordenadas.
Paso 2: Apilar con la preferencia original
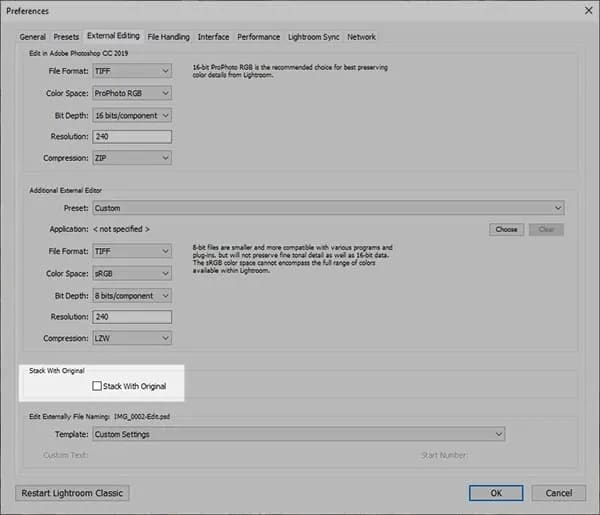
También, puedes comprobar en las preferencias de Lightroom si está marcada la casilla de verificación de la pila con el original. Aunque marcar esta casilla puede no ser útil con otras ediciones de Lightroom, será beneficioso para aquellos que utilizan Lightroom Classic 8.3.1.
Paso 3: Comprobar la colección inteligente
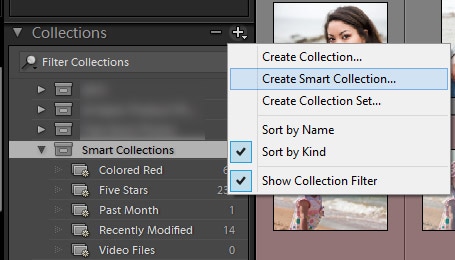
Si el orden de clasificación no es el problema, es probable que, esté en una colección inteligente o un conjunto de filtros que no coincide con la foto. Para arreglar "la edición de Lightroom en Photoshop no funciona", cambia la colección inteligente o elimina el ajuste de filtro que estás utilizando.
Paso 4: Abrir Lightroom o guardar
Otra razón por la que podría ser difícil ver las fotos editadas en Photoshop en Lightroom es, porque están cerrando Photoshop para abrir Lightroom y viceversa. No abrir los dos programas al mismo tiempo podría causar una ruptura en tu enlace. Como alternativa, prueba a utilizar "guardar" en lugar de "guardar como/exportar" cuando quieras guardar tus archivos.
Problema 2: La edición de Lightroom en Photoshop no funciona para los archivos RAW
Un problema común que los fotógrafos también se enfrentan es cuando la edición de Lightroom en Photoshop no funciona para archivos RAW. Hay muchos métodos que puedes probar para resolver este problema. En primer lugar, tendrás que hacer tus ajustes iniciales en Lightroom. Como dijimos anteriormente, un buen flujo de trabajo comienza en Lightroom, donde se puede hacer el ajuste inicial de la imagen RAW.
Después del ajuste inicial, si te encuentras con que la edición de Lightroom en Photoshop no funciona, lo más probable es que, el problema sea la versión que estás utilizando. Muchas personas que se han encontrado con este problema coinciden en que, el cambio a una versión anterior de la Cámara Raw solucionó el problema. Alternativamente, si utilizas Acronis True Image 2020, el problema podría ser la función de protección activa. Desactiva esta opción, y verás que el problema de la edición de Lightroom en Photoshop no funciona.
Problema 3: No se puede enviar JPEG o TIFF desde Lightroom a Photoshop
JPEG es el mejor formato de archivo de imagen porque la mayoría de las cámaras lo utilizan como salida por defecto. TIFF es típico entre los editores porque es su formato de archivo preferido. Se pueden editar ambos formatos de archivo en Lightroom y Photoshop. Por lo tanto, hay un problema si tu JPEG o TIFF no se puede enviar desde Lightroom a Photoshop. Una solución que puedes probar para tu archivo JPEG es cambiar el formato de archivo a otros formatos de imagen. Esta acción podría ayudarte a que el archivo de imagen se abra fácilmente en Photoshop. Los archivos TIFF suelen estar sin comprimir. Si quieres saber más, este artículo: Reparar un Archivo TIFF Dañado puede ayudarte.
Sin embargo, puedes intentar comprimir el archivo, ya que, el tamaño del archivo podría ser la razón por la que, la edición de Lightroom en Photoshop no funciona. La mayoría de los archivos de imagen TIFF utilizan el algoritmo de compresión JPEG, y es posible que, Photoshop no reconozca este algoritmo. Así que, para resolver este problema, utiliza un programa de terceros para guardar tus archivos JPEG y TIFF con otro algoritmo de compresión. Si lo prefieres, puedes cambiarlo a ninguno o a LZW.
Problema 4: Problema al enviar una foto de Lightroom a Photoshop como objeto inteligente
Una forma de enviar fotos de varios formatos de archivo a Photoshop es, enviándolas como objeto inteligente. Enviar una imagen como objeto inteligente te permite editar la foto sin dañar la foto original. Es como una envoltura protectora que garantiza que nada perjudique a la foto. Si el formato de archivo que estás enviando a Photoshop como objeto inteligente es un archivo Raw, el objeto permanecerá también en forma Raw. Por lo tanto, el problema podría ser el formato de archivo que está enviando como un objeto inteligente. Cambia el formato a JPEG u otro formato de archivo preferido antes de enviarlo como objeto inteligente.
Otra opción es evitar el envío como Objeto Inteligente y convertir la imagen antes de enviarla. Para convertir la imagen en Lightroom, haz clic con el botón derecho del ratón en la imagen, y de las opciones proporcionadas, selecciona convertir a objeto inteligente.
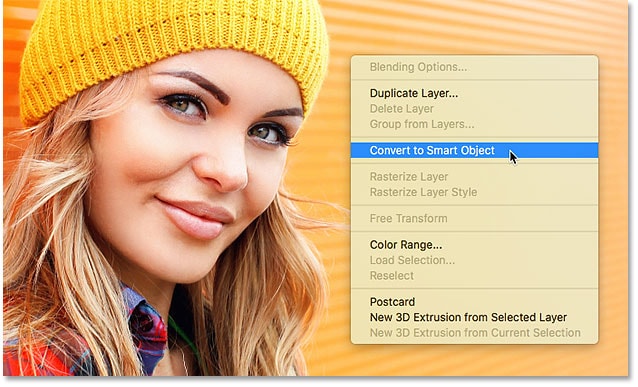
Además, cambiar a una versión anterior de Photoshop puede solucionar este problema, ya que muchos usuarios se han quejado de los errores que causan el problema.
Consejos adicionales: ¿Qué pasa si mis fotos se corrompen y no se pueden arreglar con Lightroom o Photoshop?
Es posible que, te enfrentes a que, la función de edición de Lightroom en Photoshop no funcione porque tu foto está corrupta. Si tu imagen está corrupta, es posible que, te resulte difícil abrir los archivos de Lightroom y Photoshop. Sin embargo, hay muchos programas de reparación que puedes utilizar en la reparación de tus imágenes. Una opción superior para ti es Wondershare Repairit. Este programa es fácil de usar y te permite arreglar una o más fotos a la vez. Es fácil de utilizar y no necesita una descarga. Puedes visitar el sitio web y arreglar tus fotos en cuestión de minutos. A continuación, se detallan los pasos para arreglar tus fotos corruptas para facilitarte la edición en Lightroom y Photoshop.
Paso 1: Añadir fotos
Cuando visites el sitio web oficial de Wondershare Repairit, te resultará fácil localizar el botón de añadir archivos. Haz clic en este botón y elige las fotos que quieres reparar. Wondershare Repairit te permite reparar más de una foto simultáneamente. Puedes encontrarlo fácilmente en el centro de la página.

Paso 2: Reparar las fotos
Una vez que añadas la(s) foto(s) que quieres reparar, te llevará a una nueva página con el botón de reparación en la esquina inferior derecha. Haz clic en este botón de "reparación" y el programa empezará a reparar tus fotos. Hay situaciones en las que, tus fotos necesitan una reparación adicional; puedes hacer clic en la reparación avanzada en tales situaciones.

Paso 3: Guardar las fotos
Una vez que, Wondershare Repairit haya guardado correctamente tus fotos, podrás ver los archivos reparados. Si estás satisfecho y tus fotos están en su estado original, puedes hacer clic en guardar fotos.

Elige la ubicación de la carpeta en la que quieres guardar tus imágenes y haz clic en guardar. Eso es todo lo que tienes que hacer, tus fotos están libres de corrupción ahora, y puedes empezar a editar en Lightroom y Photoshop.
Hora de Concluir
Lightroom y Photoshop son dos potentes herramientas de edición de Adobe. Sin embargo, hay situaciones en las que, te encuentras con problemas en el programa, como "la edición de Lightroom en Photoshop no funciona". Hemos llevado a cabo una investigación, y puedes explorar la solución a muchos problemas comunes al editar en Photoshop y Lightroom arriba.
Verás que, algunos de los problemas anteriores están relacionados con las actualizaciones. Es aconsejable que, sólo actualices tu Lightroom cuando sea necesario. Si también tienes el problema de los archivos corruptos, usando Wondershare Repairit hará que tus archivos vuelvan a ser como antes en muy poco tiempo. Prueba estas soluciones y podrás utilizar Lightroom y Photoshop sin problemas.
Preguntas Frecuentes (FAQs)
-
¿Qué hacer cuando Lightroom sigue fallando?
Puede ser un error de Lightroom, y puede que tengas que actualizar tu Lightroom para solucionar este problema. Visita Adobe y en el menú de ayuda, haz clic en "Buscar actualizaciones" para ver si hay actualizaciones que puedas descargar. También puedes desinstalar, reiniciar la computadora y volver a instalar el programa. Además, apaga la GPU y comprueba si el problema es tu hardware o el sistema operativo. -
¿Cómo guardar tu trabajo en Adobe Photoshop Lightroom Classic?
Puede guardar fácilmente tu trabajo y también determinar la ubicación y el momento en que debe guardarlo. Puede elegir guardar tu trabajo en Adobe Photoshop Lightroom Classic en el nivel de catálogo de Lightroom. Alternativamente, puedes elegir guardar sólo cuando haces clic manualmente en la opción de guardar metadatos en el archivo. La mejor opción es guardar tus archivos automáticamente. Para ello, tienes que activar Escribir automáticamente los cambios en el catálogo XMP. Esto asegura que, Lightroom guarde tus archivos de imagen para ti mientras estás editando. -
¿Qué hacer si Photoshop se vuelve loco?
A veces, Photoshop comienza a actuar como un loco y ejecutar comandos que no tienen sentido. Podría congelarse, dar errores y no reaccionar a tu comando. Puedes consultar los archivos de ayuda de Adobe o ponerte en contacto con el soporte técnico para obtener ayuda. También, desinstalar y volver a instalar podría ayudar. A veces, el problema son las preferencias y hay que borrarlas. También podrías comprobar si hay actualizaciones, ya que, Adobe podría haber solucionado el problema en una nueva actualización.

