¿Te has encontrado alguna vez con el error del sistema de archivos -2147219196 al abrir imágenes con la Aplicación Foto de Windows? Este mensaje de error es común en los usuarios de Windows 10 y evita que la aplicación se inicie. El problema ha existido desde hace tiempo y, en algunos casos, también, aparece al intentar iniciar otras aplicaciones de Microsoft como la Calculadora.
¿Quieres deshacerte del error del sistema de archivos, pero no tienes ni idea de por dónde empezar? Aquí está la guía completa de los métodos que pueden arreglar el problema, junto con los consejos esenciales para manejar las fotos adecuadamente.
Parte 1: Resumen del Error 2147219196 del Sistema de Archivos

Antes de entrar en los métodos para resolver el error del sistema de archivos, es esencial saber acerca de la misma para tener una mejor idea. El mensaje de error: "error del sistema de archivos (2147219196)" generalmente, aparece en la pantalla cuando tratas de abrir la aplicación Fotos de Windows 10.
Mientras que, la causa real de este error es difícil de determinar, por lo general, se reporta después de la actualización de Windows. Podría tratarse de un error, de archivos faltantes o corruptos de la Aplicación de Fotos, de la corrupción del disco o, de cualquier cosa que provoque el error del sistema de archivos 2147219196. Este mensaje de error hace que no puedas iniciar la aplicación, dejándote en la estacada. Los usuarios no pueden previsualizar, editar o importar las fotos en la computadora hasta que el error persiste.
A continuación, se menciona la lista de algunos métodos probados y comprobados para solucionar el error 2147219196 de la aplicación de fotos. Comienza con el método 1 y continua con la siguiente solución hasta que el error se resuelva.
Parte 2: Métodos para Solucionar el Error 2147219196 de la Aplicación Fotos (0x80040904)
Método 1: Desinstalar o Reinstalar el Dispositivo
Desinstalar y reinstalar la aplicación es el método más fácil y el más importante para eliminar cualquier problema de Windows. Lleva a cabo el proceso que se indica a continuación y comprueba si ayuda.
-
En primer lugar, descarga e inicia Restoro para escanear y restaurar los archivos corruptos y perdidos.
-
Desinstala primero las fotos de Windows. Pulsa la tecla de Windows y escribe Powershell en la investigación de inicio de Windows.
-
Haz clic con el botón derecho en el Windows Powershell de los resultados de la búsqueda y elige "Ejecutar como administrador".

-
Introduce "Get-AppxPackage Microsoft.Windows.Photos| Remove-AppxPackage y pulsa Enter.

-
Descarga el paquete PsTools.

-
El archivo descargado estará disponible en formato Zip. Debes hacer clic con el botón derecho del ratón en el archivo y seleccionar las opciones de extracción de archivos. Elige la ubicación exacta para guardar el archivo extraído.
-
Pulsa la tecla de Windows una vez y escribe "Símbolo del sistema" en la búsqueda de inicio de Windows.
-
Haz clic con el botón derecho del ratón en el símbolo del sistema de los resultados de la búsqueda y elige Ejecutar como administrador.

-
Introduce <La dirección de ubicación de PsExec>PsExec.exe -sid c:\windows\system32\cmd.exe y pulsa Enter. Allí, debes reemplazar <Dirección de ubicación de PsExec> con la dirección real donde acabas de extraer el contenido de los archivos descargados.

-
Pulsa el botón Aceptar cuando se te solicite y se abrirá un nuevo símbolo del sistema una vez que pulses la tecla Enter.
-
Ingresa/s”C:\ProgramFiles\WindowsApps\Microsoft.Windows.Photos_2017.37071.16410.0_x64__8wekyb3d8bbwe” y haz clic en la tecla Enter. Aquí los pasos para obtener el nombre exacto de la carpeta.
-
Pulsa la tecla de Windows y pulsa R.
-
Introduce la ruta de la carpeta y deja que la utilidad la autocomplete.
-
Una vez que el nombre de la carpeta se autocomplete, copia la ruta desde la ejecución y pégala en el símbolo del sistema.
-
Pulsa Y cuando el sistema te pida confirmación.

Método 2: Arranca en Clean Boot
El error de archivo del sistema puede ser causado por la interferencia de las aplicaciones de terceros. Inicia "Clean Boot" en tu PC para solucionar el error.
-
Inicia sesión en la computadora con una cuenta de administrador.
-
Abre el símbolo del sistema pulsando Windows + R.

-
Escribe "msconfig" y pulsa la tecla Enter.
-
Haz clic en la opción "Servicios" y desmarca el botón "Ocultar todos los servicios de Microsoft".

-
Pulsa la opción "Desactivar todo" y luego, haz clic en Aceptar.

-
Pulsa sobre la pestaña "Inicio" y haz clic en la opción "Abrir el administrador de tareas".

-
Pulsa el botón de Inicio en el administrador de tareas.
-
Pulsa sobre cualquier aplicación de la lista que tenga escrito Activado al lado y haz clic en la opción Desactivar.

-
Repite el proceso para todas las aplicaciones y reinicia tu computadora.
-
Ahora, tu PC ha sido arrancada en el estado de Clean Boot.
-
Accede a la aplicación Windows Photo Viewer y comprueba si el problema persiste.
-
Si el problema se resuelve, repite el proceso anterior y activa un servicio a la vez.
-
Determina el servicio activado con el que vuelve el problema y mantenlo desactivado para resolver el problema.
Método 3: Ejecutar el Solucionador de Problemas de la Aplicación Microsoft Store
Si el error persiste, ejecuta el solucionador de problemas de Microsoft Store para identificar y solucionar automáticamente los problemas relacionados con ella.
-
Pulsa la tecla Windows + I y pulsa en la opción de Actualización y Seguridad.
-
Haz clic en la opción "Solucionar problemas" del panel izquierdo.

-
Desplázate hacia abajo y pulsa sobre las aplicaciones de Windows Store.
-
Haz clic en la opción Ejecutar el solucionador de problemas y automáticamente identificará y resolverá el problema.
Método 4: Restablecer o Reparar la Aplicación Fotos

Sigue los pasos mencionados a continuación para restablecer la aplicación Fotos.
-
En primer lugar, navega hasta "Inicio en tu PC".
-
Pulsa en Configuración > Aplicaciones > Aplicaciones & Características.
-
Desplázate hacia abajo y haz clic en la aplicación Fotos de Microsoft
-
Pulsa sobre las opciones avanzadas > Restablecer.
-
Ahora, reinicia tu PC y compruebe si el error 2147219196 de sistema de archivos aun aparece.
Método 5: Utilizar el Editor del Registro con privilegios de Administrador

Realiza el siguiente proceso paso a paso para utilizar el Editor del Registro y comprueba si funciona.
-
Escribe Powershell en la barra de búsqueda de Windows.
-
Haz clic con el botón derecho en Windows Powershell.
-
Elige "Ejecutar como administrador".
-
Abre el símbolo del sistema y escribe el siguiente comando: Get-AppXPackage -AllUsers | Foreach {Add-AppxPackage -DisableDevelopmentMode -Register “$($_.InstallLocation)\AppXManifest.xml”}.
-
Espera un rato hasta que el proceso termine. Reinicia tu computadora y comprueba si el error del sistema de archivos se resuelve o continúa.
Método 6: Una Forma de Arreglar las Fotos Corruptas - Wondershare Repairit
¿Has probado todos los métodos mencionados anteriormente, pero nada te ayuda? No te preocupes, ya que Wondershare Repairit está ahí para rescatarte. Es la solución única para reparar fotos, videos y archivos corruptos independientemente del nivel de daño.
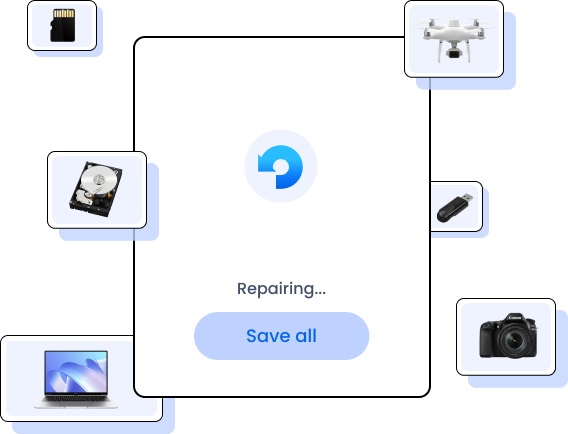
Hay varias razones por las que se corrompen o dañan las imágenes, como un corte inesperado de corriente, un mal manejo de los archivos, errores de actualización y fallos del sistema. Wondershare Repairit tiene una interfaz intuitiva que facilita la reparación de los archivos dañados.
Usar Wondershare Repairit requiere de un proceso de tres pasos:
-
Cargar los archivos corruptos con la opción de exploración o la facilidad de arrastrar y soltar.
-
Hacer clic en el botón Reparar para reparar las fotos dañadas en un lote.
-
Previsualizar las imágenes reparadas y guardarlas en la ubicación deseada.
Guía de las Características de Wondershare Repairit
-
Puede reparar cualquier formato de foto, ya sea JPEG, JPG, CR2, RAF, DNG, ARW, TIF, y más.
-
Esta herramienta puede reparar fotos corruptas y dañadas de cualquier dispositivo, como unidades flash USB, tarjetas SD, cámaras digitales, Mac y computadoras con Windows.
-
Puede reparar cualquier nivel de corrupción, ya sean áreas grises, fotos pixeladas, estructura de datos incompleta, etc.
En comparación con las otras opciones discutidas anteriormente nuestra elección será Wondershare Repairit por las siguientes razones:
-
Fácil de usar.
-
Instrucciones claras.
-
Interfaz intuitiva.
-
Múltiples reparaciones de archivos.
-
Varias funciones integradas.
-
Libre de virus.
-
Alta tasa de éxito.
Consejos para tratar correctamente las fotos
A continuación, un resumen de los consejos efectivos para evitar que se corrompan más archivos de imagen y para manejar las fotos correctamente.
-
Asegúrate de completar las actualizaciones de Windows para evitar el error del sistema de archivos 21472.
-
Mantén tus archivos de imagen en varias ubicaciones y siempre haz una copia de seguridad de los archivos en la unidad USB o en cualquier otro dispositivo externo. También, puedes considerar programas de copia de seguridad en línea si trabajas con un gran número de imágenes.
-
Asegúrate de que, tu sistema tiene una corriente continua mientras trabajas con las imágenes o mientras inicias la aplicación de Fotos. La corrupción suele producirse cuando la computadora se apaga inesperadamente.
-
Presta atención a tu PC y reemplaza el hardware dañado si experimentas regularmente errores de pantalla azul o problemas de sobrecalentamiento.
-
Nunca trabajes con archivos directamente en tu tarjeta de cámara o en la cámara.
Conclusión
Eso es todo acerca de cómo arreglar el error del sistema de archivos 2147219196. Esperamos que, estos métodos, te ayuden a resolver el problema en poco tiempo y te permitan disfrutar de todas las ventajas de la aplicación de fotos de Windows 10. Todas estas soluciones han sido probadas y comprobadas y, puedes elegir cualquiera de ellas para resolver el problema.
Sin embargo, si estás buscando el método más eficaz que, seguramente va a trabajar, opta por Wondershare Repairit y soluciona el problema rápidamente. Esta herramienta de terceros te permite reparar imágenes sin que te cueste una fortuna. Descárgala ahora mismo y mantén tus recuerdos a salvo.
Preguntas Frecuentes (FAQs)
-
1. ¿Cómo puedo arreglar los errores de fotos de Windows?
Actualiza la aplicación del visor de Fotos. Intenta abrir las fotos en otras aplicaciones. Desinstala y vuelve a instalar la aplicación del visor de fotos de Windows Arregla los permisos de la carpeta de la aplicación de Fotos. Instala la suite de copia de seguridad del teléfono móvil. Prueba aplicaciones de terceros para reparar el archivo de imagen corrupto. Ejecuta el solucionador de problemas de Windows Photo Viewer. -
2. ¿Cómo puedo solucionar los errores del sistema de archivos?
Inicia la restauración del sistema para restaurar el sistema a su estado original. Inicia la comprobación del disco para reparar los errores del disco duro. Inicia el comprobador de archivos del sistema y DISM para detectar y arreglar cualquier archivo de sistema dañado dentro de la computadora. Inicia escaneos de malware o virus de todo el sistema de tu PC. Establece el tema de Windows 10 por defecto. Cambia el esquema de sonido de tu sistema. También, puedes restablecer la caché de Windows Store escribiendo WSReset.exe.

