El disco duro es uno de los componentes más importantes de cualquier computadora. Aunque están diseñados para durar años, pueden fallar en cualquier momento debido al uso continuo. ¿Tu PC dejó de reconocer el disco duro? ¿Notas que funciona de manera errática o no arranca?
En este artículo, te explicamos cómo saber si un disco duro está fallando o ha dejado de funcionar, las mejores soluciones para repararlo y cómo recuperar tus datos en caso de fallo. Sigue leyendo y descubre qué hacer antes de perder tu información para siempre.
Prueba Wondershare Recoverit para Realizar la Recuperación de los Datos

En este artículo
Parte 1: Signos Típicos Cuando un Disco Duro Está Fallando
Antes de entrar en cómo arreglar un disco duro muerto, debes entender los signos típicos que aparecen cuando un disco duro se está muriendo para ayudar a identificar el problema. A menudo, muchos usuarios se confunden y no saben cómo saber si el disco duro está muerto o no. Por lo tanto, es esencial conocer los síntomas que se producen cuando un disco duro se está muriendo o está muerto, para poder decidir cuál es el siguiente paso.
A continuación, estos son algunos de los signos habituales a los que debes prestar atención cuando un disco duro está fallando:
- Tu sistema tiene problemas y el rendimiento general se ha reducido considerablemente.
- Mientras está en funcionamiento, tu disco duro podría producir algunos sonidos mecánicos extraños de esfuerzo.
- Cuando arrancas tu sistema, tarda mucho en encenderse.
- Si tu computadora se congela con frecuencia o termina abruptamente algún proceso.
- Estás sufriendo un aumento de los problemas relacionados con el almacenamiento o fallos SMART (Self-Monitoring, Analysis, and Reporting Technology).
- Tu disco duro tiene varios sectores defectuosos o espacio no disponible/no asignado.
- Los archivos en tu computadora han desaparecido, y tus datos se han perdido o no están disponibles.
- Tu computadora se sobrecalienta constantemente, hace sonidos de clic o está atascada en la pantalla azul/negra de la muerte.
Parte 2: Cómo Saber si el Disco Duro Está Muriendo o No
Aunque puedes comprobar si tu disco duro está fallando o no siguiendo los signos anteriores, ¿cómo puedes saber si el disco duro está muerto? Afortunadamente, Windows proporciona un método práctico para comprobar si el disco duro se está muriendo o no. Puedes verificar la salud del disco duro proporcionando comandos simples en el símbolo del sistema y obtener la información sobre su estado.
Estos son los pasos que debes seguir para saber si el disco duro está muerto, comprobando el estado del S.M.A.R.T:
Paso 1: Para empezar, presiona las teclas "Windows + X" simultáneamente en tu computadora y haz clic en la opción "Símbolo del Sistema (Admin)" para ejecutar el símbolo del sistema como administrador.
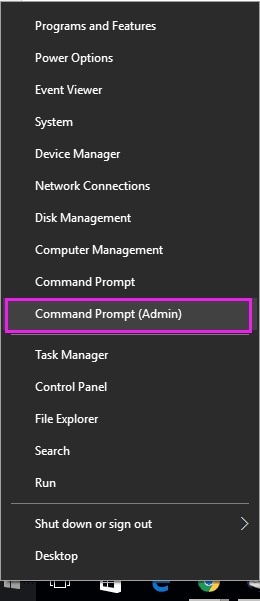
Paso 2: A continuación, en el símbolo del sistema, introduce el comando "wmic diskdrive get status" y presiona la tecla "Enter".
Paso 3: El comando comprobará automáticamente el estado de salud de tu disco duro y mostrará el resultado.
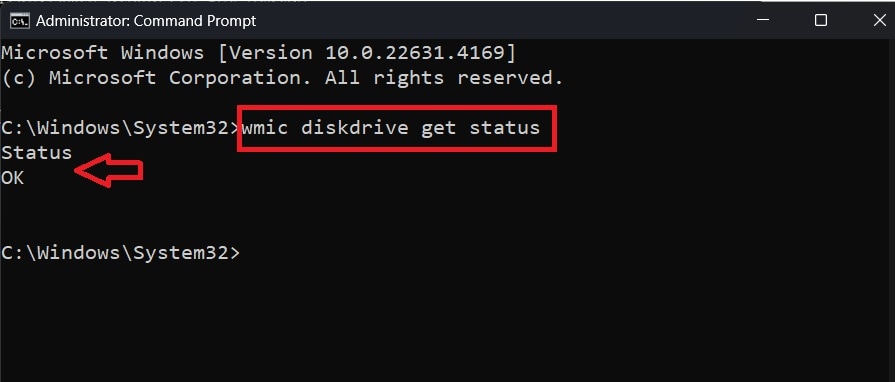
Paso 4: Si el "Status/Estado" mostrado es "Ok," indica que el disco duro está funcionando correctamente. Por el contrario, si el "Status/Estado" es "Bad/Malo", "Unknown/Desconocido" o "Corrupt/Corrupto", entonces puede haber un problema con el estado del disco duro, lo que significa que puede estar fallando.
Tutorial en Video: Cómo Detectar Signos de Falla en el Disco Duro
Parte 3: ¿Cómo Recuperar los Datos de un Disco Duro Muerto?
Después de entender los signos y pruebas para determinar si tu disco duro está fallando, el siguiente paso lógico es saber cómo recuperar los datos de un disco duro muerto. En caso de cualquier situación desafortunada, tu disco duro ha muerto, es necesario que recuperes los datos. La manera más confiable es usar un programa profesional de recuperación de datos como Recoverit - Data Recovery. Es una solución completa y fácil de utilizar para recuperar los datos perdidos o inaccesibles, desde una amplia gama de dispositivos de almacenamiento. También puedes recuperar los datos de un SSD muerto, discos duros externos, unidades USB, y mucho más.
A continuación, te indicamos los pasos para recuperar los datos de un disco duro muerto utilizando Recoverit:
Paso 1: Para empezar, conecta tu disco duro muerto a tu computadora. Asegúrate de que el sistema lo reconozca.
Paso 2: Descarga e instala el programa Recoverit - Data Recovery en tu computadora con Windows. Instala la aplicación en una unidad diferente a la que quieres recuperar los datos.
Paso 3: Ejecuta la aplicación y selecciona la opción “Hard Drives and Locations/Discos Duros y Ubicaciones" que aparece en el panel lateral izquierdo. En la sección de "Hard Disk Drives/Unidades de Disco Duro", selecciona tu disco duro muerto de la lista de unidades.

Paso 4: Haz clic en el botón "Iniciar" para comenzar el proceso de escaneo y recuperación de datos del disco duro muerto.
Paso 5: Espera hasta que el proceso finalice. La aplicación mostrará por carpetas y tipos de archivo todos los datos que se pueden recuperar. Puedes previsualizar los archivos para ver si son los correctos.

Paso 6: Después de previsualizar los archivos, haz clic en el botón "Recover/Recuperar" para guardar los archivos proporcionando la ubicación. Asegúrate de no guardar los archivos recuperados en la ubicación original en la que se perdieron.

Parte 4: ¿Cómo Arreglar un Disco Duro que Está Muriendo?
Después de haber recuperado todos tus archivos y datos importantes en un dispositivo de almacenamiento seguro, tu siguiente paso es buscar maneras para arreglar el disco duro que está muriendo. El proceso puede incluir pasos para revisar el hardware, actualizar los controladores o reparar el disco duro por medio de utilidades de comprobación de discos.
Las siguientes son las mejores maneras de arreglar un disco duro que está muriendo que debes aplicar:
# 1: Revisa y Cambia Los Cables de Alimentación
En lugar de ir directamente a los arreglos, deberías asegurarte de que el disco duro está bien conectado a tu equipo y de que los cables están funcionando correctamente. Para verificarlo, simplemente abre la carcasa de tu equipo y comprueba si el cable de datos/alimentación está correctamente conectado. Durante el proceso, también puedes limpiar la unidad, su caja y los cables que estén conectados a ella.
Si hay un problema con el cable de alimentación/datos, necesitas volver a conectar tu disco duro a tu computadora con cables o ranuras reemplazados. Después de hacer estos cambios, tienes que habilitar ATA/SATA en la configuración del BIOS para verificar si está funcionando bien.
Sigue los siguientes pasos para revisar y volver a conectar tu disco duro para solucionar el problema del disco duro muerto:
Paso 1: Primero, apaga la computadora y desconecta el cable de datos del disco duro de forma segura.

Paso 2: A continuación, vuelve a conectar el disco duro con los cables de datos y de energía reemplazados.
Paso 3: Arranca la computadora y entra a la pantalla de configuración del BIOS. Bajo la configuración "Sistema", verifica si el disco duro está identificado y no está apagado. Si está apagado, habilita el disco duro.
Paso 4: Reinicia tu computadora para encontrar el disco duro en el Explorador de Archivos.
# 2: Actualiza los Controladores
Si no has actualizado los controladores del disco duro, un controlador desactualizado, obsoleto, o no compatible también puede hacer que el disco duro falle. Por lo tanto, es importante que actualices o reinstales los controladores del disco duro cuando sospeches que está fallando.
Realiza los siguientes pasos para actualizar los controladores del disco duro y así solucionar el problema del disco duro muerto:
Paso 1: Para empezar, presiona las teclas "Windows + X" al mismo tiempo y selecciona la opción "Device Manager/Administrador de Dispositivos" de la lista.

Paso 2: A continuación, en la ventana del Administrador de Dispositivos, selecciona y expande la sección"Unidades de Disco". En la lista, identifica el disco duro que está fallando y haz clic sobre el con el botón derecho del mouse. En el menú contextual, selecciona la opción "Update driver/Actualizar controlador".

Paso 3: En la nueva ventana, selecciona la opción "Buscar controladores automáticamente" y deja que Windows busque e instale las últimas actualizaciones disponibles para tu disco duro.
# 3: Repara el Controlador Usando el Check Disk (Comprobador de Discos) de Windows
Si la actualización de los controladores no solucionó el problema, puedes utilizar la herramienta de comprobación de discos integrada en Windows para arreglar un disco duro muerto. La función escaneará el estado de tu disco duro y reparará los sectores defectuosos para ayudarte a recuperar los datos de un disco duro muerto.
A continuación, te explicamos los pasos que debes seguir para reparar tu disco duro utilizando la herramienta de comprobación de discos de Windows:
Paso 1: Abre el "Explorador de Archivos" desde el menú "Inicio" de tu computadora. En el panel de la izquierda, haz clic en la opción "Este Equipo/Esta Computadora".
Paso 2: Seguidamente, selecciona y haz clic con el botón derecho del mouse sobre el disco duro para seleccionar la opción "Properties/Propiedades" de la lista del menú contextual.

Paso 3: En la ventana Propiedades, selecciona la pestaña "Herramientas" que aparece en el menú de la parte superior, luego en la sección "Error Checking/Comprobación de Errores" haz clic en el botón "ChecK/Comprobar".

Paso 4: Por último, en la siguiente ventana, sigue las instrucciones que aparecen en pantalla y selecciona la opción "Scan Drive/Examinar Unidad" para corregir automáticamente cualquier error o problema y recuperar los datos de un SSD muerto.

# 4: Consulta a un Experto de Discos Duros
Si has probado todos los métodos para restaurar tu disco duro que está fallando o muerto y nada ha funcionado, necesitas consultar a un experto en recuperación de discos duros. Aunque los daños lógicos de un disco duro pueden repararse por uno mismo, hay situaciones en las que el daño es demasiado grave. Durante esa etapa, debes ponerte en contacto con un proveedor de servicios de discos duros autorizado por el fabricante y enviar tu disco duro muerto a un experto.
Además, si tu disco duro tiene daños físicos, no podrás repararlo por ti mismo. Por lo tanto, consulta a un servicio profesional de inmediato y envíales tu disco duro dañado. Es importante que no utilices, ni intentes recuperar los datos de un disco duro dañado físicamente por tu cuenta, para evitar la pérdida permanente de la información.
Consejos y Notas: Por qué se Mueren los Discos Duros y Cómo Prevenir que se Dañen
Los discos duros pueden fallar por muchos tipos de causas. No puedes proteger completamente tus discos duros de fallos debidos a un uso excesivo o a malas condiciones de funcionamiento. Normalmente, los discos duros tienden a fallar debido a daños externos, subidas de voltaje, obstrucción de la entrada de aire, sobrecalentamiento, fallo del motor eléctrico, cortes de energía y una variedad de otros factores pueden hacer que los discos duros fallen.
En este caso, para evitar que tu disco duro se dañe, debes seguir los siguientes consejos:
- Limpia el Sistema de Ventilación: El sobrecalentamiento de las computadoras suele dañar los discos duros. Por ello, es importante mantener limpio el sistema de ventilación de tu computadora.
- Elimina Programas No Deseados: Si tienes muchos archivos y programas en tu computadora, puede generar problemas de almacenamiento, haciendo difícil que funcione correctamente. Por lo tanto, desinstala las aplicaciones que ya no estés utilizando.
- Protégete Contra Sobrecargas Eléctricas: Los sobre voltajes eléctricos pueden causar muchos tipos de problemas con tus discos duros. Por ende, utiliza un protector de voltaje confiable para evitar que las sobrecargas de energía afecten y dañen tus discos duros.
- Desfragmenta la Unidad Regularmente: La desfragmentación organiza tus archivos en tu disco duro para que cada componente del archivo se almacene en sectores continuos. Esto mejora el rendimiento de tu disco duro y aumenta su velocidad y eficacia.
- Evita Daños Físicos: Los usuarios suelen abrir sus computadoras para limpiarlas. Sin embargo, si no tienes cuidado, puedes terminar causando daños reales al disco duro. Los discos duros incluyen muchos componentes delicados que pueden dañarse incluso, con la más mínima vibración.
Conclusión
Un disco duro muerto es una situación estresante, especialmente si tienes datos importantes almacenados en el, y que necesitas recuperar. Afortunadamente, puedes recuperar los datos de un disco SSD o HD muerto utilizando una herramienta de recuperación de datos confiable como Recoverit, antes de proceder a arreglar el disco duro muerto. Posteriormente, arregla el disco duro muerto aplicando las soluciones anteriores según las razones y tu situación.
PREGUNTAS FRECUENTES
-
1. ¿Por qué fallan los discos duros?
Puede haber varias razones para que un disco duro falle, entre ellas un error humano, una infección por virus, problemas de electricidad, fallos de hardware y muchas otras razones. Sin embargo, puedes reparar un disco duro defectuoso aplicando las sencillas soluciones del artículo anterior. -
2. ¿Cuáles son los síntomas de un disco duro defectuoso?
Los síntomas que hay que detectar cuando un disco duro empieza a fallar son, por ejemplo, que el sistema se congela constantemente o que funciona con lentitud, o que el disco duro hace ruidos mecánicos extraños, o la desaparición de datos, entre otros. También puedes comprobar el estado de salud del disco duro mediante el comando "wimc diskdrive get status" en el Símbolo del Sistema de tu computadora. -
3. ¿Se puede reparar un disco duro que está muriendo?
Sí, es posible reparar un disco duro que se está muriendo con los métodos adecuados. Estos métodos pueden incluir la actualización de los controladores y la ejecución de la utilidad de comprobación de discos de Windows. Pero si todo falla, lo mejor es consultar a un fabricante experto en discos duros para que lo arregle.



