Aug 14, 2025 • Categoría: Reparación de Video • Soluciones probadas
A veces, mientras usas PowerPoint, es posible que te hayas encontrado con el problema de la falta de sonido; sin embargo, también has trabajado en el sonido. Además, la mayoría de las veces la parte de música se reproduce bien en tu PC, pero cuando se la envías a alguien, no escuchan ningún sonido. Ahora la pregunta es ¿por qué te está pasando? Y cómo puedes resolverlo para reanudar tu flujo de trabajo.
Puede haber varias razones relacionadas con esto, que deben resolverse. En este artículo, aprenderemos cómo solucionar el "problema no hay sonido" de PowerPoint.
Pero antes de elegir la solución adecuada, debemos averiguar las diversas razones que afectan tu video de PowerPoint.
Aquí tiene los 5 casos principales que a menudo persisten relacionados con la falta de sonido en el video de PowerPoint.
¿Por qué el video de PowerPoint no tiene sonido?
Como se mencionó anteriormente, no existe una sola causa de falta de sonido en el video de PowerPoint. Puede suceder debido a un archivo dañado, su compatibilidad y problemas de formato. Exploremos los diversos casos que no permiten que tu PowerPoint tenga sonido.
Aquí tienes,
Caso 1. Archivo de video de PowerPoint corrupto:
El escenario de archivos corruptos es un caso frecuente o temporal que encontrarás si usas PowerPoint con avidez. Cuando alguno de tus PPT se corrompe, lo encuentras inoperable o no ejecutable. Y a veces pierdes los elementos necesarios de los archivos. Al igual que no hay sonido en el PPT, faltan diapositivas, etc. Sucede debido a un error o defecto en tu software. En lugar de esto, existen otras causas por las que tu archivo PPT se corrompe y pierde el sonido.
Aquí tienes algunas otras posibles razones,
- Sistema infectado con virus
- Apagado abrupto del sistema
- La salida forzada de la aplicación PowerPoin
- Fallo del disco duro
- Mal funcionamiento del software
- Errores humanos
Caso 2. Formato de audio o video de PowerPoint incorrecto:
El segundo caso que puede tener una conexión con tu problema de ausencia de sonido es el formato de audio o video incompatible. Normalmente, hay dos formas de agregar sonido en una presentación de PowerPoint, que incluyen insertar y vincular. La mayoría de la gente elige la opción de insercción para agregar audio en el archivo .ppt. Pero apenas saben qué archivos de audio son compatibles con Microsoft para que sean elegibles para agregarlos al video. Además, la versión de PowerPoint que estás utilizando para hacer tu video y su compatibilidad con las extensiones de audio/video también deben coincidir para vincularlo e insertarlo en el video.
Si no tienes estos formatos de audio, tal vez sufras el problema de la falta de sonido en PowerPoint
Formatos de archivo de video compatibles con PowerPoint
- Video de Windows (.asf)
- Video de Windows (.avi)
- Video MP4 (.mp4, .m4v, .mov)
- Película (.mpg or .mpeg)
- Adobe Flash (.swf)
- Video de Windows Media (.wmv)
Formatos de archivo de audio compatibles con PowerPoint
- AudioAIFF (.aiff)
- Audio AU (.au)
- MIDI (.mid or .midi)
- MP3 (.mp3)
- Codificación de audio avanzada: MPEG-4 Audio (.m4a, .mp4)
- Audio de Windows (.wav)
- Audio de Windows Media (.wma)
Caso 3. PowerPoint sin sonido en el modo de presentación:
En este caso, has agregado sonido al .ppt pero no puedes escucharlo cuando lo reproduces. Hay muchas razones que pueden respaldar este problema, aquí tienes algunas de ellas
- Tal vez te olvidaste de encender los sistemas, enciende el sonido de PowerPoint.
- ¿Comenzaste el video para ejecutar su funcionamiento de audio/video?
- Verifica el volumen de la diapositiva de PowerPoint desde el mezclador.
Caso 4. El sonido no se reproduce en otras computadoras:
Tu clip no forma parte de tu presentación cada vez que insertas un clip de video o audio. Tu diapositiva te pregunta o te indica dónde está el clip en tu computadora. Si tu PC logra encontrarlo, lo recupera y lo reproduce. Por otro lado, cuando pones el mismo .ppt en otra PC (por memoria USB, CD, correo electrónico, etc.), la diapositiva te vuelve a preguntar dónde está el clip de audio original porque has vinculado el audio en tu .ppt, buscado desde tu computadora.
Puede haber otras posibles razones,
- El códec de audio que has agregado es incompatible, está dañado o falta en otras PC.
- El otro usuario no está usando la misma versión de PowerPoint.
- La configuración de aceleración de hardware del dispositivo de audio es demasiado alta.
- Es posible que hayas instalado un software conflictivo de terceros en tu PC.
- "La aceleración de video de Windows Media Player es demasiado alta".
Caso 5. Mover PowerPoint a otras carpetas:
Es posible que te sorprendas al saber que a veces tu archivo no está dañado, pero la ruta o la ubicación donde se guarda o se encuentra está corrupta. Puede suceder porque la unidad donde se guarda tu archivo está infectada por un virus o malware, que también infecta tu archivo .ppt y lo hace no ejecutable o no operable.
Este problema es como un demonio oculto. Ni siquiera pensamos en ello y comenzamos a instalar varios programas de reparación de video y a usarlos.
Cómo arreglar la falta de sonido en los videos de PowerPoint
Ahora, después de explorar las razones más frecuentes por las que no se produce ningún sonido en tu archivo de PowerPoint. Aquí tienes sus soluciones.
Caso 1. Archivo de video de PowerPoint corrupto
Nuestro primer método incluye la forma más práctica de recuperar los elementos de archivo necesarios (audio/video), etc., que se produjeron debido a la corrupción. Incluye el uso del software de reparación de video Recoverit, que te permite reparar tus archivos corruptos (audio, video, Doc)
Paso 1: Sube el video corrupto:
Primero, debes descargar Recoverit reparación de video en tu PC. Después de instalarlo, inicia el software y busca el botón "Agregar" en la página de inicio. Arrastra tu video hasta allí o búscalo desde el navegador y comienza a reparar tus videos.

Paso 2: Repara el video en modo de reparación rápida
Después de agregar tu video corrupto a la página de inicio de Recoverit, presiona el botón "Reparar" para iniciar el proceso de reparación del video. Recoverit comenzará a procesar los diferentes errores en el video.

Paso 3: Primero, previsualiza el archivo de video corrupto:
Después de completar el modo de reparación rápida, puedes obtener una vista previa del archivo de video reparado. Haz clic en Aceptar para guardar el archivo en la ubicación deseada.
Pero si el proceso de recuperación no fue satisfactorio, pasa al paso 4.

Paso 4: Ahora agrega el video de muestra para reparar
Ahora, agrega tu archivo de video a Reparar archivos HD gravemente corruptos. Esta opción es el modo de reparación avanzada que usa tu video de muestra. Utiliza esta opción cuando la opción estándar no te haya dado resultados satisfactorios.

La opción de reparación avanzada reparará tu video corrupto al 101%. Cuando se complete el proceso de escaneo del video de muestra, obtén una vista previa del video reparado y guárdalo en la ubicación deseada.
Caso 2. Formato de audio o video de PowerPoint incorrecto
Cuando se muestra "video/audio insertado en Flash ya no es compatible" en la pantalla de PowerPoint, significa que el formato de audio/video multimedia que has insertado en tu presentación no es compatible con PowerPoint. En este caso, debes optimizar tus medios vinculados de acuerdo con el formato favorable de PowerPoint.
Aquí tienes los pasos para optimizar tus archivos de audio/video para vincularlos a tu .ppt.
Paso-1: Abre PowerPoint y en la pestaña Archivo de la barra, selecciona Información.

Paso-2: Si tus archivos multimedia tienen problemas de compatibilidad al reproducir el .ppt, aparecerá la opción de optimización de compatibilidad.

Paso-3: Ahora selecciona Optimizar Compatibilidad*. El propio PowerPoint mejora cualquier medio que tenga problemas de compatibilidad y requiera optimización.
Nota: Cuando aparece el botón "Optimizar Compatibilidad", también te proporciona información sobre las resoluciones de posibles problemas de reproducción con una lista del número de apariciones de medios en la presentación.

Paso-4: En caso de que hayas encontrado el medio de una versión anterior y estás utilizando la última versión, debes convertirlo para que sea accesible en tu versión en formato PowerPoint. En la pestaña Archivo, selecciona Información y luego selecciona Convertir.
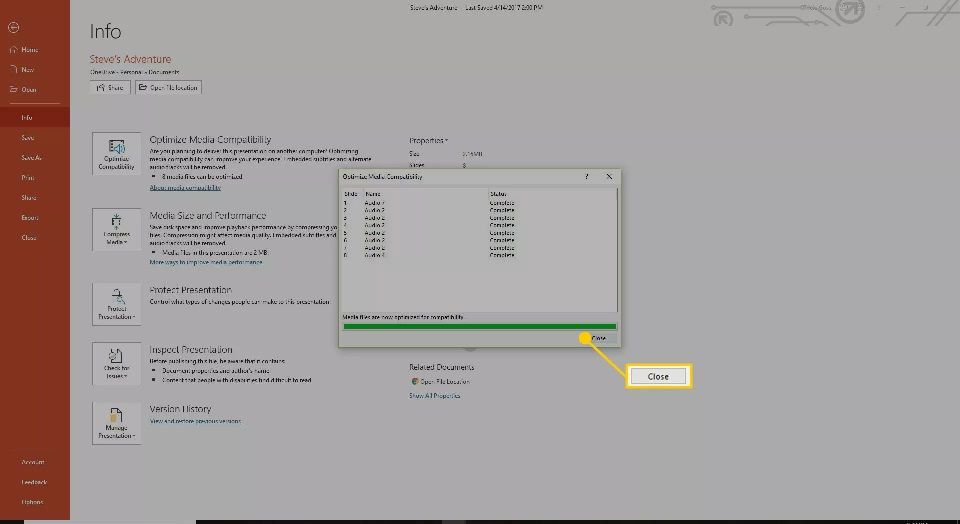
Caso 3. PowerPoint sin sonido en el modo de presentación:
A veces, los errores humanos no se pueden detectar en la primera oportunidad. Tal vez tu presentación esté bien y también sea compatible, pero puede que te olvides de activar el botón de volumen de la diapositiva de PowerPoint.
Aquí tienes cómo configurar el volumen en PowerPoint,
Paso-1: Abre la presentación.
Paso-2: Haz clic en el botón Presentación de diapositivas en la esquina inferior derecha.

Paso-3: Ahora haz clic en el botón de reproducción junto al icono del altavoz.
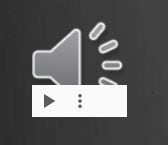
Paso-4: Verifícalo en todas las diapositiva para asegurarte de que el volumen de cada diapositiva esté activado o ajustado a audible. Y haz clic en la pantalla para avanzar a la siguiente diapositiva. Además, también verifica el botón de volumen del mezclador de PowerPoint para que coincida con la configuración.
Nota: Junto con esto, verifica el volumen de tu sistema desde la barra de tareas de tu escritorio para asegurarte de que el volumen esté encendido allí o no.
Caso 4. El sonido no se reproduce en otras computadoras
Cuando se trata de mover o enviar tu archivo .ppt a otra computadora que contiene archivos de audio y video adjuntos. Asegúrate de haber guardado el archivo correctamente. Para que tus archivos de audio y video vinculados también se copien juntos en tu archivo .ppt.
Aquí tienes la guía sobre cómo copiar tus medios vinculados con tu presentación de PowerPoint.
Paso-1: Despliega la opción Archivo en PowerPoint y selecciona la opción de paquete para CD desde ahí.

Paso-2: Ahora elige una opción de copiar a carpeta o copiar a CD según corresponda.

O
En la nueva versión de PowerPoint, todo el proceso es similar, pero para el 'Paquete para CD', despliega el menú Publicar desde la opción de archivo. A partir de entonces, aparece una nueva ventana para elegir entre 'Copiar a CD' o 'Copiar a carpeta'.
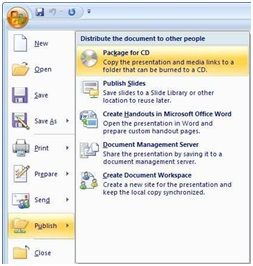
Nota: Los archivos vinculados se incluyen de forma predeterminada. Significa que todos tus archivos de video y audio se copiarán a una carpeta o CD según se elija. Al final, obtienes una carpeta que contiene tu archivo .ppt junto con tus medios vinculados (audio/video). Mueve esta carpeta a tu computadora y tu presentación estará lista para mostrarse en cualquier lugar.

Caso 5. Mover PowerPoint a otras carpetas:
Como hemos comentado en la sección de causas y motivos, a veces la ruta de almacenamiento o la ubicación de tus archivos .ppt pueden infectarse con virus y dañarse. Allí mismo, el método para cambiar la ubicación del archivo puede ayudarnos a resolver esta ecuación.
Aquí tienes la guía completa,
Paso-1: Navega a la carpeta que contiene el archivo de presentación en el Explorador de Windows

Paso-2: Copia la presentación a otro medio de almacenamiento. Si la presentación está almacenada en el disco duro, muévela al USB y si la presentación está almacenada en la unidad USB, muévela al disco duro

Paso-3: Crea una nueva carpeta en la unidad e intenta mover la presentación a ella
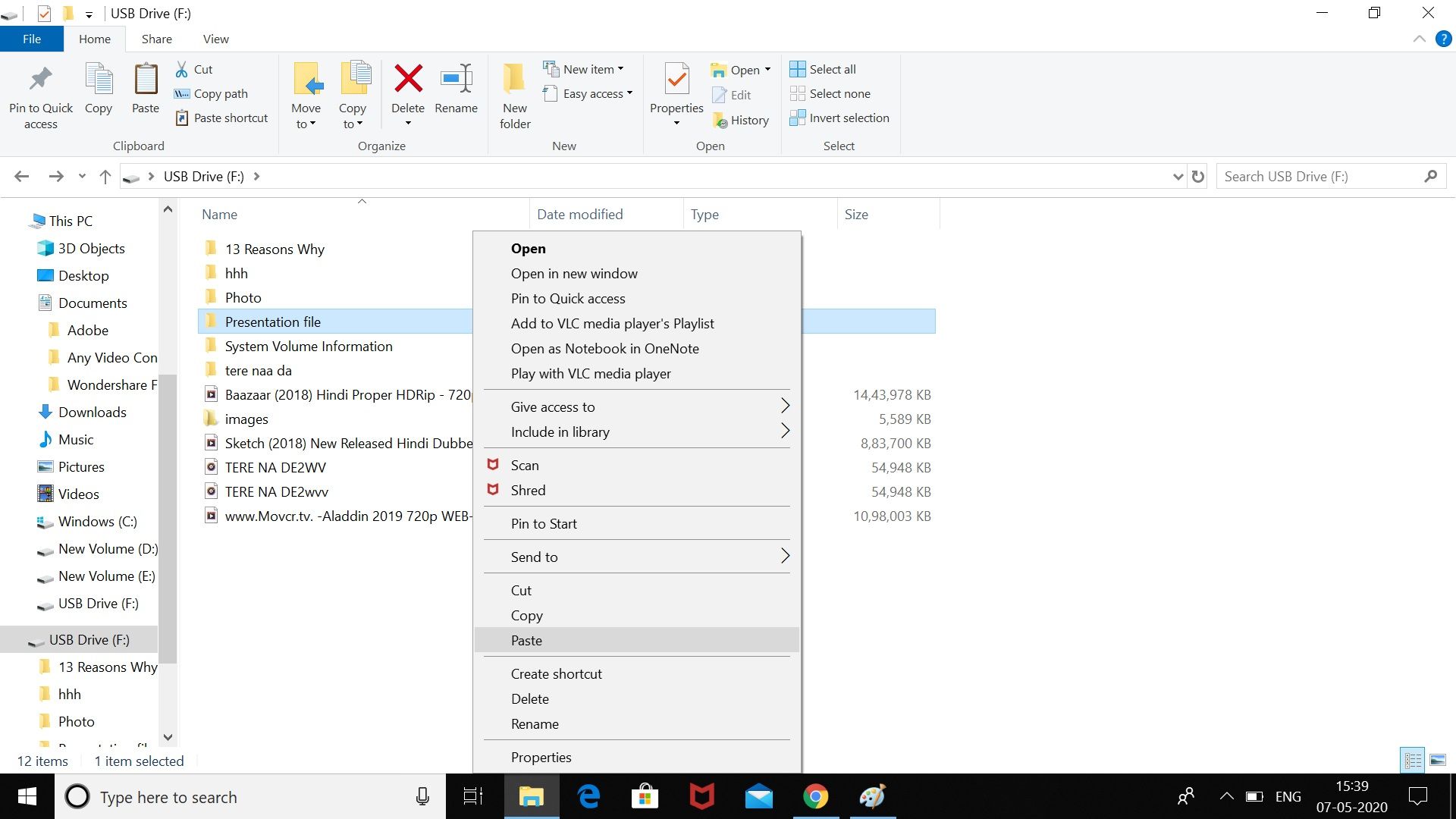
Paso-4: Abre el archivo copiado en una nueva ubicación. Intenta ejecutar el archivo desde la ubicación donde se guardó recientemente

Paso-5: A continuación, comprueba si hay errores en la ubicación original. Si se inicia el archivo desde una nueva ubicación, implica que la ubicación original se ha vuelto corrupta

Una vez que hayas logrado abrir el archivo, guárdalo con un nuevo nombre y cierra la ventana. Ahora puedes usar los datos de tu unidad USB para presentar tu presentación importante. Pero no olvides solucionar los problemas de tu disco que te están creando problemas para que tus futuras presentaciones sean seguras.
Cómo insertar un archivo de audio en PowerPoint
Mucha gente pregunta cómo agregar audio en una presentación de PowerPoint. Lo hemos categorizado en dos formatos.
Cómo grabar audio en Powerpoint
No te preocupes si no tienes ningún sonido externo, puedes grabarlo tú mismo en Powerpoint. Requieres un micrófono conectado a tu PC, que te permite grabar tu voz o cualquier otro sonido.
Paso-1: Abre la presentación de PowerPoint en la que deseas grabar, selecciona una diapositiva y luego haz clic en Insertar > Audio > Grabar audio para comenzar a grabar.

Paso-2: Asigna un nombre a una ventana de grabación de sonido en el "cuadro de nombre". Y cuando estés listo para grabar tu sonido, presiona el botón rojo.
Cuando estés listo para comenzar a grabar, presiona el botón de grabación.

Paso-3: Después de finalizar tu grabación, presiona el botón de detener. Y obtén una vista previa del sonido grabado presionando el botón de reproducción.

Paso-4: Ahora, presiona el botón Aceptar para insertar el archivo de audio grabado en tu presentación de PowerPoint. El archivo de audio aparece como un pequeño icono de altavoz.
Paso-5: Consulta los botones de control durante la edición. Desplázate sobre este ícono mientras reproduces tu presentación en vivo.

Estos controles te ayudarán a avanzar, retroceder, pausar, reproducir y cambiar el volumen de tu audio.
Agregar audio externo a una presentación de PowerPoint
Si deseas agregar audio externo a tu presentación, puedes agregar archivos de audio que tengan WAV, MP3 o MID. Sigue los pasos que se indican a continuación para agregar audio externo
Paso-1: Para insertar tu archivo de audio, abre tu presentación de PowerPoint y selecciona una diapositiva. Haz clic en Insertar > Audio > Audio en mi PC para comenzar a seleccionar tu archivo de audio.

Paso-2: Localiza el archivo en tu PC y selecciónalo, luego haz clic en el botón Insertar para colocarlo en tu diapositiva.

Paso-3: Al igual que con un archivo de audio grabado, el audio insertado aparecerá como un icono de altavoz más pequeño en tu presentación.
Si seleccionas el icono del altavoz durante la edición o si pasas el cursor sobre él durante una presentación en directo, se mostrarán las opciones de reproducción de tu audio.

¿Cómo guardar PowerPoint con audio y video?
Convertir tus archivos de presentación en video es más fácil de lo que piensas. Puedes hacerlo en siete sencillos pasos. Simplemente abre tu PowerPoint y síguenos.
Paso-1: Inicia la aplicación PowerPoint en tu PC

Paso-2: Selecciona la opción Exportar de su menú y haz clic en la opción de exportar video.
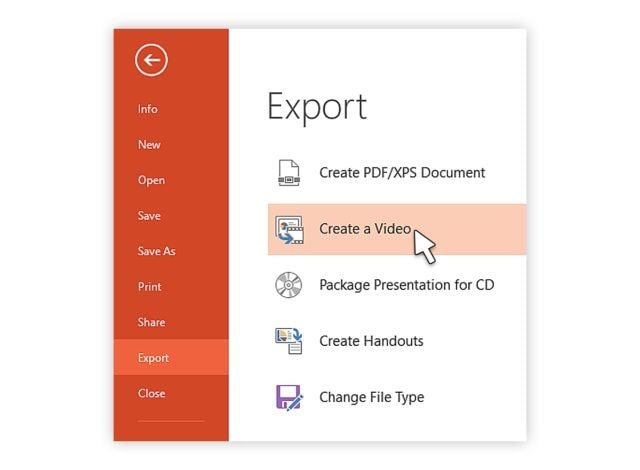
Paso-3: Ahora haz clic en la opción "Crear un video"
Paso-4: Expande la opción Computadora y pantallas HD para elegir el tamaño de salida del video y la configuración de formato.

Paso-5: Haz clic en la flecha desplegable ubicada en el lado derecho de la calidad de la presentación como se muestra en la imagen de arriba. Te permite expandir el menú de narraciones y tiempos de grabación. Puedes usarlo para seleccionar si estás usando tiempos de grabación o no. Si no es así, configura la duración de cada diapositiva usando la opción de tiempos en la parte inferior.
Paso-6: Después del paso 4, haz clic en el botón "Crear vídeo" para mostrar el cuadro de diálogo Guardar como.
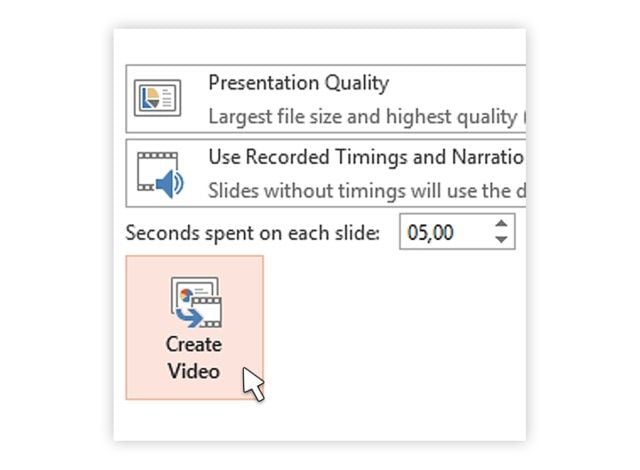
Paso-7: Es hora de seleccionar la ubicación, donde deseas colocar o guardar tu archivo de video. Elige un nombre adecuado para el archivo de video con el tipo de archivo de video.

Paso-8: Al final, presiona el botón "Guardar" y ahora PowerPoint comenzará a convertir tu archivo de presentación en un video.

Conclusión:
La importancia de la presentación de PowerPoint nunca se oculta. Ya sea una tarea escolar/universitaria o una propuesta de negocios, PowerPoint siempre jugó el papel de una herramienta esencial para presentar tus conocimientos. ¡Y apesta! Cuando alguna de tus presentaciones importantes se elimina o se corrompe. Pero con las soluciones de guía de pasos enumeradas anteriormente, puedes recuperar tus archivos .ppt. Además, si no eres un nerd de la tecnología y buscas un método simple, puedes optar por el software Recoverit, una ventana única para tu solución de copia de seguridad de todos los datos.
Esperamos que nuestro artículo te haya proporcionado una solución integral a tu problema. Puedes averiguar tu caso en nuestra lista de casos y actuar en consecuencia con nuestras soluciones proporcionadas.




Alfonso Cervera
staff Editor