Aug 14, 2025 • Categoría: Soluciones para Foto/Video/Audio • Soluciones probadas
A veces, mientras usa productos de office, es decir, PowerPoint en el dispositivo, le hace enfrentar algunos errores. Uno de ellos es el que PowerPoint no puede reproducir medios mp4. Este error puede hacer que los medios, es decir, videos o audios integrados en presentaciones, no funcionen correctamente o no se reproduzcan en absoluto. Para el correcto funcionamiento de los archivos multimedia, es necesario elegir el formato de medios correcto que sea adecuado con la versión de Office en uso. Que PowerPoint 2016 no puede reproducir archivos multimedia es un error común al usarlo que también es debido a un funcionamiento defectuoso del mismo.
Aquí en este artículo, conocerá las posibles razones que causan este error, es decir, PowerPoint 2016 no puede reproducir medios, así como sugerir soluciones adecuadas para corregir el error de primera mano. A veces puede encontrar también problemas sobre vídeos, Wondershare Repairit le ayudará a repararlos.
Parte 1. ¿Por qué no puedo reproducir video / audio en PowerPoint?
Como respuesta a esta pregunta, siempre se sugiere que si la pantalla de su dispositivo aparece con el mensaje de error "PowerPoint no puede reproducir medios", entonces debe seguir una lista de verificación que se menciona a continuación:
- Pruébalo en otra computadora. A veces, debido a una aplicación o software en segundo plano, el sistema operativo no puede reproducir los archivos multimedia. Intenta reproducirlos en otro dispositivo para comprobar si funcionan.
- Si el archivo multimedia funciona correctamente en otro dispositivo, entonces el problema existe en su dispositivo. Reinicia el dispositivo.
- Siempre verifique el volumen del sistema y ajústelo al nivel audible y luego reproduzca los archivos multimedia en PowerPoint.
- Los archivos multimedia, es decir, audio/video no se reproducirán a menos que la opción de presentación de diapositivas de PowerPoint esté activada.
- Siempre verifique el volumen de la diapositiva, a veces está silenciado y puede enfrentarlo con el problema "PowerPoint no puede reproducir medios mp4".
- A veces, los problemas de actualización del reproductor multimedia de Windows causan el error "PowerPoint no puede reproducir archivos multimedia mp4". Actualice, repare o reemplace según los requisitos.
Una vez que conozca la razón que causa el error en su dispositivo, el siguiente paso es optar por una solución adecuada. Aquí está la lista de posibles soluciones para corregir el error "PowerPoint no puede reproducir medios mp4".
Solución 1: Establezca la compatibilidad de medios
La compatibilidad de medios con PowerPoint es clave para todos los elementos esenciales. Sus medios integrados no se reproducirán en PowerPoint a menos que estén en un formato compatible con la versión de Office. Entonces, si obtiene un error de "PowerPoint no puede reproducir medios mp4", configure la compatibilidad de medios con los siguientes pasos.
Paso 1: Inicie PowerPoint y la presentación. En el menú Archivo, seleccione la opción de Información.
Paso 2: En caso de que los medios incrustados en la diapositiva sean incompatibles, aparecerá el cuadro de diálogo Optimizar compatibilidad de medios en la pantalla.
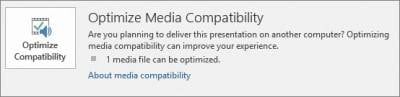
Paso 3: Al hacer clic en la opción, el archivo multimedia se procesará mediante escaneo. Si el problema está en sus iniciales, el asistente de optimización de compatibilidad lo solucionará, pero en caso de que el problema no se resuelva, la razón real aparecerá en el asistente de diálogo.
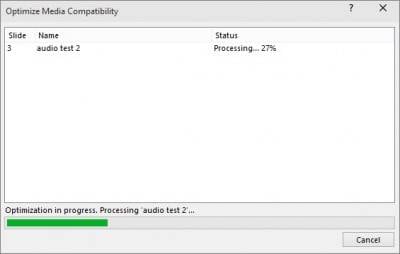
Solución 2 - Verifique los códecs
Si optimizar la compatibilidad de medios en PowerPoint no es la solución para su problema, entonces la siguiente solución eficiente es verificar que los códecs para PowerPoint puedan reproducir medios mp4.
Paso 1: Instale los códecs multimedia en su dispositivo. Instalarlos permitirá el buen funcionamiento de los archivos multimedia en el dispositivo.
Paso 2: En caso de códecs ya instalados, actualícelos. Si aún no funciona correctamente, deles una reinstalación.
Solución 3: Asegúrese de que el formato de audio / video sea compatible
Uno de los factores importantes que pueden imponer el error: "PowerPoint no puede reproducir medios mp4" es la compatibilidad de medios con el dispositivo PowerPoint. El uso de las versiones y formatos multimedia compatibles ayuda a descartar el error.
Para los archivos multimedia de audio, PowerPoint 2010 admite archivos WAV. Significa que si usa el formato de archivo MP3, recibirá el mensaje de error "PowerPoint no puede reproducir medios". Además de WAV, PowerPoint 2016 admite M4a codificado con audio AAC.
Para los formatos de video, se admiten .wmv para power point 2010 y .wmv junto con mp4.
Solución 4: Convierta su archivo de audio o video
En caso de que PowerPoint no admita el formato de archivo multimedia, siempre se puede utilizar la opción de convertir el formato multimedia mediante un software de terceros o en línea.
Solución 5 - Establecer el valor del enlace
Establecer el valor del enlace puede resolver el problema de que PowerPoint no puede reproducir medios. PowerPoint generalmente sirve para valores de enlace pequeños o limitados, por lo que es práctico establecer un valor de enlace apropiado. Al aumentar el valor del enlace en PowerPoint, podrá incrustar archivos más grandes en las diapositivas. Estos son los pasos para aumentar el valor del enlace.
Paso 1: Abra PowerPoint y en la opción Herramientas seleccione Opciones.
Paso 2: Seleccione la opción General, aquí verá la opción para configurar el valor del enlace, es decir, Sonidos de enlaces con un tamaño de archivo superior a 500000 KB (mencionado solo como ejemplo)
Paso 3: Seleccione el rango deseado que desea establecer para los archivos y haga clic en Aceptar para guardar los cambios realizados.
Solución 6: Borre la carpeta TEMP
Una razón detrás del error "PowerPoint no puede reproducir medios" es también las carpetas temporales que pueden afectar el rendimiento general de PowerPoint. En caso de que sepa que está utilizando el formato de medios compatible, el códec está instalado, el valor del enlace funciona bien y todo lo demás está en su lugar, luego intente eliminar algunas carpetas temporales para ver si hay alguna diferencia. Aquí están los pasos.
Paso 1: Comience presionando el botón Window + R
Paso 2: Aparecerá un cuadro de diálogo para la ventana de ejecución, escriba la ruta, es decir,%temp%
Paso 3: Seleccione todos los archivos con la extensión de ruta TMP y elimínelos.
Paso 4: Una vez que se eliminan los archivos temporales, reinicie la computadora
Parte 2. Reparación de videos corruptos con Wondershare Repairit
En caso de que elimine accidentalmente el video dañado durante la transferencia, entonces la única solución potencial que puede funcionar para usted es Wondershare Repairit . Nos permite reparar los archivos que han sido dañados, difíciles de reproducir, rotos o dañados en MOV, MP4, M4V, M2TS, MKV, MTS, 3GP, AVI, FLV y más formatos de archivo. Funciona en todo tipo de cámaras, no tiene nada que ver si la marca de la cámara es Nikon, Fuji, Samsung, Panasonic, DJI, Parrot, Skydio y Olympus, este software funcionará en todos. Esta herramienta solo está diseñada para los videos que crean problemas al reproducirlos en la computadora o en cualquier otro lugar, problemas de sincronización de audio y video, reproducción de video interrumpida, videos atascados, videos con imágenes borrosas, etc. Este software los ayudará a funcionar sin problemas en cualquier lugar que quieres.
Paso 1: Agrega tus videos corruptos
Lo primero que debe hacerse es iniciar la aplicación en su computadora. Para agregar el archivo dañado, todo lo que necesita hacer es presionar el botón Agregar o también se puede hacer clic en el área "Agregar video y comenzar a reparar".

Paso 2: Repara tus videos
En el segundo paso, debe hacer clic en la opción "Reparar"; para iniciar el proceso de reparación de archivos de video corruptos.

Paso 3: Vista previa de los videos
Después de tomarse un tiempo para reparar el archivo dañado, aparecerá un mensaje en la pantalla de la computadora que muestra que la reparación de su video se ha realizado con éxito. Después de esto, puede presionar el botón de vista previa para ver el archivo de video que se ha recuperado.

Paso 4: Modo avanzado para video altamente corrupto (opcional)
Para los videos que son un poco difíciles y que no se pueden obtener fácilmente con la ayuda de la reparación instantánea, debe presionar el botón "Reparación avanzada".

Agregue el archivo de video dañado que quiera arreglar.

Paso 5: Guardar el video reparado
Guardar el archivo arreglado es el último paso importante, aquí deberá hacer clic en el botón "Guardar" para guardarlo.

Recuperar Fotos/Video/Audio
- Recuperar Fotos
- Softwares gratis para recuperar fotos.
- Recuperar fotos de tarjeta de memoria.
- Recuperar fotos de Facebook eliminadas
- Recuperar fotos borradas de Instagram
- Recuperar Videos
- Recuperar Cámaras
- Recuperar datos perdidos de cámara.
- Recuperar fotos de cámara Nikon.
- Recuperar fotos borradas de cámara digital
- Errores en cámaras Canon y soluciones
- Recuperar Audios




Alfonso Cervera
staff Editor