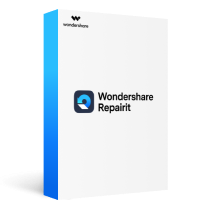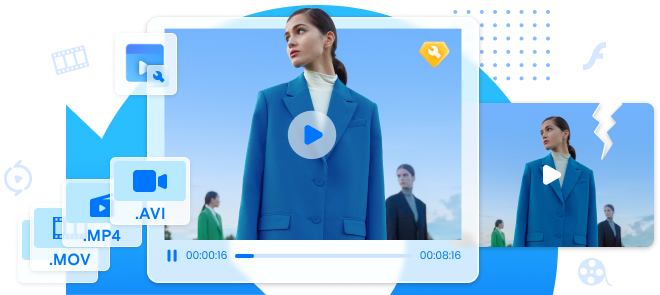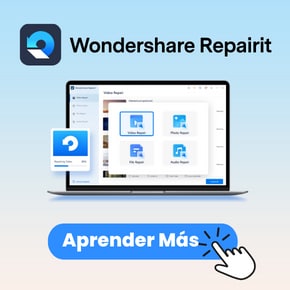Si tus videos parpadean y se comportan mal cuando los transmites, es probable que se deba al mal encuadre y a la molesta calidad del video. No sólo el parpadeo, sino que, algunos videos se sacuden inesperadamente, se cortan en los bordes, o, simplemente, no muestran la sincronía de colores en la pantalla. Esto creará muchas molestias a los espectadores y, a veces, el contenido importante también se pierde o se corta. Para hacer frente a este problema, debes saber cómo reparar los fotogramas perdidos y malos en el video. Puedes hacerlo manualmente utilizando algunos trucos bien estudiados o confiar en aplicaciones informáticas que están hechas específicamente para esto.
Este artículo te guiará con los pasos bien explicados y podrás reparar tus archivos de video y ajustar los fotogramas correctamente en poco tiempo.
En este artículo
Parte 1: Visión General de los Fotogramas Perdidos y Malos
Cuando faltan fotogramas específicos en el video, se vuelve realmente difícil para el reproductor de multimedia leer legítimamente el contenido y transmitirlo. Verás que el video tiene el audio y el video desincronizados, hay muchas molestias con los tirones y el corte de cabezas de los personajes. Esto es muy común. Pero en el peor de los casos, el reproductor de video no podrá abrir el archivo. Verás un código de error que indica que el proceso no puede iniciarse y que tendrás que buscar una alternativa.
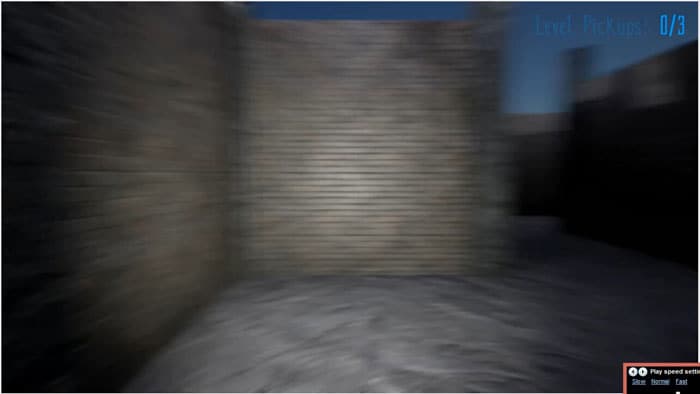
Antes de reparar los fotogramas perdidos y malos en el video, debes saber por qué surge el problema. Esto puede deberse a un cambio forzado en el formato del archivo de video. Por ejemplo, si utilizas un método inadecuado para convertir los archivos MOV a MP4. El archivo principal ya no estará intacto y el reproductor multimedia no lo leerá bien. Además, si se produce una interrupción técnica durante la descarga de un video, pueden faltar fotogramas. Si un disquete o un dispositivo de almacenamiento externo dañado contiene tu vídeo, incluso entonces saldría con interrupciones y problemas innecesarios. Los fotogramas perdidos pueden no parecer demasiado molestos al principio, pero si se dejan sin atención, pueden dañar el video por completo. A veces, el problema puede surgir también por el hardware instalado.
Parte 2: Tutorial para Reparar los Fotogramas Perdidos y Malos en un Video
A continuación, te presentamos algunas de las mejores maneras de lidiar con los fotogramas que faltan. Te ayudarán a realizar el trabajo en poco tiempo.
1. Trabajar en FFmpeg
Si tienes un ligero conocimiento de codificación, entonces esta ruta cmd es la mejor para reparar el MP4 dañado u otros archivos de video. Hay códigos específicos para cada tipo de daño que se ve con los archivos. Conoceremos el proceso detallado a través de estos pasos.
Paso 1: Comienza descargando FFmpeg en tu computadora.
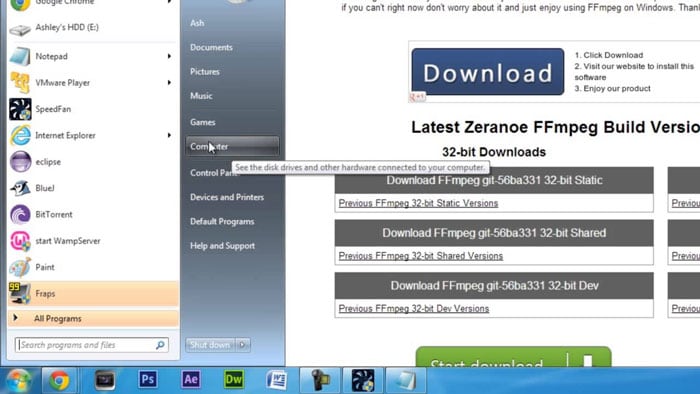
Paso 2: Desde la ubicación de origen, transfiere el video que quieres reparar al escritorio. Y luego, abre la ventana del símbolo del sistema como administrador. En el cuadro de diálogo, escribe "cmd".
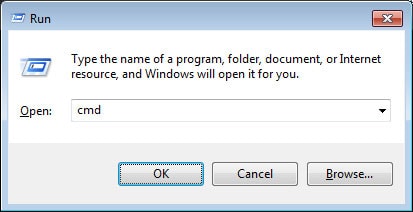
Paso 3: Luego, cuando aparezca la pantalla negra después de esto, haz clic en cd de escritorio y presiona Enter.
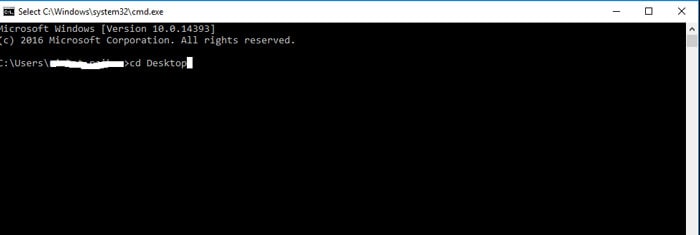
Paso 4: Ahora, introduce el comando adecuado para reparar el archivo de video dañado. Asegúrate de introducir correctamente el nombre del archivo en el comando. Después, presiona en Enter.
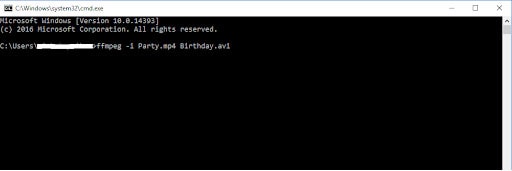
Ahora, verás que la nueva versión se guarda de nuevo en el escritorio. Este tendrá los fotogramas perfectos.
2. Utilizar un Programa de Reparación de Video
#1. Wondershare Repairit
Wondershare Repairit es uno de los mejores programas que te sugerimos para reparar los fotogramas que faltan y los que están mal en el video. Es funcional con más de 1000 formatos y ayuda a reparar la mayoría de los archivos multimedia. Funciona con videos y fotos de todos los formatos, incluyendo F4V y FLV. Ofrece una vista previa de las correcciones realizadas y puedes decidir guardar o rehacer el trabajo. La aplicación sólo utiliza tres sencillos pasos para realizar el trabajo. No tarda nada y la reparación avanzada es capaz de gestionar las anomalías en algunos de los archivos de video más afectados. Así es como se usa:
Paso 1: Añadir el archivo de video corrupto para empezar. Haz clic en la parte central de la interfaz y podrás añadir el archivo de video desde tu escritorio.

Paso 2: Puedes añadir más de un video para editar. Así que, una vez que estés listo con todos los archivos en la pantalla, haz clic en continuar. Si no, puedes añadir más utilizando el botón "Añadir". A continuación, haz clic en "Reparar".

Paso 3: Una vez realizada la reparación, el programa Wondershare Repairit te da la opción de previsualizar y guardar los archivos. Puedes hacerlo.

Si el video reparado cumple con sus estándares, entonces, puedes optar por guardarlo en una ubicación adecuada.
Así de fácil es hacerlo. Una de las mejores cosas de esta aplicación es su rapidez y su sencilla interfaz. Se te guiará a través de sencillas indicaciones para conocer la ruta correcta.
Nota: Lee mas sobre 15 Errores de Video Más Comunes y Cómo Solucionarlos.
#2. Stellar Repair Video
Por alguna razón, si no puedes tener en tus manos Wondershare Repairit, entonces, esta es la siguiente opción a elegir. La aplicación puede editar y modificar la mayoría de los archivos de video corruptos. Corrige las anomalías en los fotogramas, la sección de sonido, el arranque del video y también la sincronización entre lo visual y el sonido. Incluso los videos congelados y cortados pueden ser reparados con esta aplicación. Una cosa que impresiona del programa de reparación de video es el algoritmo de primera categoría. Se trata de tres pasos: Seleccionar archivo > reparar > guardar. Sin embargo, no tiene una interfaz perfecta como Wondershare Repairit. Tendrás que navegar durante un breve periodo de tiempo para decidir el resultado final.

Lecturas Relacionadas: Haz clic aquí para obtener más información sobre stellar: Reseñas Completas sobre la Herramienta de Stellar Video Repair
#4. Digital Video Repair
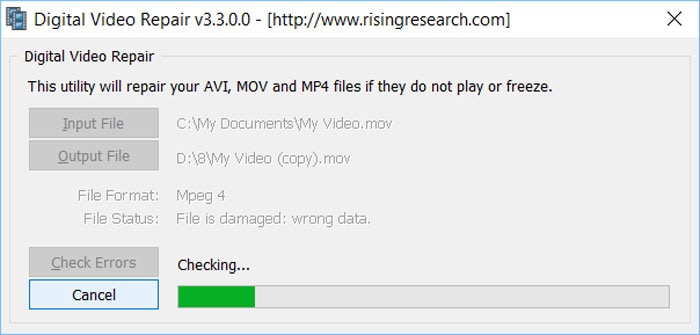
Este es el programa que garantiza al 100% la reparación de los fotogramas perdidos y malos en el video. Funciona bien con MOV, FLV, F4V, MP4 y otros formatos de video. Hay un servicio de atención al cliente 24 horas al día, 7 días a la semana, para atender las consultas. La aplicación puede detectar las secciones cortadas, unir los cortes y dar un acabado perfecto al video. Puede reparar los videos parcialmente descargados y también los que fueron almacenados en dispositivos de almacenamiento dañados durante más tiempo. Además de los fotogramas, también puede reparar los problemas de avance rápido y de sincronización de audio.
3. Obtener VLC Media Player para Arreglarlo
Si no tienes VLC Media Player en tu dispositivo, entonces, considera instalarlo inmediatamente. Algunos de los archivos funcionan bien en este reproductor de streaming. Sin embargo, si ya lo tienes, actualiza el reproductor. Puedes utilizar la configuración de FFmpeg para cambiar la configuración de VLC y el video se reparará sin esfuerzo. Si no es así, aumenta el valor de la caché de VLC para detectar los archivos más nuevos y trabajar con ellos de forma eficiente. Otro método es cambiar el formato del archivo y reproducirlo con VLC.
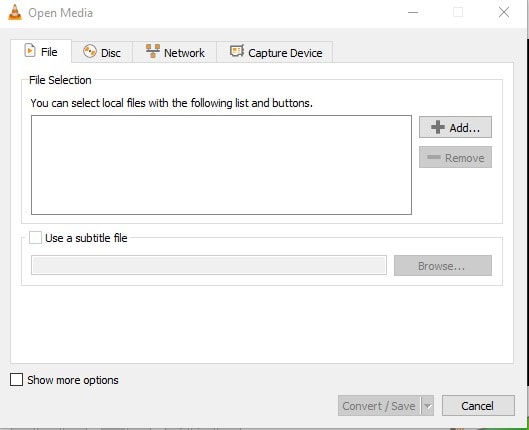
Haz una copia del archivo > Cambia el nombre y la extensión del archivo > Inícialo con VLC Media Player.
Ahora, ve a la sección de Herramientas en la parte superior y ve a Efectos y Filtros > Entradas o Códecs. Elige la opción "Reparar siempre" en la sección "Reparar archivos AVI".
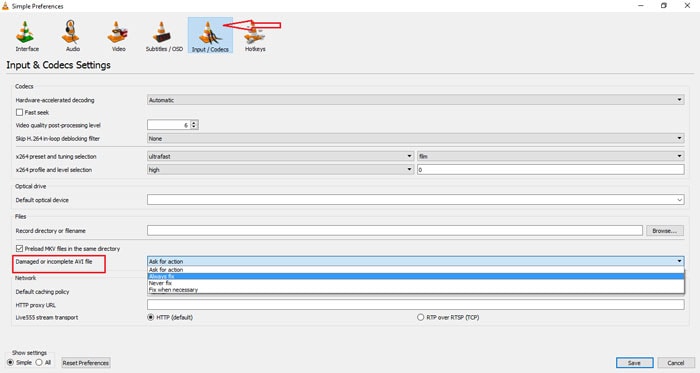
4. Fix by VDub-MP3
V-Dub MP3 se utiliza para arreglar cualquier video sin dañar la sincronía del audio. Sin embargo, no es un método muy confiable para las reparaciones avanzadas. Así es como lo haces:
Paso 1: Abre el archivo que quieres reparar con la opción VDub-MP3 y el video, luego, elige la opción "Verificar si el Video está Congelado".
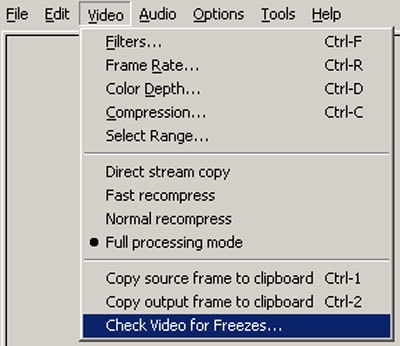
Paso 2: La exploración se realizará para detectar las anomalías. Una vez hecho esto, aparecerá el cuadro de diálogo "terminado".
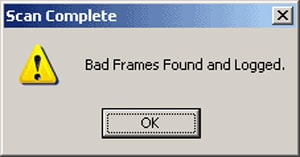
Estos son algunos de los trucos más sencillos que puedes utilizar para reparar los fotogramas perdidos y malos en el video.
Parte 3: ¿Por Qué Faltan o Están Mal los Fotogramas y Cómo Evitarlos?
Las razones por las que los fotogramas perdidos son malos para tu experiencia de streaming se pueden resumir como:
-
Determina completamente la resolución general del video
-
Puedes perderte información importante del archivo de video.
-
La experiencia de streaming resulta tediosa e irritante
-
Si se trata de un malware, entonces, los fallos en el video pueden ser la razón del apagado completo del equipo.
-
Estos archivos pueden hacer que tu computadora o móvil se bloquee innecesariamente.
-
Trabajar con archivos dañados supone demasiado estrés para la PC y otras funciones también pueden resultar dañadas.
Evitar Errores Comunes en el Futuro
Hay algunas cosas que puedes tener en cuenta para evitar ser blanco de estas incómodas molestias.
-
En primer lugar, ten un programa antivirus en tu computadora y escanea siempre tus videos antes de transmitirlos.
-
Nunca almacenes tus archivos de video en medios externos dañados
-
No cambies el formato de tus videos utilizando programas poco confiables o a través de un simple cambio de nombre de archivo en las propiedades.
-
Si tu archivo está dañado, no intentes editarlo con programas gratuitos en línea, ya que éstos husmean en tu información y no hacen nada por salvar el archivo.
-
Tener una fuerte conexión a Internet mientras se descargan los videos de la web.
-
Cuando compartas o transfieras archivos, no interrumpas el proceso a mitad de camino.
Lectura Extensa:
Para Finalizar
Es muy común ver videos que tienen los fotogramas equivocados y, a menudo, terminan congelados y cortados en algunas partes. A veces, esto se debe a un error suyo y, la mayoría de las veces, ocurre de forma inesperada. Sin embargo, los daños se pueden reparar si utilizas las mejores herramientas. Para reparar los fotogramas perdidos y malos en el video, la primera opción sería Wondershare Repairit por su excelente interfaz y su rápida acción. La reparación avanzada también hace maravillas en los casos perdidos. Si no es así, puedes elegir cualquier otra opción mencionada anteriormente para ti.
La Mejor Herramienta de Repararción para Videos, Archivos, Fotos y Audios Corruptos o Dañados.