Aug 13, 2025 • Categoría: Soluciones para discos duros • Soluciones probadas
Si el sistema operativo instalado en tu ordenador no puede cargar o arrancar, necesitas tomar algunas medidas adicionales para acceder a tus datos. Nuestro contenido está almacenado principalmente en nuestro disco duro, al que accede el respectivo sistema operativo. No hace falta decir que sin sistema operativo, no se puede acceder a los datos. Por lo tanto, necesitas usar otro medio de arranque para recuperar datos del disco sin sistema operativo. En esta publicación, hemos recibido la ayuda de Windows 10 para recuperar datos del disco duro sin sistema operativo.
Parte 1. Accede al Disco Duro sin Sistema Operativo mediante la Reparación de Inicio de Windows
La Reparación de Inicio de Windows 10 es una de las maneras más sencillas de ayudarnos a reparar errores menores del sistema y acceder a datos del disco duro. Y los pasos para recuperar el sistema operativo dañado tampoco son tan difíciles.
- Enciende y apaga tu ordenador Windows tres veces para acceder a la Reparación de Inicio.
- Haz clic en "Opciones Avanzadas" al entrar a la interfaz de "Reparación Automática".
- Ve a "Troubleshoot/Solucionar Problemas" > "Opciones Avanzadas" > "Reparación de Inicio".
- Espera un momento hasta que el sistema Windows termine la reparación automática del sistema.
A veces, el problema de inicio de Windows se puede reparar y el ordenador automáticamente se reiniciará en modo normal. Sin embargo, la mayoría de las veces, sigues sin poder cargar o iniciar el sistema operativo Windows. Para acceder al disco duro sin sistema operativo, hay otra manera completa, viable y sencilla. Hay que crear un medio de arranque con Recoverit que puede ayudarte a reparar "el sistema operativo de Windows no arranca" y también recuperar datos de discos duros con archivos del sistema operativo. Sigue leyendo y obtén la solución completa.
Parte 2. Cómo Recuperar Datos del Disco Duro sin Sistema Operativo
Puesto que el sistema operativo instalado no podrá cargar en tu sistema, tienes que crear otro medio de arranque para iniciarlo. Esto te permitirá recuperar datos de discos duros sin sistema operativo cargando Windows Preinstallation Environment. Puedes recibir la ayuda de Recoverit para hacer lo mismo. La actualización más reciente de la herramienta ahora es compatible con Windows PE y puede crear medios de arranque.

Tu Software Seguro y Confiable para Recuperar Datos de Discos Duros
- De manera eficaz, segura y completa recupera archivos perdidos o eliminados, fotos, audios, música, correos electrónicos de cualquier dispositivo de almacenamiento.
- Permite recuperar datos de papeleras de reciclaje, discos duros, tarjetas de memoria, memorias USB, cámaras digitales y videocámaras.
- Permite recuperar datos eliminados repentinamente, formateados, discos duros dañados, ataques de virus, fallas del sistema en diferentes situaciones.
Parte 2. Cómo Recuperar Datos de Disco Duros de Sistemas Operativos Dañados
Descarga e instala Recoverit en un ordenador funcional y conecta una memoria USB en blanco al ordenador. Sigue estos pasos para crear una unidad de arranque y recuperar datos del sistema operativo Windows.
Paso 1: Crear un medio de arranque
- Selecciona "Recuperar Datos de Fallas del Sistema"
Ejecuta Recoverit. Para acceder al disco duro sin sistema operativo, haz clic "Recuperar Datos de Fallas del Sistema" en el menú de inicio para continuar.

- Elige un modo de Unidad USB
Selecciona la opción, USB o CD/DVD, que quieres crear una unidad de arranque y luego haz clic en el botón "Crear" para continuar.
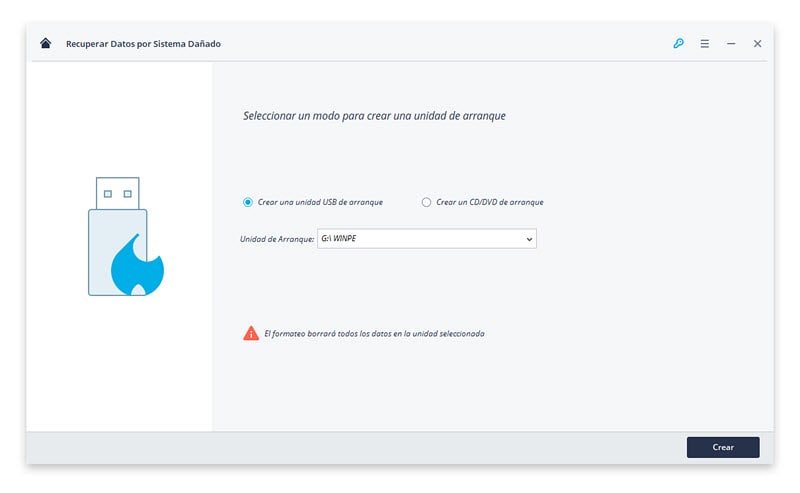
- Formatear la unidad USB
Haz clic en "Formatear Ahora" para almacenar los datos del sistema operativo. Antes de formatear, se recomienda respaldar los datos originalmente almacenados en la unidad USB.
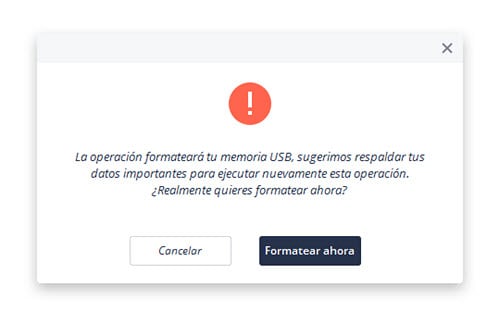
- Crear la Unidad de Arranque USB
Espera un momento hasta que finalice la unidad de arranque. Durante el proceso, no ejecutes la unidad USB.
Después de crear la unidad de arranque, puedes seguir los sencillos pasos para recuperar datos de discos duros sin sistema operativo.
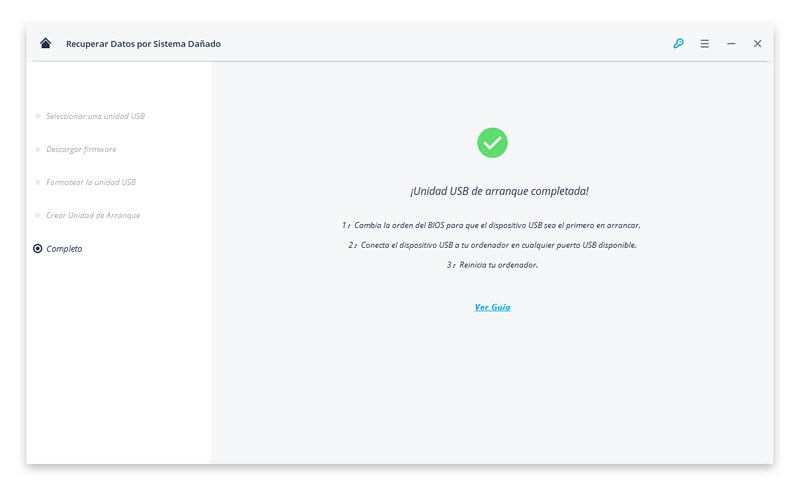
Paso 2: Recupera datos del disco duro con medios de arranque
Neceitarás cambiar la secuencia de arranque del ordenador y reiniciar el ordenador. Con la unidad de arranque de Recoverit puedes fácilmente recuperar archivos del disco duro sin Sistema Operativo.
1. Elige el disco duro del Sistema Operativo
Aquí aparecerán diferentes discos duros en el ordenador Windows. Elige el disco duro con los datos del Sistema Operativo y haz clic en "Iniciar" para avanzar.

2. Analiza el disco duro del Sistema Operativo
Se ejecutará inmediatamente un análisis completo. Todos los datos almacenados en tu Sistema Operativo serán minuciosamente analizados. El análisis profundo requiere más tiempo para finalizar.

3. Recupera datos del disco duro
Finalmente, puedes previsualizar los archivos analizados, selecciona los archivos a recuperar y haz clic en "Recuperar" para quitar datos del disco duro que no inicia.

Consejos para Usar el Sistema Operativo
- No uses en exceso tu disco duro con el sistema operativo Windows.
- Comprueba cuánto espacio han ocupado regularmente los recursos del sistema.
- Sigue eliminando o desinstalando programas de manera segura.
- Repara los problemas del sistema Windows a tiempo cuando recibas los mensajes.
- Protege los archivos DLL existentes y usados para evitar que se sobrescriban.
Seguir los consejos anteriores para proteger datos del sistema operativo puede ayudarte a mantener tu sistema operativo y discos duros seguros y duraderos más tiempo. Por cierto, por favor siempre toma en cuenta que Recoverit es tu amigo leal y confiable, que está siempre a tu lado para ayudarte. Cuando tu sistema operativo no arranque, acude a este software de recuperación de discos duros para ayudarte a acceder a discos duros sin Sistemas Operativos y recuperar datos del disco.
Problemas de disco duro
- Recuperar disco duro
- 1.Recuperar disco duro formateado
- 2.Recuperar disco duro dañado
- 3.Recuperar disco duro gratis
- 4.Recuperar disco no detectado
- Reparar disco duro
- 1.Reparar sectores defectuosos
- 2.Restaurar disco duro a máxima capacidad
- 3.Reparar datos de disco duro
- Formatear disco duro
- Consejos para disco duro




Alfonso Cervera
staff Editor