¿Te preguntas qué es Win PE y cómo arrancar Win PE en sistemas operativos Windows 7 y 8? El Entorno de Preinstalación de Windows (WinPE) es un entorno de arranque que puede desplegar imágenes de Windows a gran escala y ejecutar diagnósticos de solución de problemas y recuperación antes de la instalación real.
Crear una unidad Win PE de arranque es una de las cosas más esenciales que deben saber tanto los principiantes como los usuarios avanzados. Sin embargo, arrancar Win PE en Windows 7 y 8 puede ser un reto.
En este artículo, exploraremos cómo arrancarWin PE en Windows 7 y 8 en una guía detallada y paso a paso para ayudarte a realizar todo el proceso con éxito.
En este artículo:
¿Qué es Win PE?
Win PE (Entorno de Preinstalación de Windows) es una versión ligera de Windows que puede utilizarse para solucionar problemas, reparar, desplegar y recuperar sistemas Windows. Los administradores de sistemas y los profesionales de TI suelen utilizarlo para arrancar un sistema Windows desde un CD, una unidad USB o una red.
El disco de arranque WinPE o Windows permite un entorno operativo más rico y versátil que el que se encuentra en los antiguos discos de arranque DOS. Por ejemplo, puede admitir características como controladores de dispositivos de 32 o 64 bits, NTFS y redes a través de TCP/IP, según la versión.
WinPE es un complemento del kit ADK de Windows y puede descargarse del sitio web de Microsoft.
¿Dónde se aplica el PE?
Estas son algunas de las tareas que puedes realizar con Win PE:
- Almacena imágenes de Windows y las implementa cuando las necesitas.
- Configura el disco duro de tu PC antes de instalar Windows.
- Realizar cambios en el sistema operativo Windows mientras no se está ejecutando.
- Configura las herramientas de recuperación automática en tu PC.
- Recupera tus datos de dispositivos que no arrancan.
- Utiliza scripts o aplicaciones para instalar Windows desde una unidad local o una red.
- Añade una interfaz gráfica de usuario o un intérprete de comandos personalizados para automatizar estas tareas.
Funciones y Características de Windows PE
WinPE incluye herramientas que pueden utilizarse para solucionar problemas, reparar una PC y arrancar una PC desde una unidad USB o una conexión de red.
Windows PE incluye varias funciones que pueden utilizarse para administrar y solucionar problemas de una PC. Estas características incluyen:
Instalación: El proceso de instalación de Windows 7 y 8 utiliza herramientas gráficas para recopilar información del sistema durante la fase de configuración. Estas herramientas se ejecutan en Windows PE, que es una versión reducida del sistema operativo Windows.
Implementación: Cuando se inicia una computadora nueva, el cliente PXE puede conectarse a un servidor de Servicios de Implementación de Windows (WDS). A continuación, el servidor envía una imagen de Windows PE, que la computadora utiliza para ejecutar los scripts de despliegue.
Solución de problemas: El inicio de Windows PE puede ayudarte a solucionar problemas o a ejecutar diagnósticos si tu Windows 7 u 8 tiene problemas que no se pueden diagnosticar de otra manera.
Recuperación: Windows PE es una excelente manera de acceder a la herramienta de reparación de inicio si Windows 7 u 8 no se inicia debido a un archivo de sistema dañado. Esto puede ser un salvavidas para cualquiera que necesite poner en marcha la computadora rápidamente.
Versiones Existentes de Win PE
Antes de aprender cómo arrancar Win PE en Windows 7 y Windows 8 en las partes posteriores de este artículo, debemos saber que hay versiones de Win PE que sirven para diferentes sistemas Windows. A continuación, se detallan las versiones de Win PE que han existido hasta la fecha:
- Windows PE 1.0: Es la primera versión construida a partir de Microsoft Windows 5.2.
- Windows PE 1.1: Viene con el Service Pack 1 (SP1) y está construido a partir de Windows XP Professional.
- Windows PE 1.2: Está construido a partir de Windows Server 2003.
- Windows PE 2004 (1.5): Viene con el Service Pack 2 y está construido a partir de Windows XP Professional.
- Windows PE 2005 (1.6): Incluye el Service Pack 2 y está construido a partir de Windows Server 2003.
- Windows PE 2.0: Esta versión se diferencia de las demás porque no necesita el disco para cargar todos los archivos y se construye a partir de la primera edición de Windows Vista.
- Windows PE 2.1: Utiliza la base de código de Windows Vista SP1 y se construye a partir de Windows Server 2008.
- Windows PE 2.2 es la misma base de código que Windows Vista SP2 y está construido a partir de Windows Server 2008.
- Windows PE 3.0: Viene con WAIK 2.0 y está construido a partir de la base de código de Windows 7.
Otras versiones para el motor de despliegue de WinPE son 3.x, 4.x y 5.x y dependen de las tareas realizadas.
¿Cómo Arrancar Win PE de Windows 7?
Si estás pensando en utilizar WinPE para implementar Windows 7, tendrás que descargar los archivos de WinPE 3.0 del sitio web de Microsoft. Encontrarás los archivos para las versiones de 32 y 64 bits de Windows 7.
Antes de arrancar Windows 7 PE, asegúrate de que tienes un USB de al menos 2 GB o más, e instala Windows 7 Zip.
Este es el proceso paso a paso para arrancar Win PE en Windows 7:
Configurar el Entorno
Paso 1: En tu PC, descarga la ISO del Kit de Instalación Automatizada de Windows (AIK) desde la Microsoft Store, crea una carpeta y nómbrala "AIK".
Paso 2: Haz clic con el botón derecho del ratón en la ISO del kit de instalación de Windows descargado y extrae su archivo a la carpeta que has creado en el paso anterior. A continuación, busca el archivo StartCD.exe en la carpeta y haz doble clic en él, y ahora aparecerá la configuración del "Kit de Instalación Automatizada de Windows".
Ve al menú de configuración de Windows AIK, no cambies la configuración por defecto y haz clic en "Siguiente" para instalar el kit.
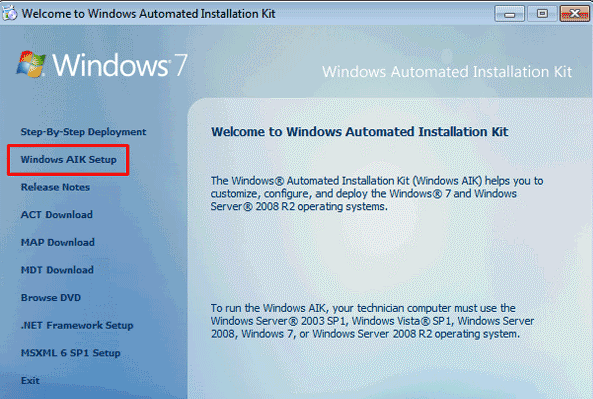
Paso 3: A continuación, haz clic en "Inicio" > "Todos los programas" y abre el "Símbolo del sistema de herramientas de implementación" disponible en la carpeta "Microsoft Windows AIK". Haz clic con el botón derecho y selecciona "Ejecutar como administrador".
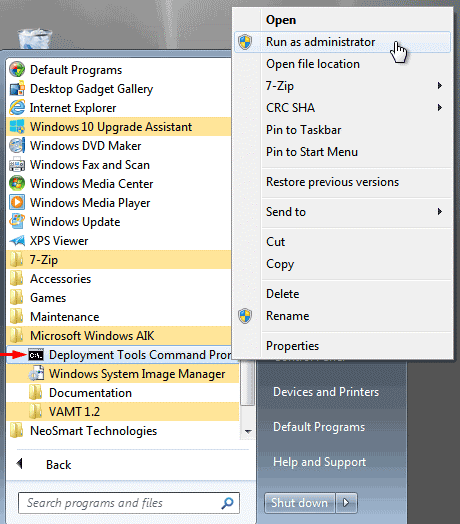
Paso 4: Copia la siguiente línea de comando para Windows 7 64-bit y pégala.
copype amd64 c:\winpe
Utiliza el siguiente comando para Windows 7 32-bit:
copype amdx86 c:\winpe
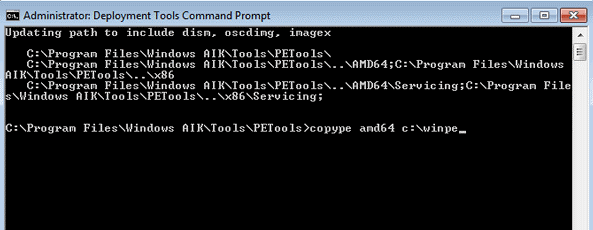
Paso 5: Ahora, inserta un USB en tu computadora. Haz clic en Inicio, busca "diskpart" y ejecútalo como administrador.
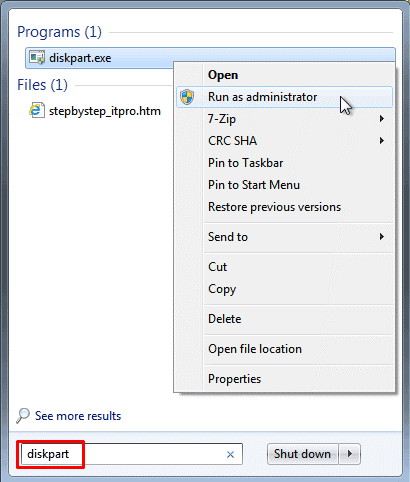
Preparar y Crear un USB de Arranque
Para preparar y crear un USB de arranque, realiza los siguientes pasos:
Paso 1: Escribe el comando List Disk en diskpart y pulsa la tecla Enter. Ahora, escribe select disk X y pulsa la tecla Enter. A continuación, escribe "Clean > Tecla Enter > Active > Tecla Enter > format fs=ntfs quick label=winpe > Tecla Enter > Assign > Tecla Enter > Assign > Tecla Enter". Por último, escribe Exit y pulsa la tecla Enter.
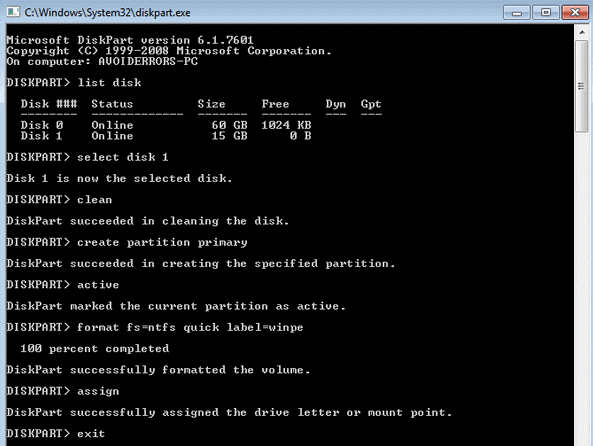
Paso 2: Verifica la letra de tu unidad USB (H, G) desde Mi PC. Ahora, ejecuta el Símbolo del sistema como administrador e introduce las siguientes líneas de comando para crear una unidad USB de arranque.
xcopy C:\winpe\iso\*.* G:\ /e
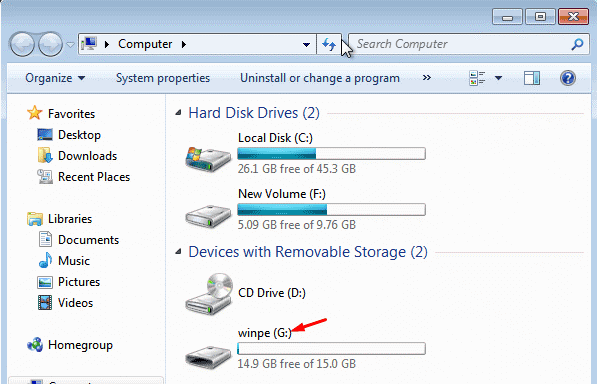
Win PE de Windows 8
Windows 8 utiliza el Win 5.0 de Kit de Evaluación e Implementación de Windows (Windows ADK), que es una colección de herramientas y tecnologías que te ayudan a evaluar, implementar y administrar los sistemas operativos de Windows.
Para arrancar Window 8.1 PE, realiza los siguientes pasos:
Paso 1: Instala el archivo ADK en tu PC. Asegúrate de seleccionar sólo estas dos características: Herramientas de Implementación y Entorno de preinstalación de Windows.
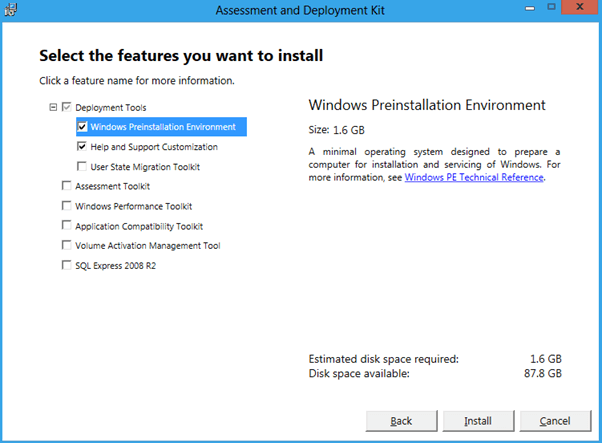
Paso 2: Abre las Herramientas de Implementación y el Entorno de Creación de Imágenes, crea una carpeta y nómbrala "c:\winpe". Utiliza el siguiente comando para copiar la imagen de arranque de Windows PE (boot.wim) y los archivos de arranque a folder c:\winpe\media.
copype.cmd amd64 c:\winpe x86
Paso 3: Monta la imagen de arranque de Windows antes de añadir cualquier aplicación o unidad de terceros.
dism /mount-image /imagefile:c:\winpe\media\sources\boot.wim /index:1 /mountdir:c:\winpe\mount
Paso 4: Ahora, añade cualquier controlador de almacenamiento o RAID para que el disco de arranque de Windows 8 PE reconozca tu disco duro. Para ello, recoge y extrae los archivos de controladores .sys e .inf sin procesar.
dism /image:c:\winpe\mount /add-driver:"c:/storage/iaStor.inf"
Paso 5: A continuación, hay que desmontar la imagen y revertir los cambios en el archivo WinPE boot.wim.
dism /unmount-image /mountdir:c:\winpe\mount /commit
Paso 6: Ejecuta el siguiente comando para crear la imagen de arranque WinPE ISO:
oscdimg -b"c:\winpe\fwfiles\etfsboot.com" -n c:\winpe\media c:\winpe\winpe.iso
Paso 7: A continuación, graba la imagen ISO (winpe.iso) en un CD o unidad USB utilizando Rufus, ISO2Disc o Imgburn.
Consejos para Trabajar con Windows PE
Cuando trabajes con el Entorno de Preinstalación de Windows, también conocido como Windows PE, hay algunas cosas que debes tener en cuenta para tener una experiencia exitosa.
En primer lugar, asegúrate de que tienes el equipo adecuado. Necesitarás un PC o laptop que cumpla con los requisitos mínimos del sistema y un CD o unidad USB en blanco.
A continuación, crea una unidad de arranque de Windows PE utilizando Windows AIK o AKD. Después, puedes arrancar en él y empezar a trabajar con Windows PE.
Por último, recuerda hacer una copia de seguridad de tus datos antes de arrancar Windows PE. De este modo, si algo va mal, no perderás ningún archivo importante.
En Resumen
En este artículo detallado, hemos hablado de Window PE, sus características y las versiones existentes. También proporcionamos una completa guía paso a paso sobre el arranque de Win PE en Windows 7 y 8. Al final, discutimos algunos consejos para trabajar con Windows PE.
Esperemos que este artículo te resulte útil y puedas arrancar Windows 7 PE y Windows 8 PE sin ningún problema.


