Aug 14, 2025 • Categoría: Copia de seguridad • Soluciones probadas
La copia de seguridad en la nube es una garantía esencial para la seguridad de los datos. Después de subir los archivos a la nube, puedes acceder a ellos de forma segura con tu cuenta de usuario, sin tener que preocuparte por perder datos a causa de un problema en el dispositivo. Sin embargo, una copia de seguridad manual a veces puede ser tediosa porque se te olvida subir y no puedes seguir los cambios de los archivos a tiempo. En este artículo te explicamos cómo utilizar un programa profesional de copias de seguridad para subirlas automáticamente a la nube y así garantizar tu experiencia de usuario.
Parte 1 – ¿Qué es una copia de seguridad en la nube y por qué es importante?
Una copia de seguridad en la nube consiste en subir datos personales, como documentos, vídeos, imágenes, etc., al almacenamiento en la nube. Las copias de seguridad de archivos o carpetas específicas en la nube evitan la pérdida de datos y utilizan menos espacio y tiempo de copia de seguridad. Los usuarios pueden comprobar los archivos respaldados iniciando sesión en las cuentas en la nube para descifrarlos y luego descargarlos o comprobarlos en línea. Puedes elegir entre hacer una copia de seguridad de tus vídeos familiares, fotos, música, documentos de trabajo y cualquier otro dato que te guste para almacenarlo en la nube, prevenir la pérdida de datos o compartirlo fácilmente.
Obviamente, la copia de seguridad en la nube es importante para prevenir la pérdida de datos de fotos familiares, datos sensibles, películas importantes y archivos de trabajo que desea mantener en tu memoria. Una vez que se ha producido la pérdida de datos, recuperarlos puede ser muy costoso. Incluso después de gastar mucho dinero para recuperar los datos, puede que no sea posible recuperar los datos completamente. Los datos son siempre preciosos y frágiles y pueden dañarse debido a fallos del sistema y del software, virus y fallos del hardware. Hay una gran posibilidad de que los datos dañados o perdidos nunca se recuperen.
Por lo tanto, es crucial realizar de forma frecuente una copia de seguridad personal en la nube para cargar los archivos necesarios como seguro para los datos importantes. Y si hay una copia de seguridad de los datos corruptos, puedes restaurarlos mediante la copia de seguridad de los datos, lo cual es fácil, conveniente y rápido.
Parte 2 – Métodos comunes de almacenamiento en la nube
Generalmente, elegimos el software de copia de seguridad en la nube o los sitios web de las grandes empresas para hacer copias de seguridad porque siempre tienen una alta seguridad de los datos, medidas de protección de la privacidad, estabilidad de carga y descarga y compatibilidad con clientes multiplataforma. El almacenamiento en la nube les da a los usuarios una mejor seguridad de los archivos y una experiencia de acceso personal a los archivos en la nube y muchas más características. Con un buen almacenamiento en la nube, podemos hacer una copia de seguridad tanto de los archivos de nuestro disco duro local como de los archivos de nuestro disco duro externo para tener un disco duro externo con copia de seguridad en la nube. Para ello, solo debes elegir el directorio de archivos adecuado.
1. Google Drive
Google Drive es un servicio de almacenamiento y sincronización de archivos desarrollado por Google. Permite a los usuarios almacenar archivos en sus servidores, sincronizar archivos entre dispositivos y compartir archivos. Por ejemplo, puede subir, descargar, compartir e incluso modificar archivos en cualquier momento y en cualquier lugar, multiplataforma, y soporta el acceso en línea a varios formatos de archivo comunes, como vídeos y documentos, lo que lo convierte en la mejor opción de almacenamiento en la nube.
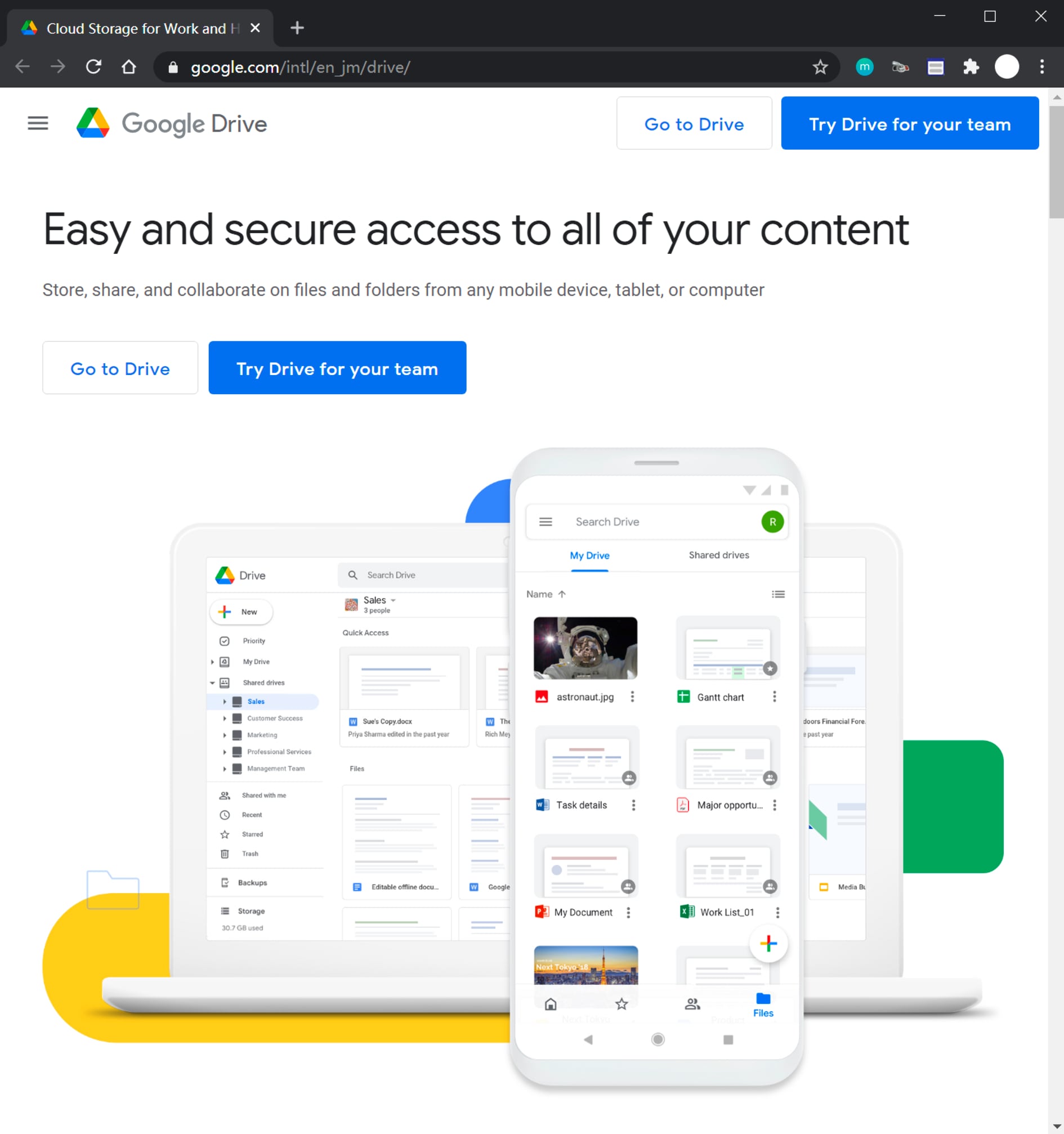
Después de instalar Google Drive en tu computadora, verás un símbolo de la nube con una flecha hacia arriba en la esquina inferior derecha del escritorio. Haz clic en él e inicia sesión en tu cuenta de Google, y a continuación empezaremos a configurar para que los archivos de un directorio del disco duro local puedan subirse a la nube. Si iniciaste la sesión con éxito, tu cuenta de Google se mostrará y mostrará cuánto tiempo hace que se actualizó. De lo contrario, mostrará "No se puede conectar", por lo que es posible que tengas que comprobar si tu red está bien conectada a Internet.
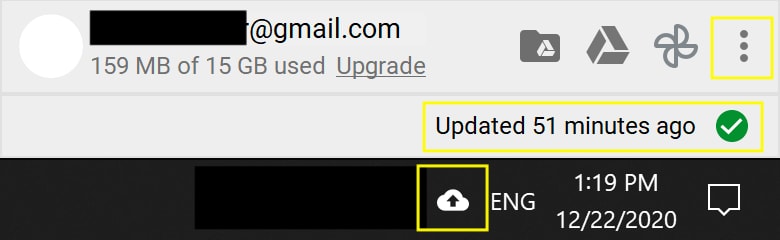
Cuando estés listo, haz clic en los tres puntos de la esquina superior derecha de la ventana y, a continuación, haz clic en Preferencias para acceder a la pantalla de configuración, en la que podrás seleccionar el tipo de archivos de los que quieres hacer una copia de seguridad haciendo clic en el botón que se muestra en la imagen.
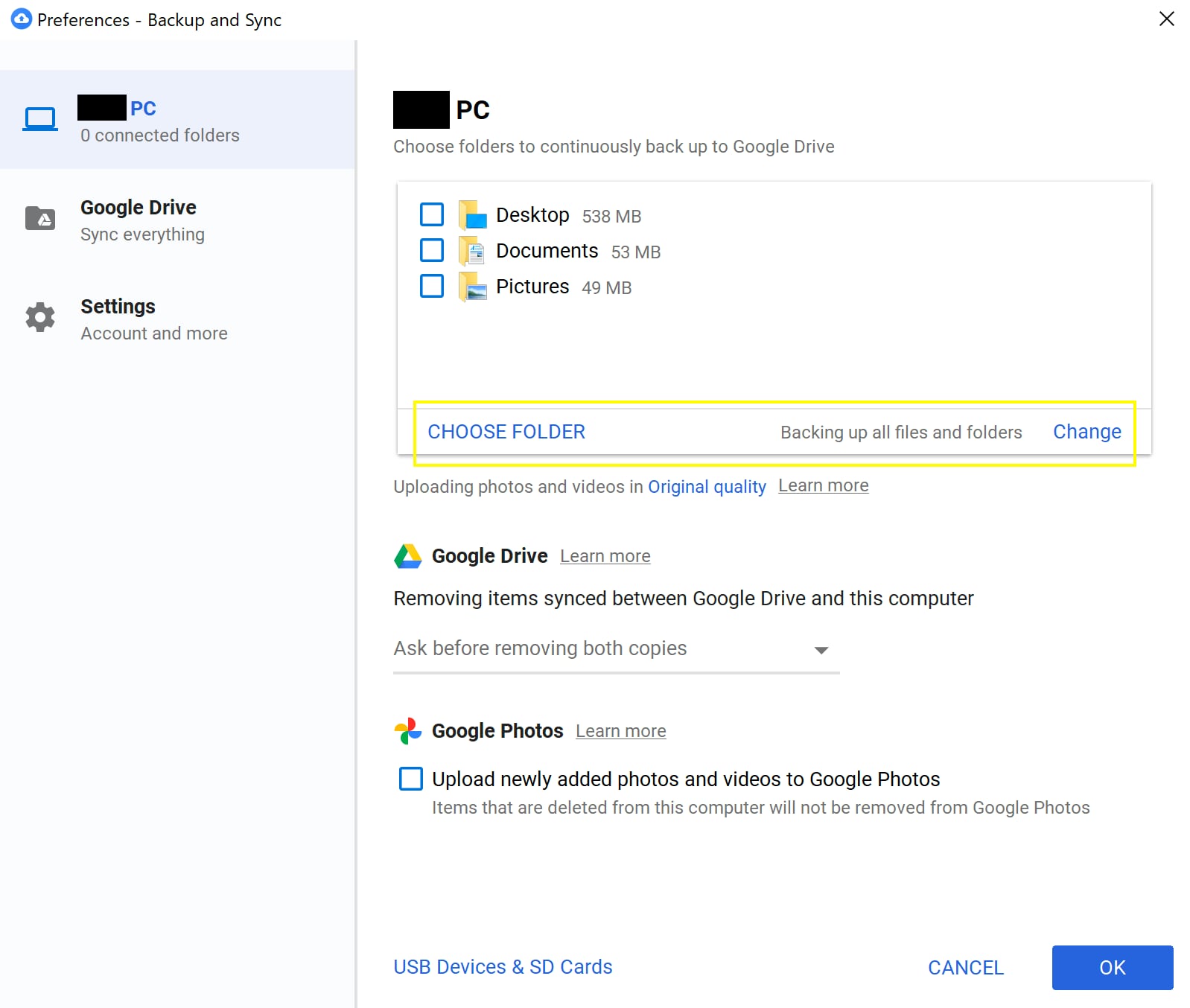
Google Drive sincronizará las carpetas y archivos que acabas de configurar. Cuando necesites sincronizar archivos a Google Drive, copia o corta esos archivos a la carpeta que acabas de configurar para sincronizarlos. Si eliges la carpeta de un disco duro externo, podrás tener un disco duro externo con copia de seguridad en la nube. También puedes hacer una copia de seguridad del disco duro en la nube. Si seleccionaste el directorio raíz de un disco en particular, como C o D, ahora puedes hacer una copia de seguridad de todo el disco duro en la nube.
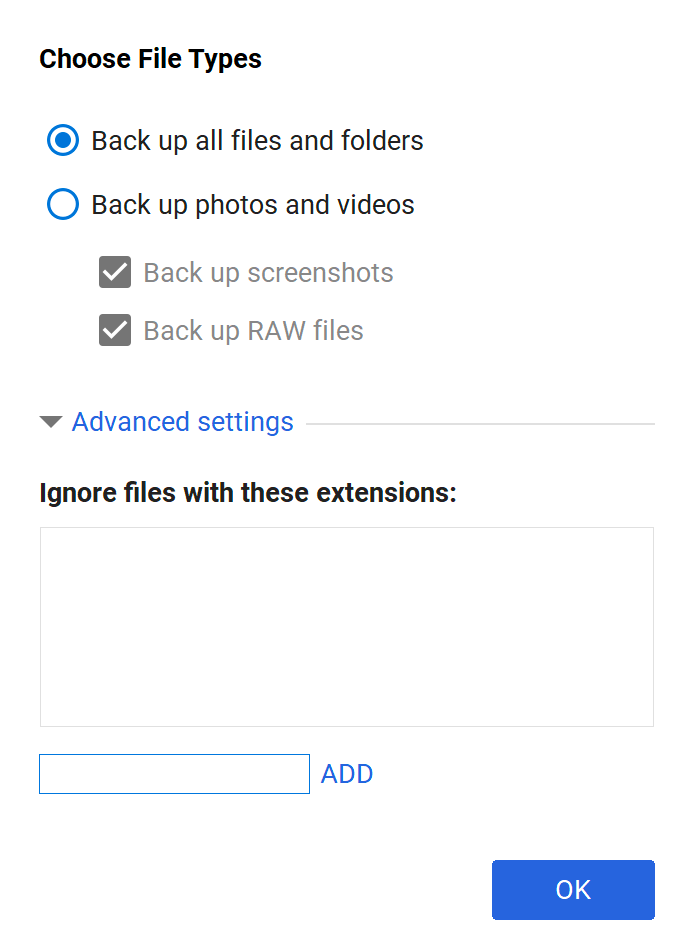
En cuanto al precio, Google Drive tiene 15 GB de almacenamiento gratuito. Puedes obtener 200 GB de almacenamiento en la nube por 2,99 dólares al mes o 29,99 dólares al año. Si necesitas hacer una copia de seguridad de todo tu disco o tienes muchos archivos de los que hacer una copia de seguridad, es mejor que elijas un plan de 2TB (2000GB) por 9,99 dólares al mes o 99,99 dólares al año.
Google Drive es el más asequible y fácil de usar de todos los servicios de almacenamiento en línea y es ideal para hacer una copia de seguridad personal en la nube o una copia de seguridad del disco duro en la nube si tienes muchos archivos. Si necesitas hacer una copia de seguridad de un disco duro externo, también es una buena forma de hacer un disco duro externo con copia de seguridad en la nube.
Artículo relacionado:
En este artículo también encontrarás los pasos detallados. Más información sobre cómo hacer una copia de seguridad de los archivos en Google Drive.
2. One Drive
One Drive es una herramienta de almacenamiento en la nube propiedad de Microsoft, y solemos verla en la esquina inferior derecha de nuestro escritorio tras actualizar Windows 10. Los usuarios pueden utilizar esta herramienta registrándose e iniciando sesión en su cuenta de Microsoft. Su función de Office en línea es muy conocida. También se puede utilizar para compartir archivos específicos, fotos o carpetas enteras, simplemente proporcionando un enlace de acceso al contenido compartido a otros usuarios, que sólo pueden y tendrán acceso a ese contenido compartido y no al no compartido. A veces, los usuarios hacen copias de seguridad mediante un disco duro externo, y cuando se combina con una unidad en la nube, tendrán un disco duro con copia de seguridad en la nube.
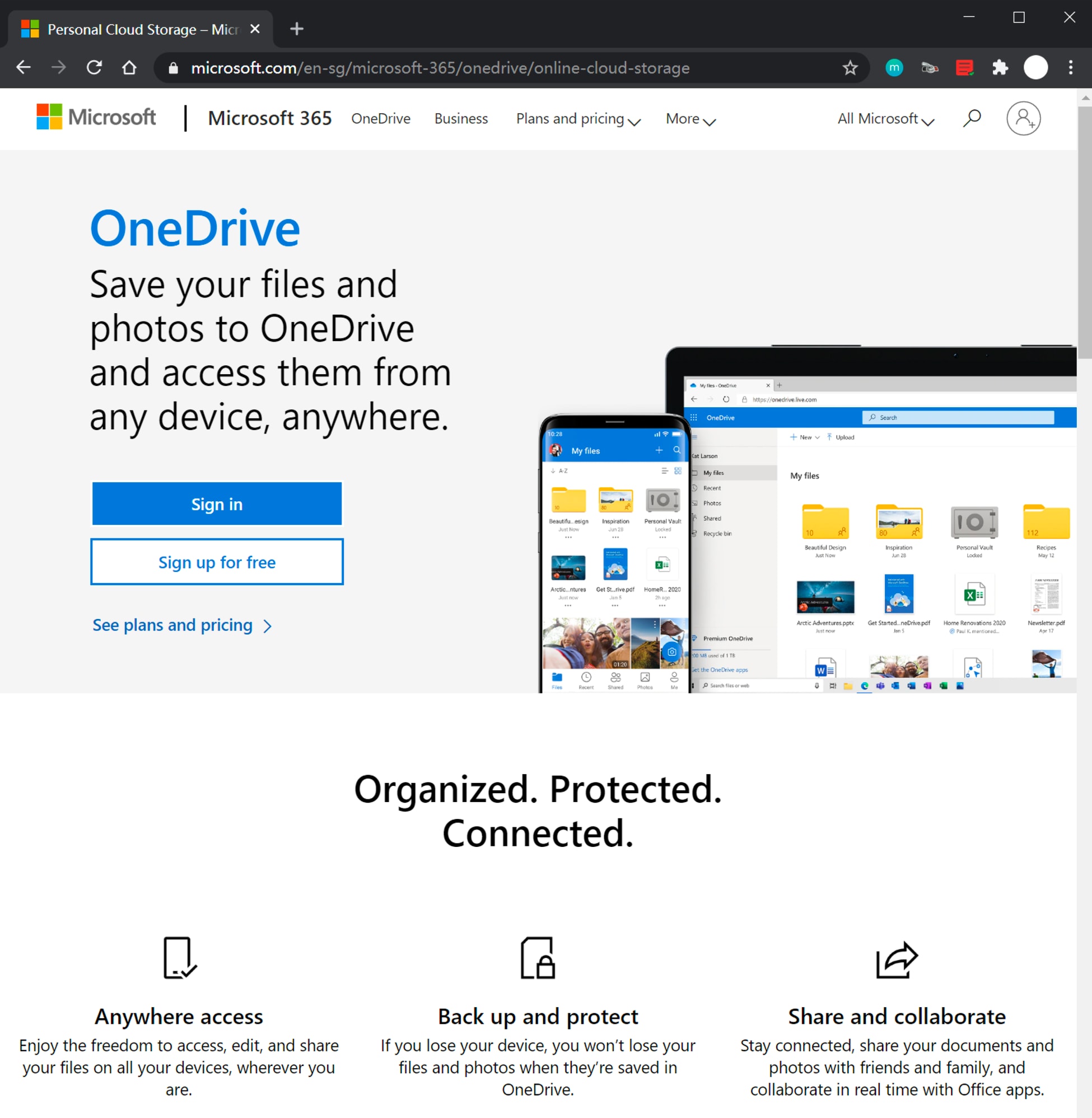
One Drive es similar a Google Drive. Solo cambia la interfaz y la capacidad de almacenamiento gratuito. Por lo general, veremos una nube en la esquina inferior derecha del escritorio después de actualizar a Windows 10, haz clic en ella y aparecerá un menú de acceso directo, luego haz clic en "Abrir carpeta" y entrarás en la carpeta de sincronización de la nube de One Drive.
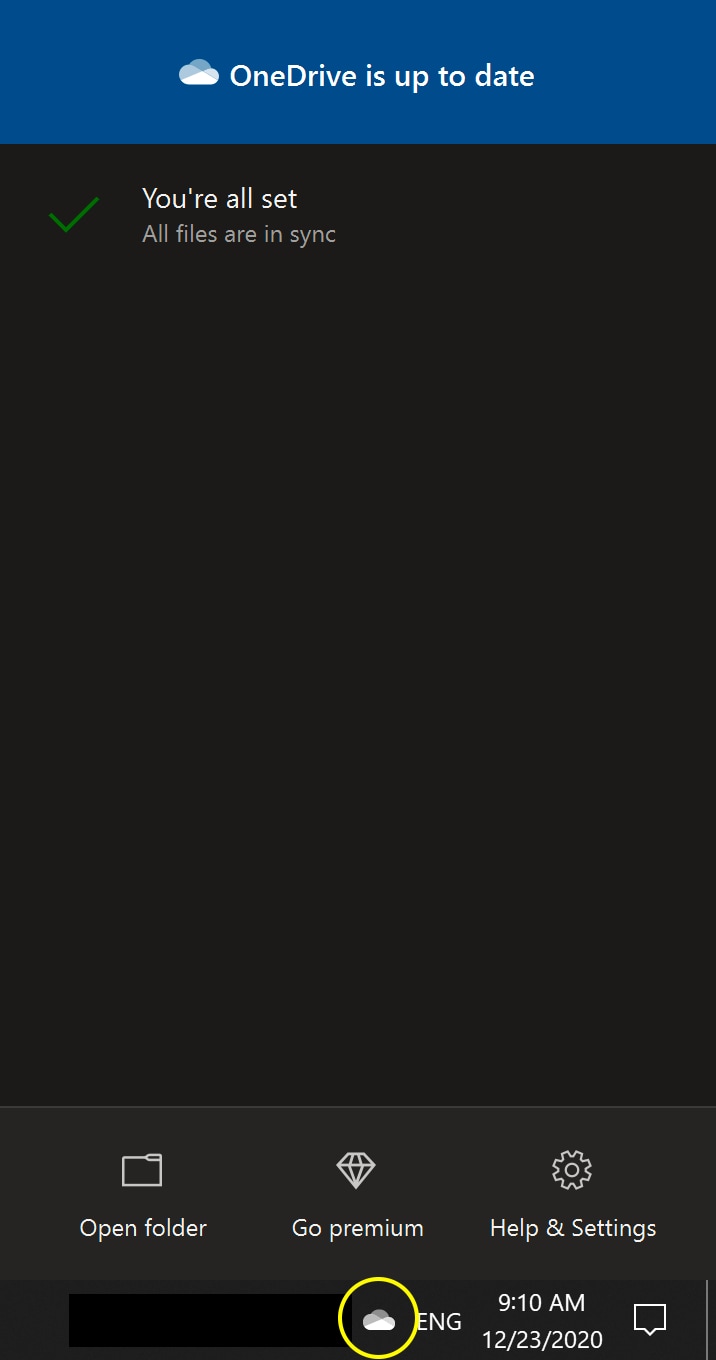
Todo el contenido de esta carpeta en la imagen de abajo se va a sincronizar con la nube de One Drive. Además, en la barra de estado, el icono 1 significa que el archivo o la carpeta está todavía en la nube, y que necesitas hacer doble clic para descargarlo y poder verlo. El icono 2 significa que el archivo se ha descargado en tu computadora, y puedes copiarlo y pegarlo libremente. El icono 3 indica que el archivo se está subiendo a la nube y se convertirá en un icono similar al icono 2 una vez que se haya subido con éxito.
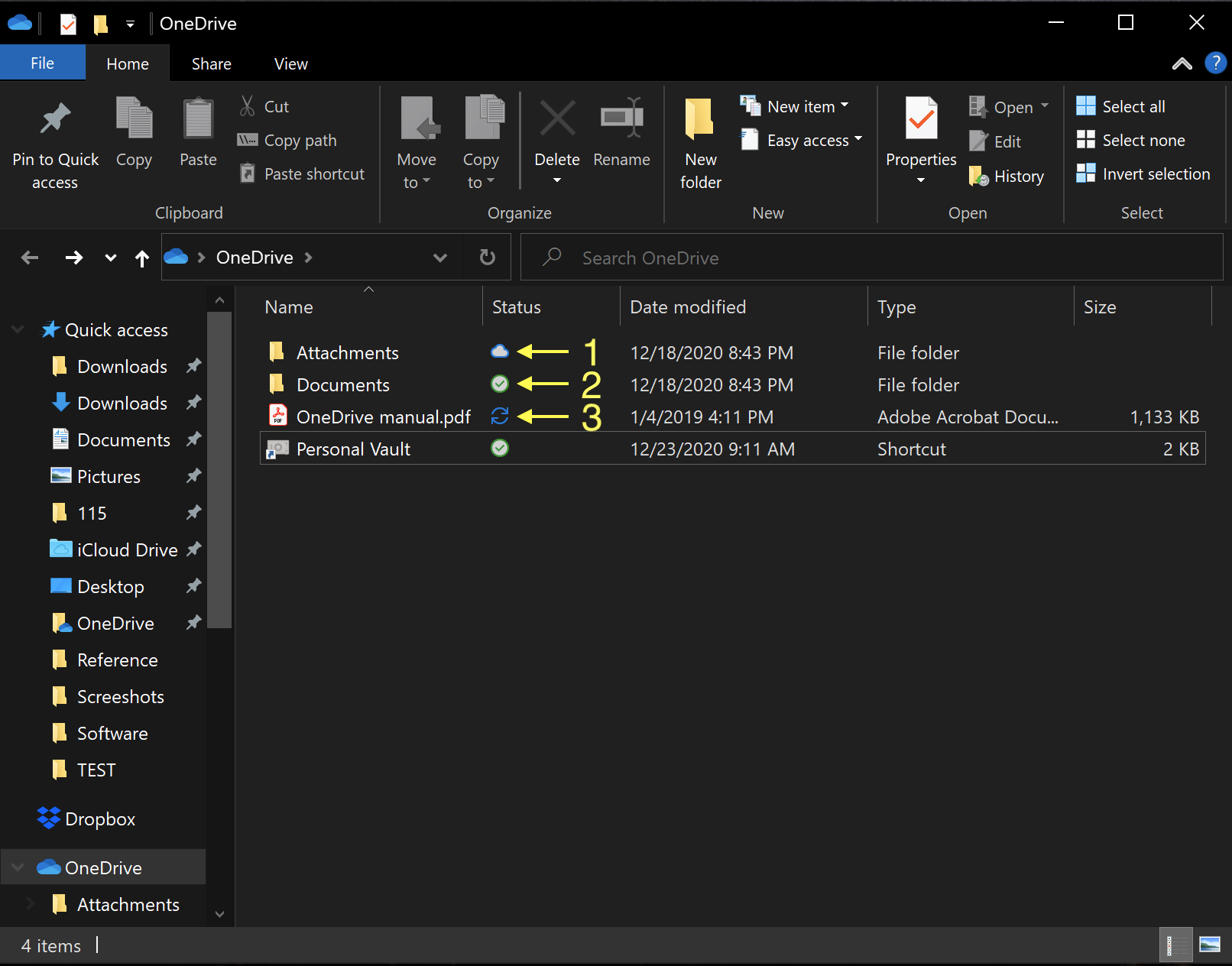
La función Personal Vault de One Drive equivale a una carpeta encriptada donde puedes almacenar tus archivos privados. Resultará útil que utilices la autenticación con Authenticator para acceder a esta carpeta. Cuando cierres la ventana, no olvides hacer clic en Bloquear Personal Vault, y la próxima vez que necesites abrir esta carpeta, tendrás que pasar de nuevo por Authenticator para entrar, lo cual es una buena protección para tu privacidad.
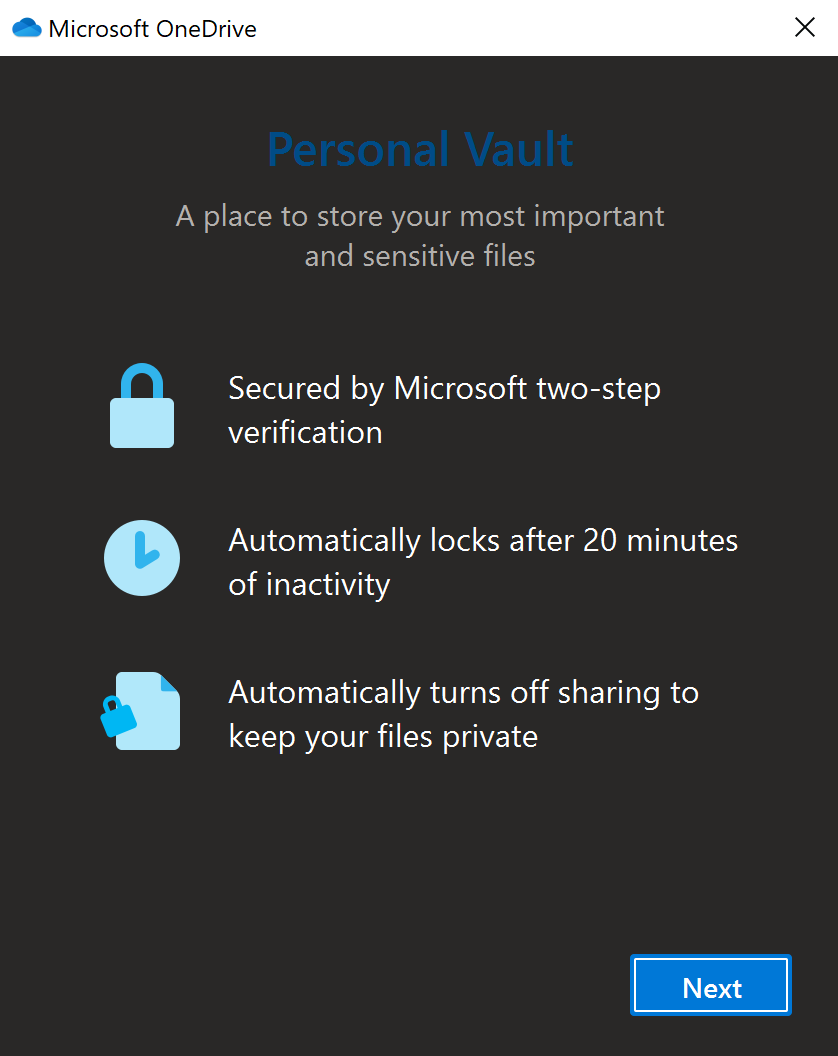
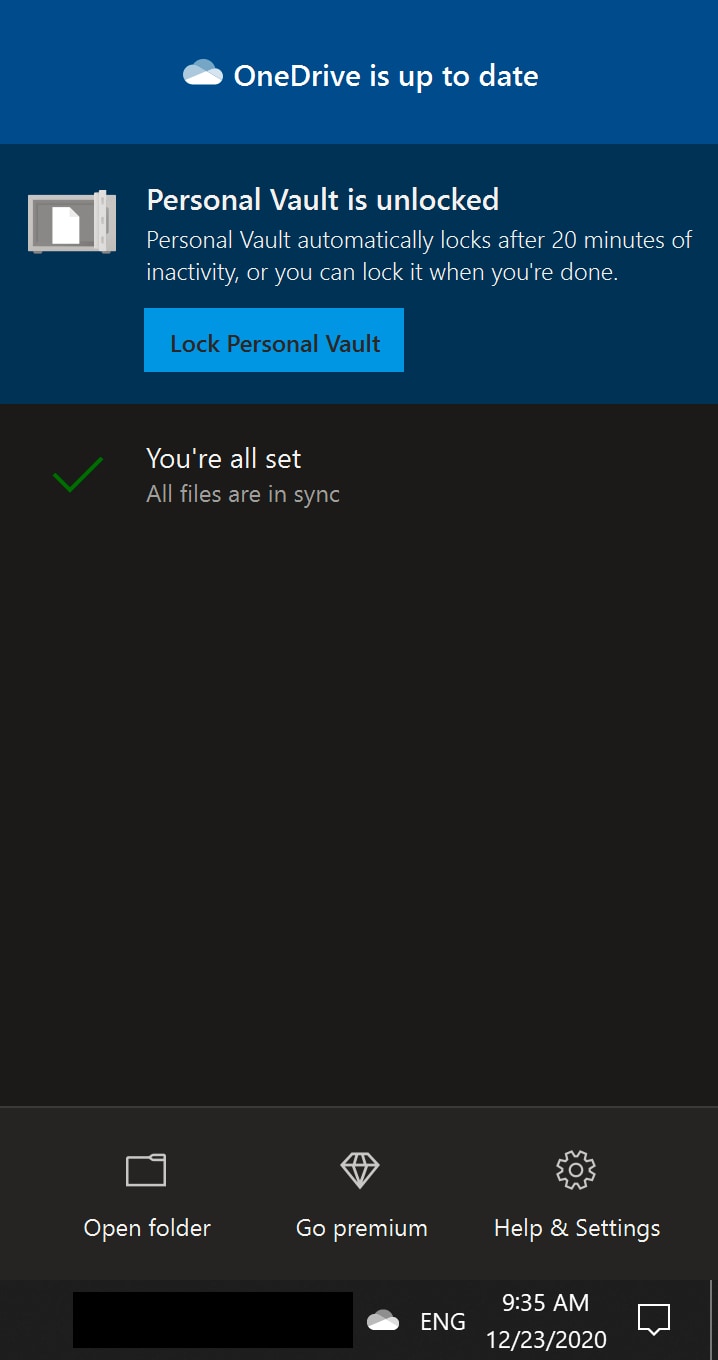
En cuanto al precio, la capacidad de almacenamiento personal gratuita de One Drive es de 5 GB. Si los usuarios no se han suscrito a Office 365 y quieren utilizar One Drive solo, entonces con 1,99 dólares al mes pueden conseguir 100GB de almacenamiento en la nube, mientras que la versión personal de Office 365 es de 69,99 dólares por 1TB (1000GB) de almacenamiento en la nube.
Artículo relacionado:
Más información sobre cómo hacer una copia de seguridad de los archivos en OneDrive automáticamente.
3. Dropbox
Dropbox es una herramienta de sincronización de archivos gratuita basada en la web, un servicio de almacenamiento en línea de Dropbox, Inc. Permite realizar copias de seguridad del disco duro en la nube, sincronizándose a través de Internet mediante la nube, lo que les permite a los usuarios almacenar y compartir archivos y carpetas. Dropbox ofrece servicios gratuitos y de pago. Los servicios de pago de Dropbox incluyen Dropbox Plus y Dropbox for Business. El software cliente está disponible para diferentes sistemas operativos, y también hay un cliente web para la copia de seguridad personal en la nube.
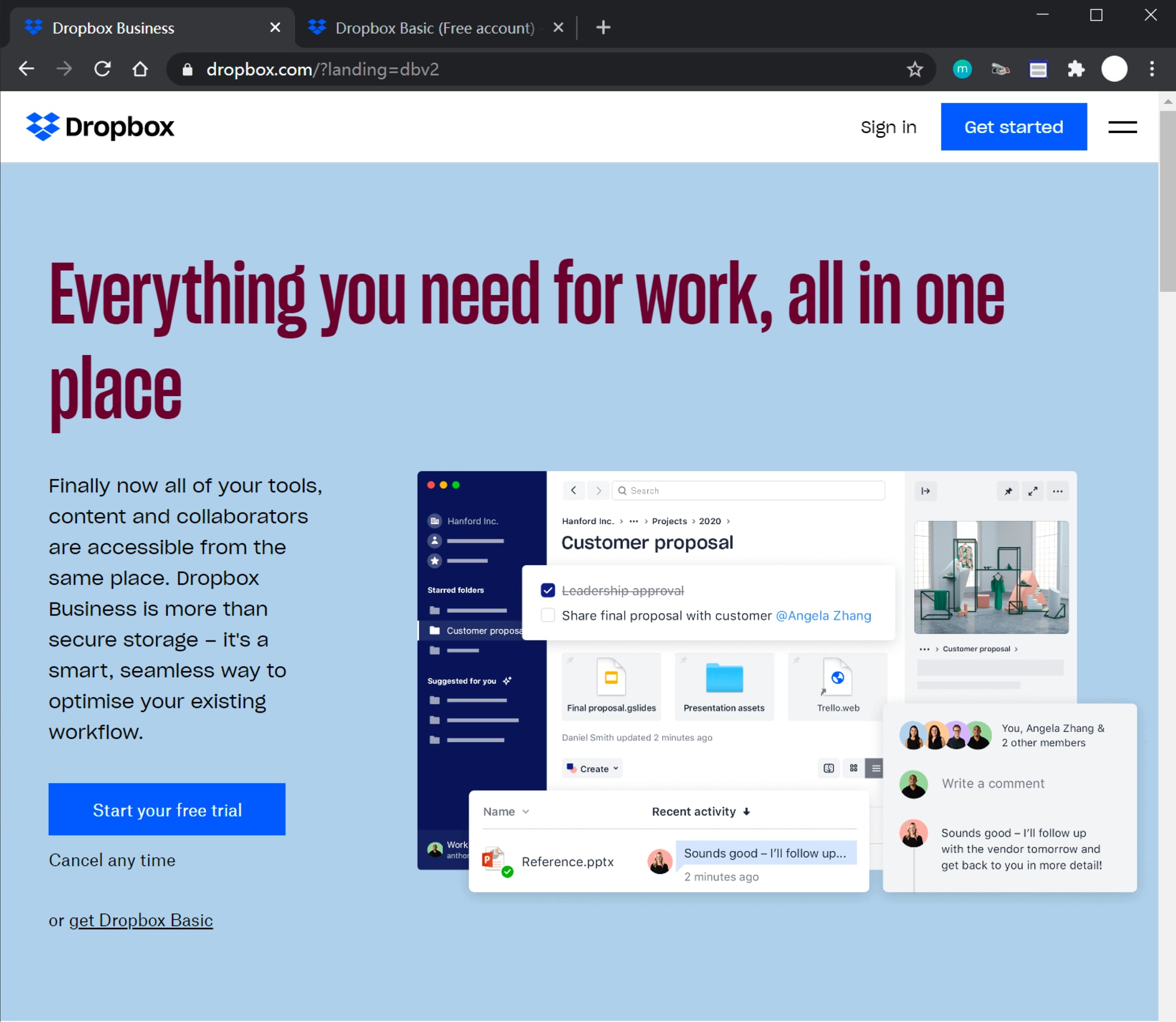
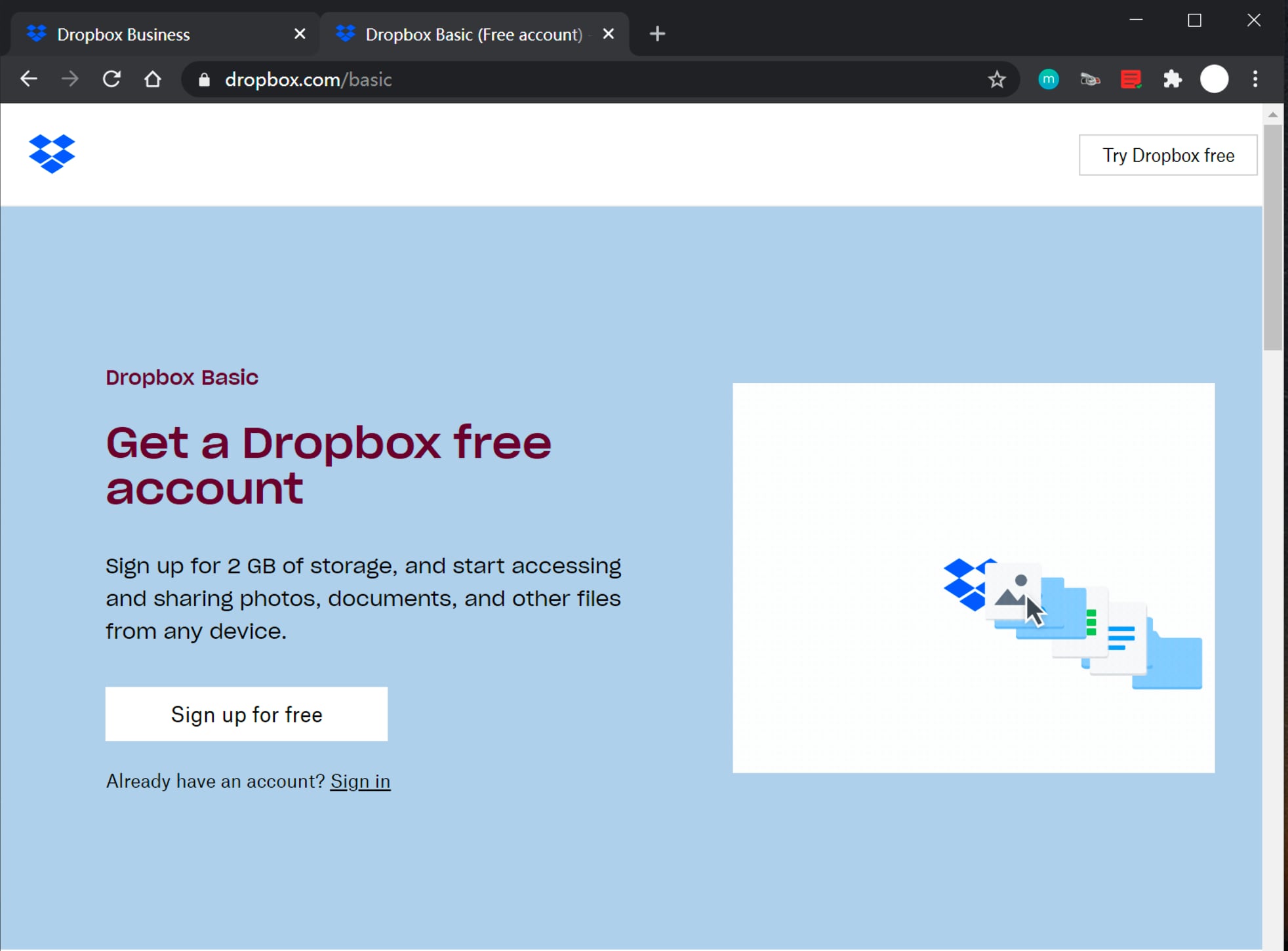
Dropbox es un poco diferente de las dos interfaces de Cloud Drive mencionadas anteriormente, ya que tendrá una interfaz separada diseñada para que los usuarios almacenen y vean los archivos. Esta interfaz tiene muchas funciones. Por lo general, los usuarios tienen que arrastrar y soltar los archivos que quieren sincronizar a esta ventana para empezar a subirlos, y una vez que la subida está hecha, se almacenará en la nube de Dropbox. El inconveniente es que no es posible seleccionar las carpetas que se van a sincronizar automáticamente, y los usuarios tienen que hacerlo manualmente.
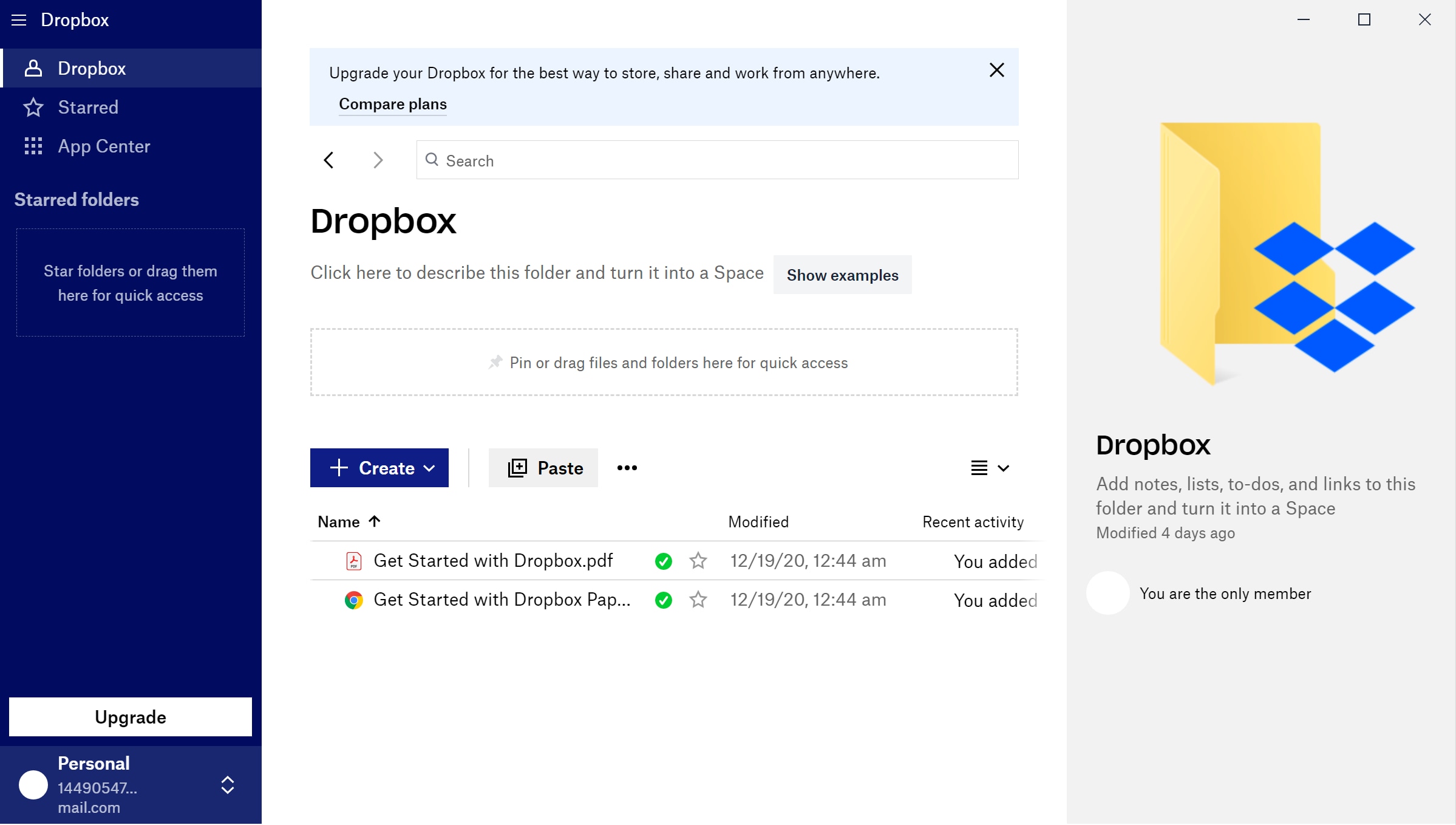
En cuanto al precio, Dropbox Plus para particulares cuesta 9,99 dólares al mes por 2 TB (2.000 GB) de almacenamiento en la nube. Y Dropbox Professional para particulares cuesta 16,58 € al mes por 3TB (3.000GB).
Sin embargo, estas son razones por las que las copias de seguridad en la nube no son perfectas.
Costo:
La capacidad de almacenamiento gratuita suele ser limitada. Si el usuario sube demasiados datos, la capacidad limitada de almacenamiento en la nube puede verse excedida. Para ampliar la capacidad de almacenamiento de las cuentas en la nube del usuario se debe pagar una cuota de suscripción.
Velocidad de Internet:
La velocidad de internet es un factor limitante cuando necesitamos subir o bajar archivos grandes, y el tiempo de subida y bajada se alarga. Por lo que es inevitable esperar mucho tiempo, lo que afecta en gran medida a nuestra experiencia de acceso a los archivos.
Seguridad de cuentas de red:
Si un troyano ataca a tu ordenador y te roban la cuenta de usuario en la red, los datos privados almacenados en la nube serán vistos y robados por los hackers. La privacidad y la seguridad de los archivos se vería enormemente afectada.
Ahora bien, si el usuario puede aceptar estos inconvenientes, entonces las funciones de almacenamiento en la nube, copias de seguridad, especialmente las automáticas, adquieren una importancia especial. Porque la copia de seguridad en la nube no solo permite guardar los archivos intactos y de forma segura en el almacenamiento en la nube, sino que además se puede acceder a ellos sin esfuerzo.
Parte 3 – Adopta el hábito de hacer copias de seguridad en la nube con regularidad
Normalmente modificamos un archivo o incluso una carpeta frecuentemente, pero si el archivo o carpeta se mantiene sincronizado con la nube, suele generar problemas en la gestión de archivos en la nube ya que nos olvidamos de hacer una copia de seguridad. A veces, no necesitamos sincronizar un documento o carpeta en tiempo real, sino que necesitamos sincronizarlo de forma regular o periódica. Un software de copia de seguridad profesional puede ser muy útil.
Esta es la interfaz principal de Backupper. Selecciona "Copia de seguridad" en la ventana de la izquierda y "Copia de seguridad de archivos" para tener un disco duro con copia de seguridad en la nube.
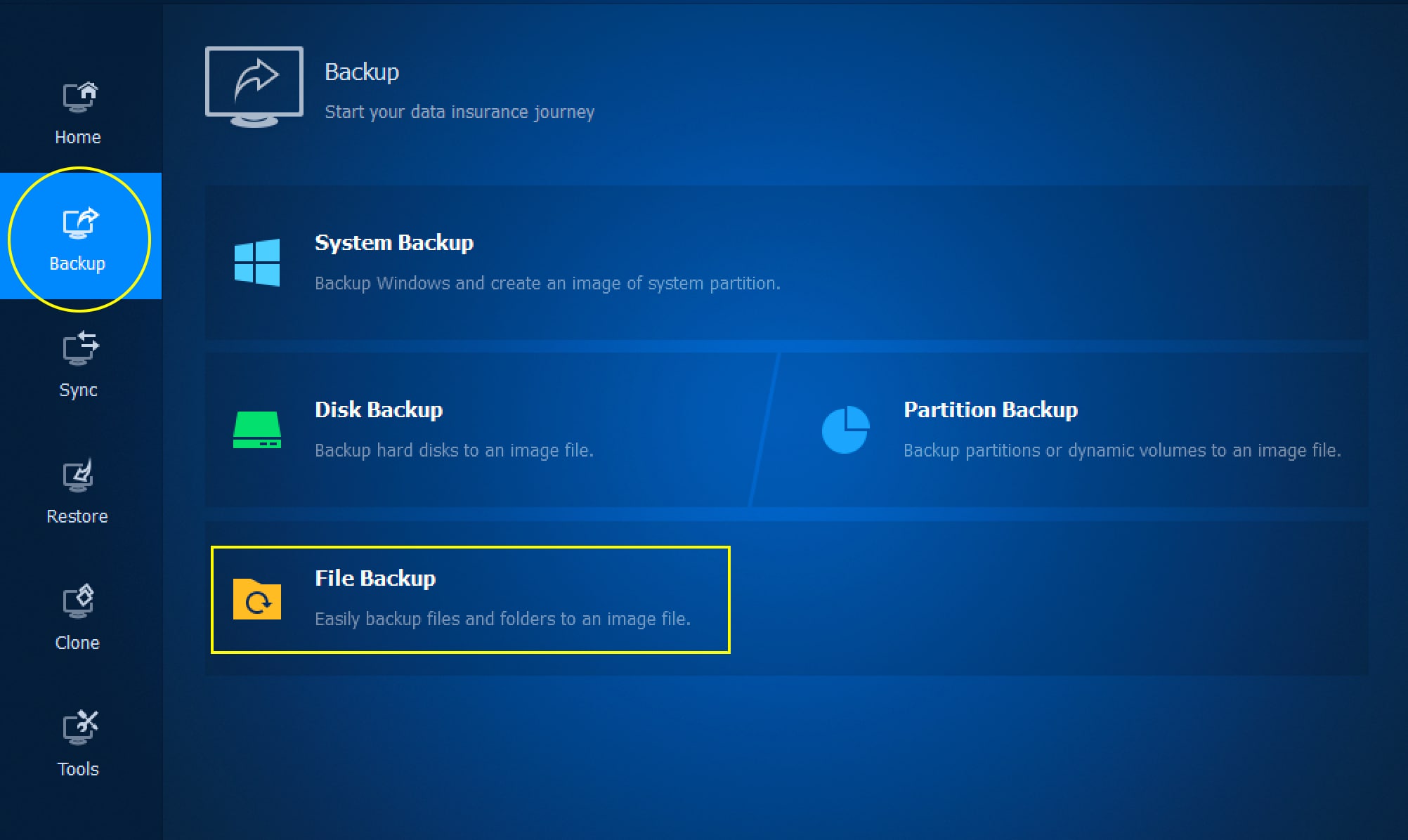
Haz clic en "Añadir carpeta" o "Añadir archivo" para añadir la ruta de la carpeta o los archivos de los que quieres hacer una copia de seguridad. En la ventana "Añadir carpeta" o "Añadir archivo", puedes elegir cualquier ruta del disco duro que desees para tener un disco duro o un disco duro externo con copia de seguridad en la nube. Si eliges el directorio raíz de los discos como C o D, puedes hacer una copia de seguridad de todo el disco duro.
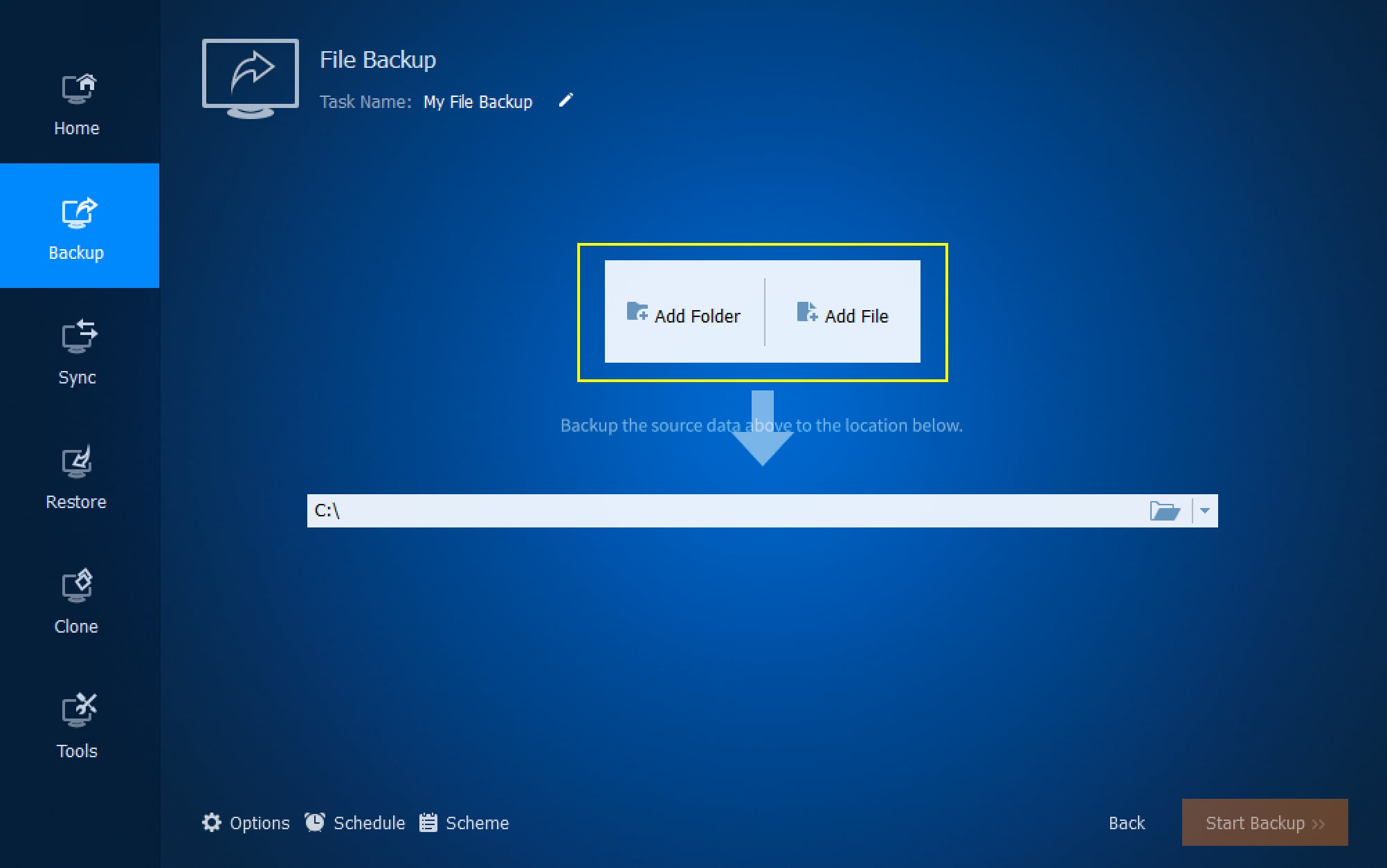
Haz clic en el orden de la imagen para acceder a "Seleccionar una unidad en la nube".
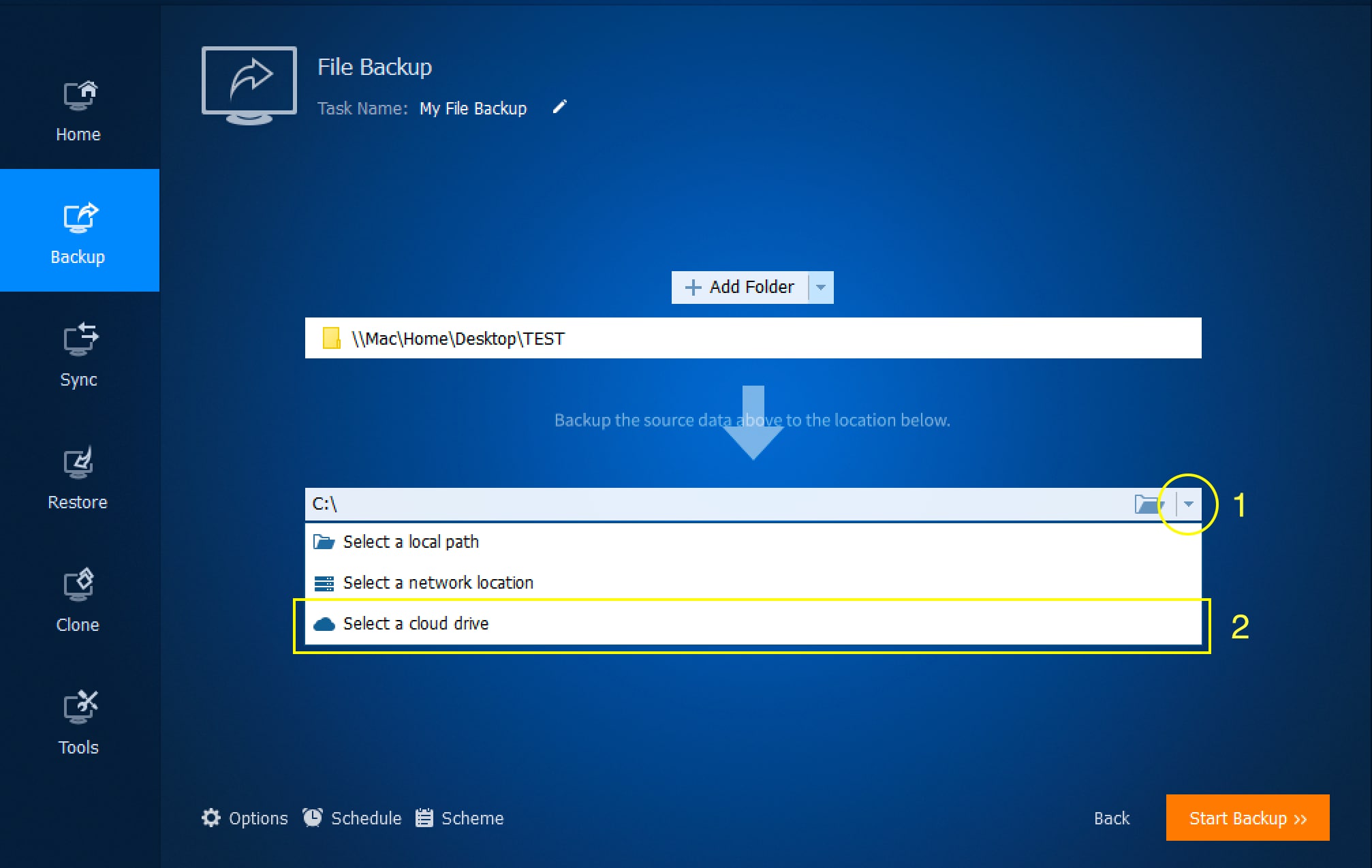
En el cuadro "Nombre" selecciona el tipo de unidad en la nube y elige la ruta de la carpeta específica y haz clic en "Aceptar" para cerrar esta ventana. Si no ves ninguna unidad de disco en la nube en la casilla "Nombre", tienes que instalar e iniciar sesión en la unidad de disco en la nube correspondiente y volver a abrir Backupper. Ahora la unidad en la nube instalada aparecerá en la lista de nombres.
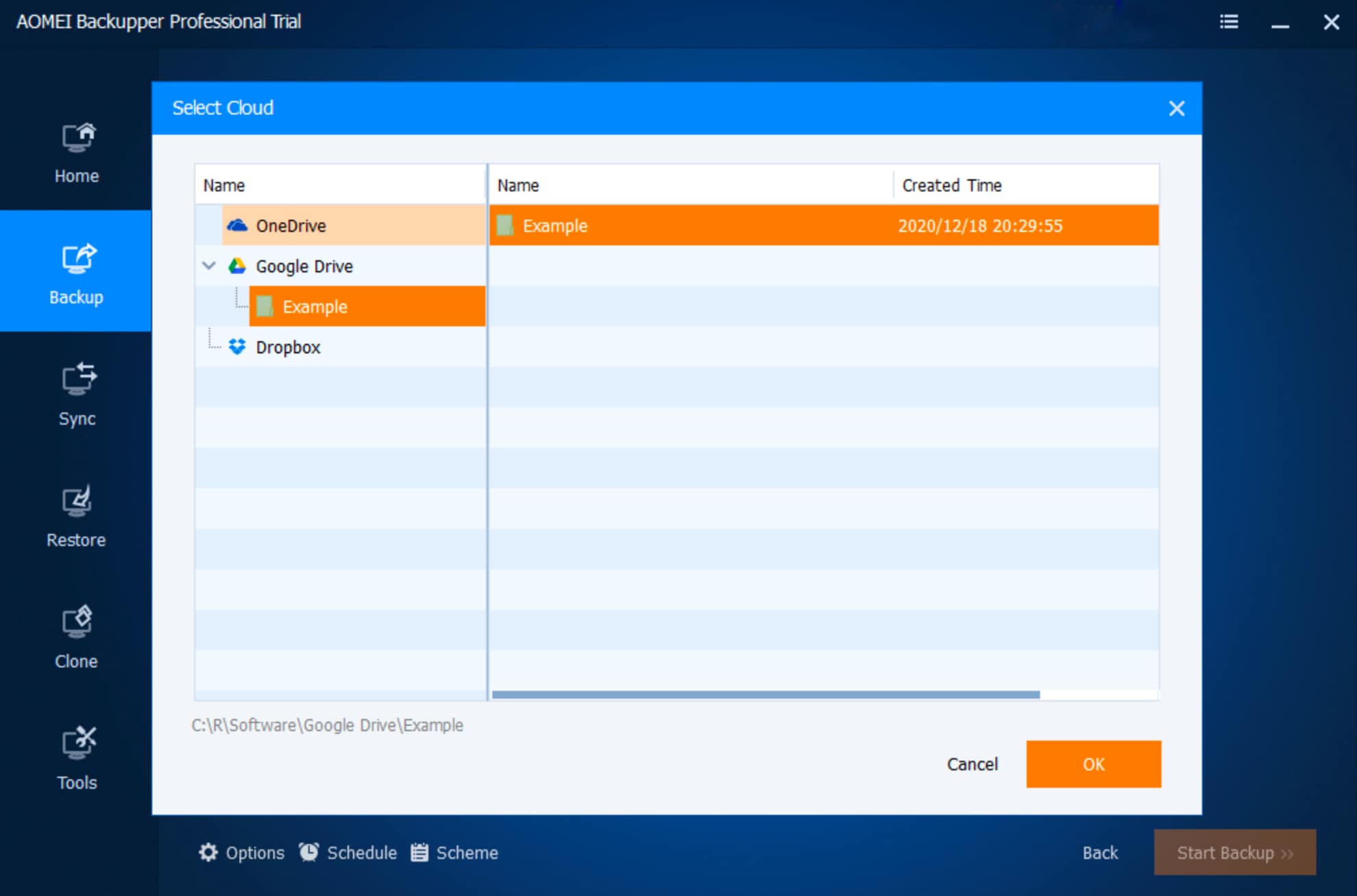
Ahora, por último, la gran ventaja en cuanto a las copias de seguridad automáticas en la nube viene de los dos botones situados en la esquina inferior izquierda de la interfaz, "Opciones" y "Programar".
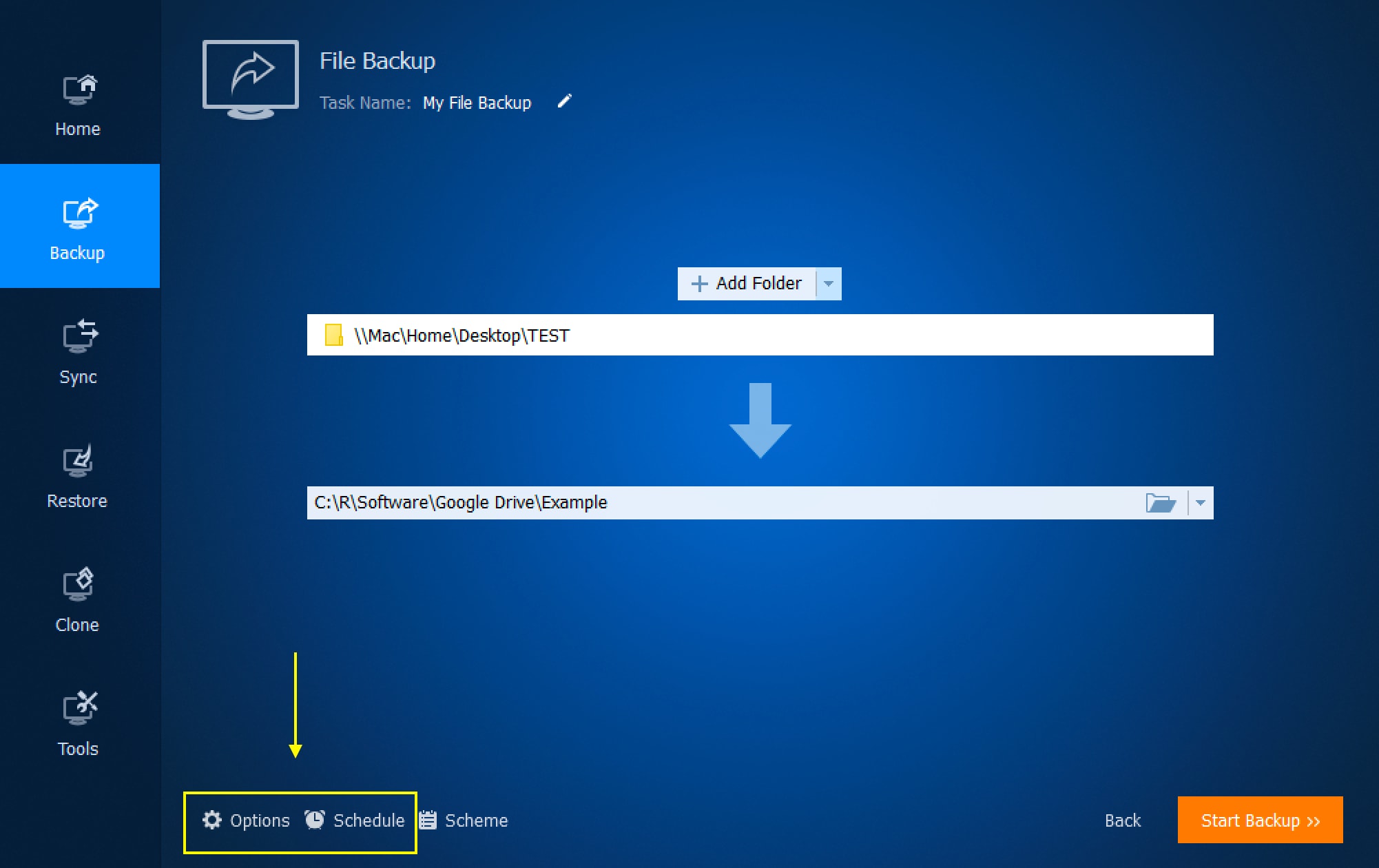
En "Opciones" puedes comprobar los ajustes avanzados que necesites.
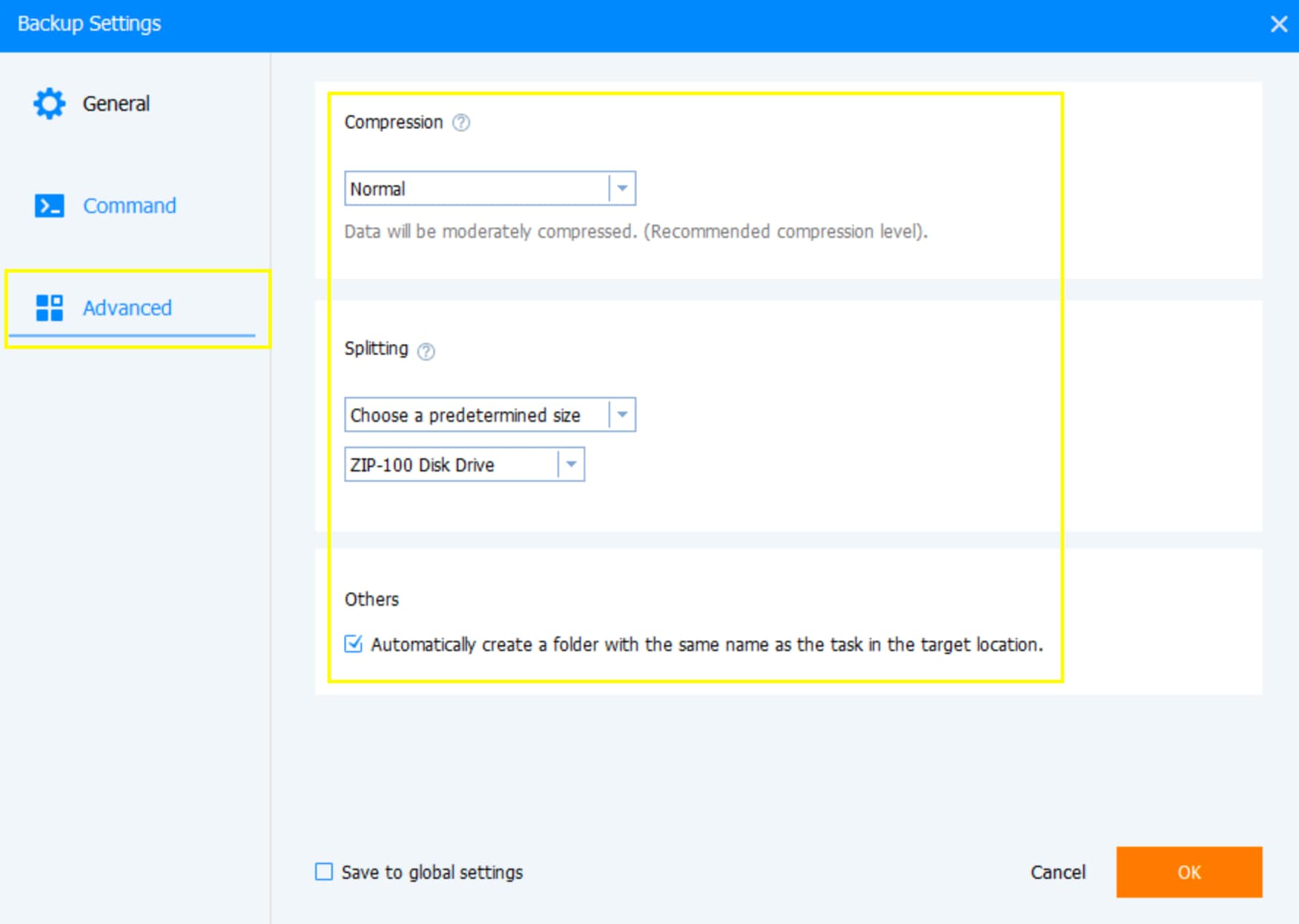
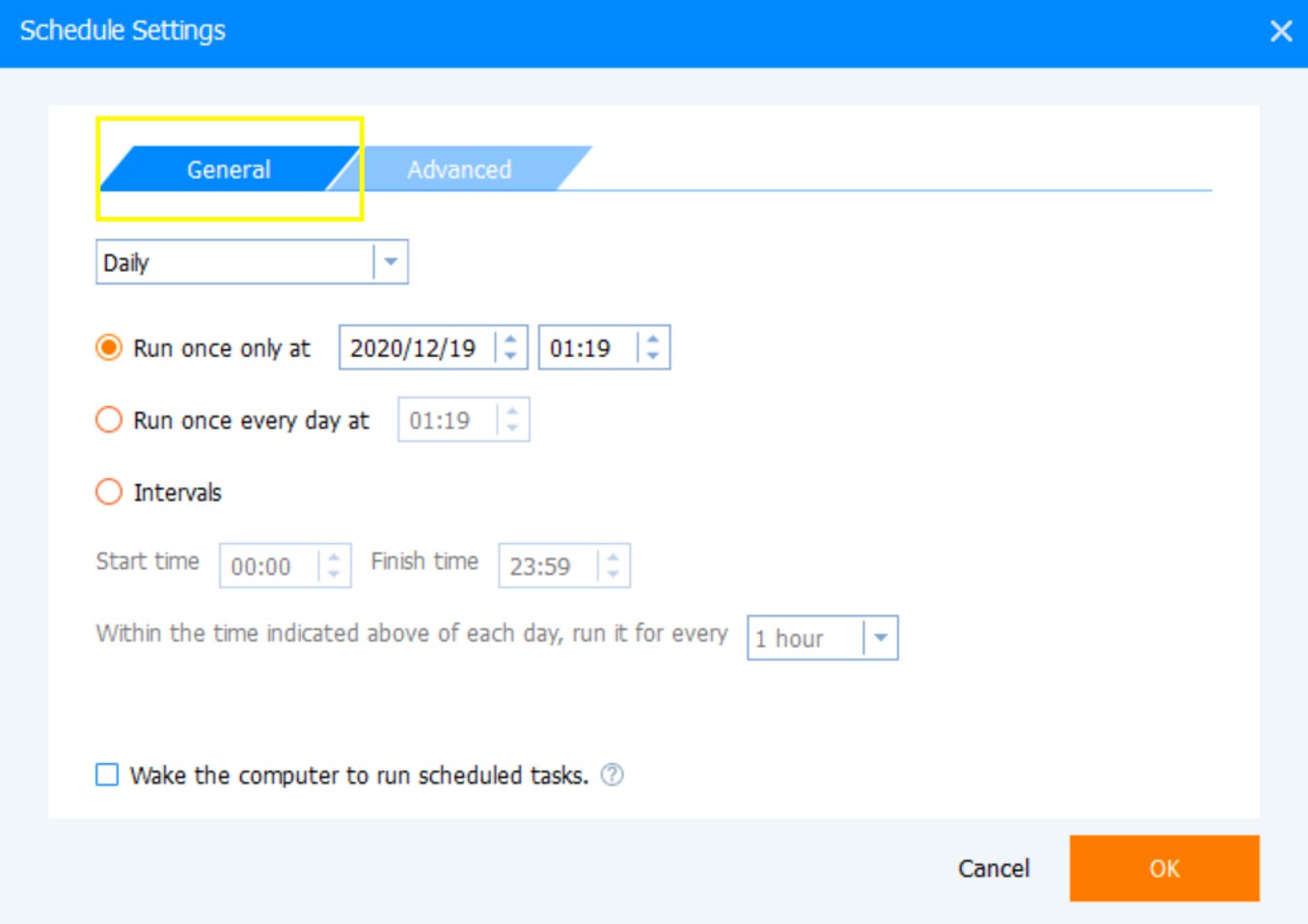
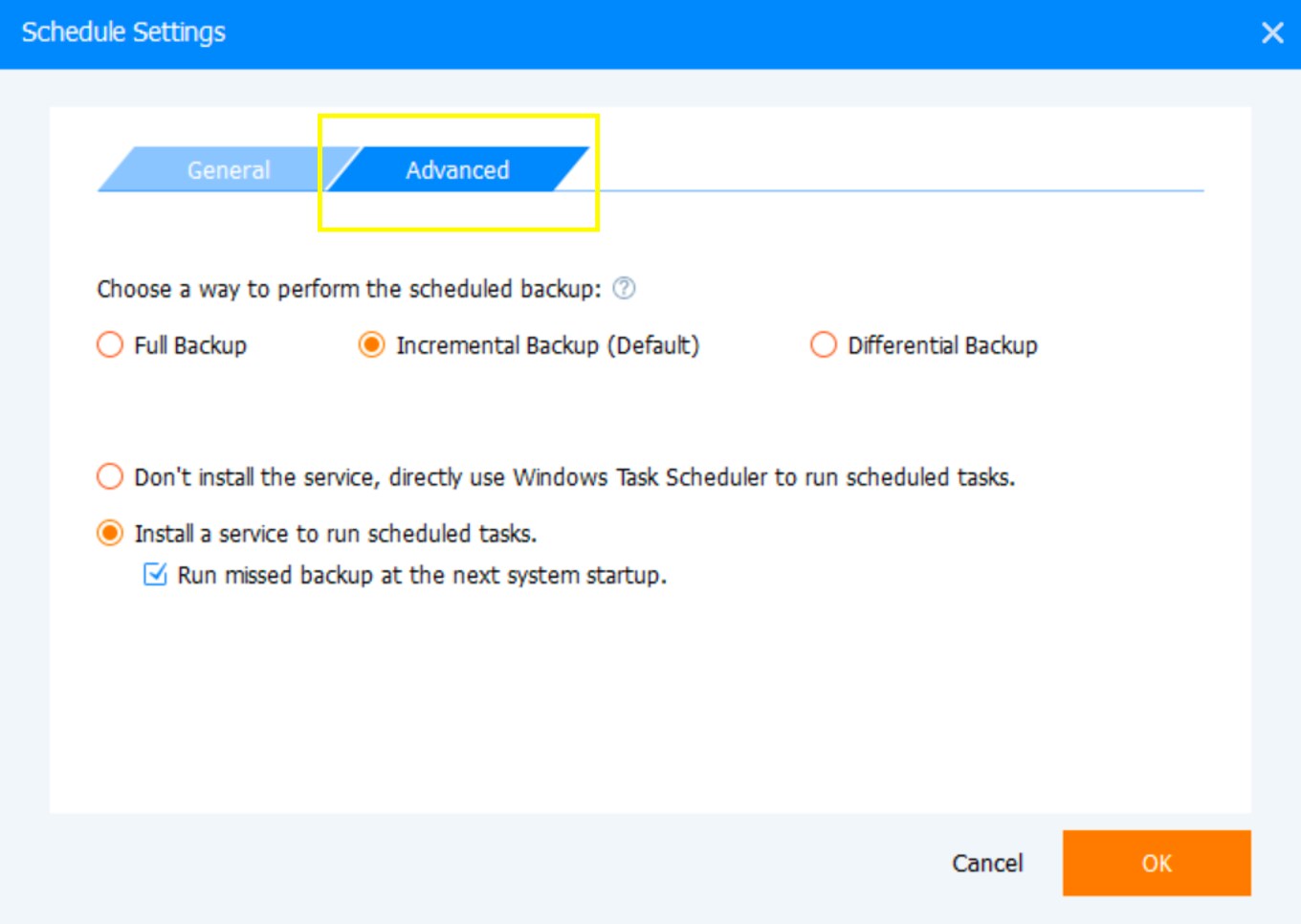
Para mejorar al 100% la experiencia de la copia de seguridad automática. Puedes elegir el tiempo de copia de seguridad, la frecuencia, la capacidad de compresión, etc., Una vez que hayas terminado la configuración, puedes volver a la primera ventana y hacer clic en el botón de la esquina inferior derecha, "Iniciar copia de seguridad".
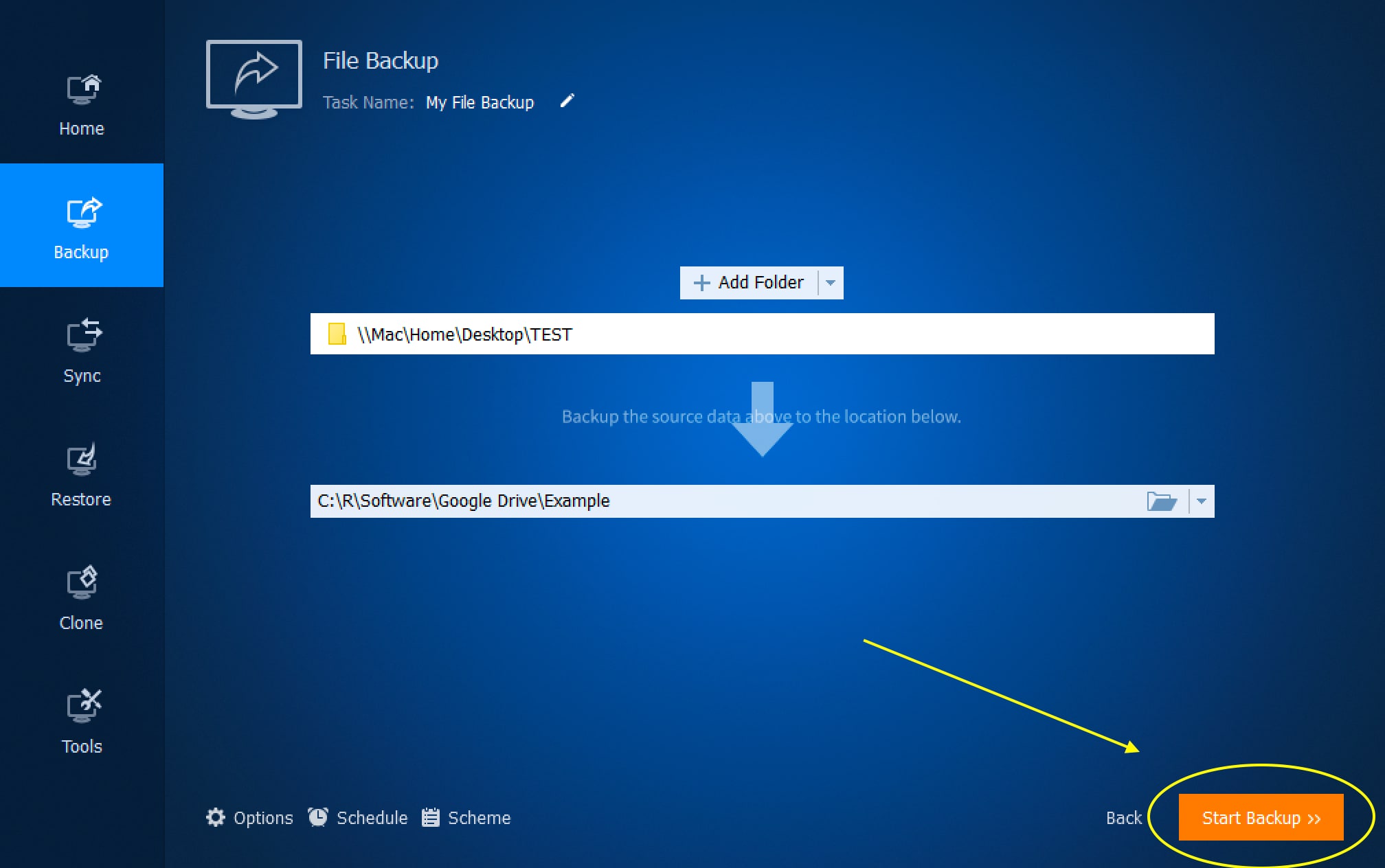
Conclusión
Con la ayuda de backupper, un software de copia de seguridad profesional, los usuarios nunca olvidarán cargar los archivos que han modificado y encontrarán los últimos documentos/archivos/fotos modificados, entre otros, en su unidad de nube, lo que mejora en gran medida la experiencia de usuario.
Copia de Seguridad
- Copia de Seguridad de Windows
- 1.5 Mejores softwares de backup de controladores
- 2.Copia de seguridad de tarjeta SD
- 3.Software gratuito de imagen de disco
- 4.Cómo clonar disco duro o SSD
- Copia de Seguridad de Disco Duro
- 1.Cómo hacer copia de seguridad con CMD
- 2.Cómo hacer copia de seguridad de disco duro externo
- 3.Software de copia de seguridad de disco duro
- Copia de Seguridad en la nube



Alfonso Cervera
staff Editor