Aug 14, 2025 • Categoría: Copia de seguridad • Soluciones probadas
Hoy en día, es cada vez más común realizar copias de seguridad de archivos, por lo que, las opciones para llevar a cabo esta tarea son muy diversas, siendo las herramientas en línea una alternativa muy popular y confiable. El respaldo de archivos en Google Drive es una de las formas más comunes de guardar tus archivos, ya que, esta herramienta te brinda una interfaz práctica e interactiva, además de que tus documentos estarán seguros dentro de la plataforma. Aquí puedes ver varias formas de guardar tus archivos para que estén seguros y tener acceso a ellos fácilmente.
- Parte 1: Manera Fácil de Realizar una Copia de Seguridad de los Archivos en Google Drive
- Parte 2: Conoce Google Drive
- Parte 3: Copia de Seguridad Automática a Google Drive con Copia de Seguridad y Restauración
- Parte 4: Los Errores de Copia de Seguridad y Sincronización
- Parte 5: ¿Cómo Realizar una Copia de Seguridad de los Archivos en Google Drive con AOMEI Backupper?
Parte 1: Manera Fácil de Realizar una Copia de Seguridad de los Archivos en Google Drive
P: Quiero realizar una copia de seguridad de los archivos de mi PC en un sitio web en línea. ¿Podrías decirme una opción atractiva y fácil para hacerlo?
Tras el aumento de la popularidad de las alternativas de almacenamiento en línea, Google no se quedó atrás y en 2012, puso a disposición de los usuarios un servicio de alojamiento de archivos, que se llamó Google Drive; esta plataforma se ha convertido en una opción muy útil para los usuarios, gracias a que, es fácil de usar, permite editar archivos sin ningún proceso de descarga y además, permite almacenar hasta 15GB de forma gratuita. Millones de usuarios hacen uso diario de Google Drive y la plataforma se actualiza constantemente para aumentar su calidad y mejorar sus funciones.
Parte 2: Conoce Google Drive
Google Drive, además de ser una aplicación que nos permite almacenar documentos en la nube con el simple hecho de tener una cuenta de Gmail, nos ofrece un gran número de herramientas complementarias para editar documentos, presentaciones, hojas de cálculo e, incluso, podemos compartir archivos entre usuarios de forma pública.
Como usuario de Google, tendrás derecho automáticamente a 15GB de almacenamiento independientemente del número de archivos o fotos que subas, lo que es más que suficiente para la mayoría de los usuarios; sin coste alguno, tendrás derecho a esta función además de otras muy útiles como la edición de documentos, la mensajería (chat Hangouts) y más. Existen versiones de pago (principalmente dirigidas a empresas) que te permiten disponer de una cantidad de almacenamiento mucho mayor (incluso puede ser ilimitada) y otras herramientas más profesionales.
Parte 3: Copia de Seguridad Automática a Google Drive con Copia de Seguridad y Restauración
Entre las múltiples herramientas que existen dentro de Google Drive, hay una extremadamente útil; se trata de "Copia de seguridad y Sincronización", que, de forma muy práctica, harás que tu información se respalde en la nube y, además, se sincronice con tus documentos para que tus archivos estén constantemente actualizados tanto en tu computadora como en Google Drive.
El procedimiento para descargar, instalar y utilizar "Copia de seguridad y Sincronización" es muy sencillo; a continuación, te mostraré paso a paso cómo hacerlo:
Paso 1: Abrir el sitio web de la sección "Copia de seguridad y Sincronización"
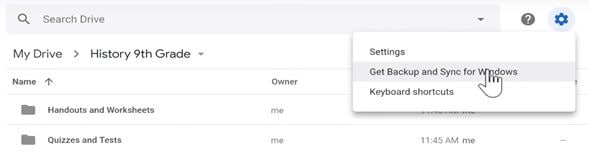
Haz clic en el engranaje que se encuentra a la derecha de la barra de búsqueda y selecciona "Obtener Copia de seguridad y Sincronización para Windows". Se abrirá una nueva sección.
Paso 2: Descargar la herramienta
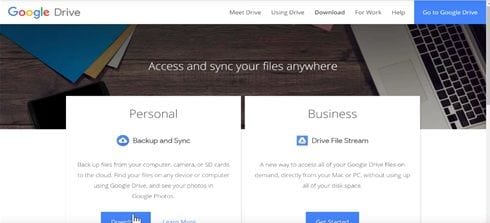
En esta sección, haz clic en "Descargar" en la parte inferior de la ventana "Personal".
Paso 3: Aceptar las condiciones de servicio de Google
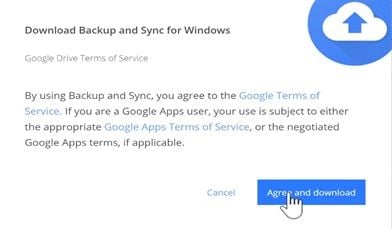
Si aceptas las condiciones de servicio de Google (haz clic en los caracteres azules si quieres comprobarlas), haz clic en "Aceptar y descargar" para guardar la herramienta.
Paso 4: Iniciar la instalación
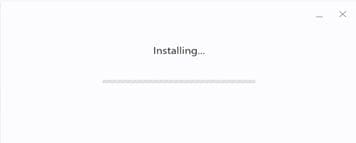
Haz clic en el instalador que has descargado para comenzar a instalar la herramienta "Copia de seguridad y Sincronización".
Paso 5: Abrir la herramienta
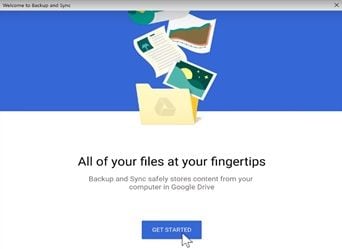
Una vez terminada la instalación, abre la herramienta y haz clic en "INICIAR".
Paso 6: Iniciar sesión con tu cuenta de Google
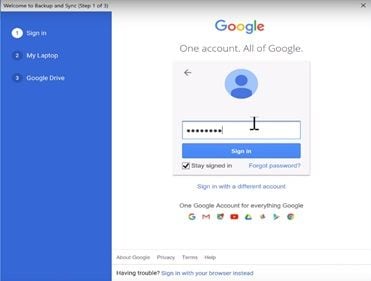
En la ventana gris, inicia sesión con tu cuenta de Google; escribe tu dirección de Gmail, y tu contraseña para ir al siguiente paso.
Paso 7: Personalizar
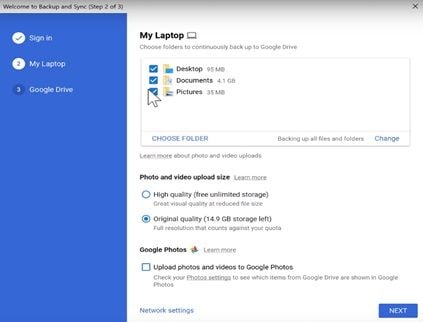
En esta sección, tienes que elegir las carpetas y archivos de los que quieres realizar una copia de seguridad en Google Drive, elegir la carpeta y su destino, la calidad de tus fotos y videos, y seleccionar si quieres subir tus fotos y videos a Google Fotos (una herramienta en línea de Google Drive destinada a este tipo de archivos). Una vez terminada la personalización, haz clic en "SIGUIENTE".
Paso 8: Abrir la sección de sincronización
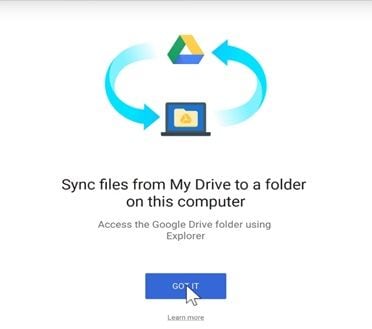
Aparecerá una ventana de introducción, sólo tienes que hacer clic en "IR" para abrir la ventana del siguiente paso.
Paso 9: Personalizar
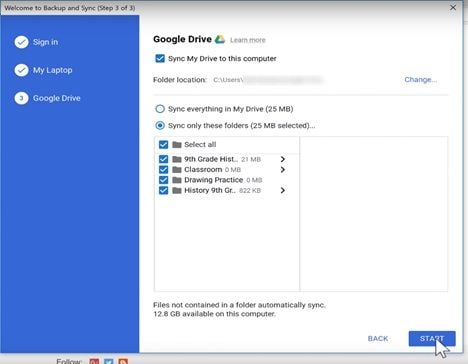
En esta sección, tienes que elegir las carpetas que quieres sincronizar y la ubicación de la carpeta. Una vez que hayas terminado, haz clic en "INICIAR" para activar la sincronización.
Paso 10: Ir a Google Drive y comprobar
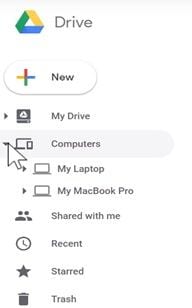
Haz clic en "Computadoras" y selecciona la computadora en el que quieres comprobar tus copias de seguridad. Si has seguido todos los pasos correctamente, podrás ver tus archivos.
Parte 4: Los Errores de Copia de Seguridad y Sincronización
Como toda herramienta en línea, puede haber algunos fallos que impidan que la sincronización o la copia de seguridad se realice correctamente. A continuación, mencionaré algunos de los problemas más comunes que existen en Google Drive:
- Copia de Seguridad y Sincronización no puede omitir/filtrar ciertos archivos: A veces, Copia de seguridad y Sincronización puede hacer una copia de seguridad de documentos que no queremos. Esto puede ocurrir por error de la programación de la herramienta y es algo que ocurre con más frecuencia de lo que imaginas.
- Copia de seguridad y Sincronización no puedes hacer copias de seguridad de fotos/archivos que residen en un recurso compartido de red (NAS): Aunque Copia de seguridad y Sincronización no tiene restricciones para realizar una copia de seguridad de un recurso compartido de red, algunos usuarios se han quejado de que, hay fallas en esto y deben mover sus archivos a otras carpetas en la PC para hacer la copia de seguridad.
- Copia de seguridad y Sincronización volverá a realizar copias de seguridad de fotos, imágenes o videos que, hayan sido copiados a Google Drive anteriormente por Desktop Photo Backup: A veces, el proceso de copia de seguridad de Google Drive es incómodo, ya que, las imágenes y los videos se pueden respaldar dos veces, duplicando el espacio de almacenamiento, lo que, puede ser útil en caso de que tengas una cantidad considerable de gigabytes en tu copia de seguridad.
- Desde que Google Fotos se ha combinado con Google Drive, se rumorea que, Google está permitiendo a las personas tener una cuenta de empresa de 1 usuario para acceder a un almacenamiento ilimitado: Aunque no es algo de lo que se quejen todos los usuarios, algunos se enfadaron porque en la cuenta de empresa (que proporciona espacio de copia de seguridad ilimitado cuando está formada por seis o más usuarios) sólo un usuario tiene acceso a la copia de seguridad de archivos ilimitada, concretamente al activar la opción de copia de seguridad de fotos y videos en Google Drive.
Parte 5: ¿Cómo Realizar una Copia de Seguridad de los Archivos en Google Drive con AOMEI Backupper?
Para evitar este tipo de problemas, puedes utilizar un programa profesional para realizar una copia de seguridad de tus archivos de Google Drive de forma muy rápida y sencilla; AOMEI Backupper es un programa que, te ayudará a tener una copia de seguridad de tu información y que de forma automática y periódica, tus archivos seguirán siendo respaldados para que dejes de preocuparte por los errores que puedan existir en la herramienta de Copia de seguridad y Sincronización.
El uso de esta aplicación es muy sencillo, a continuación, te mostraré cómo hacer tu copia de seguridad:
Paso 1: Ir a "Copia de seguridad de archivos"

Para realizar una copia de seguridad de los archivos en Google Drive, tendrás que hacer clic en "Copia de seguridad" y seleccionar "Copia de seguridad de archivos."
Paso 2: Asignar un nombre a tu tarea

Antes de continuar, es aconsejable asignar un nombre a cada tarea de copia de seguridad para ayudarte a distinguir cada proceso de copia de seguridad de los demás. Puedes hacerlo haciendo clic en el icono de edición "Nombre de la tarea".
Paso 3: Seleccionar la carpeta o archivo a respaldar
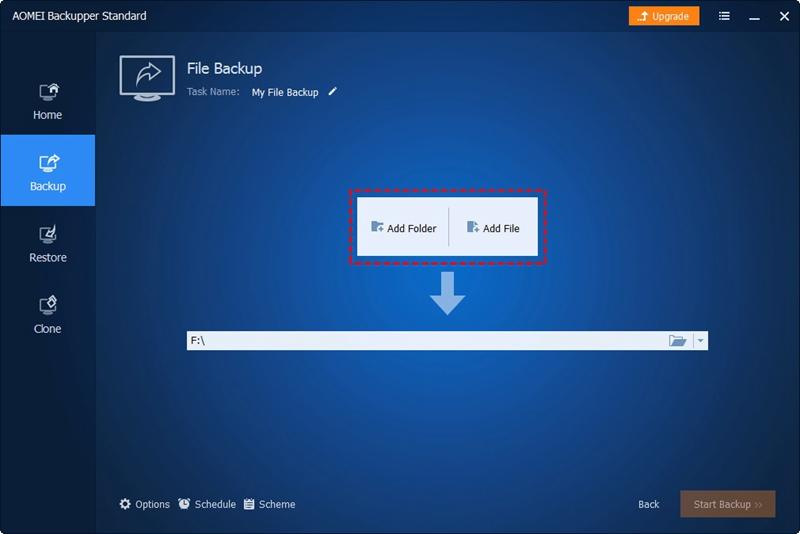
Haz clic en "Añadir carpeta" y selecciona la o las que contengan tus archivos de Google Drive.
Paso 4: Seleccionar la opción "Cloud Drive"

Despliegue el menú desplegable de la segunda columna y haz clic en Seleccionar una unidad de nube.
Paso 5: Seleccionar "Google Drive".

Una vez que hayas seleccionado la opción "Cloud Drive", se mostrará una ventana como esta. Selecciona "Google Drive" y haz clic en "Aceptar".
Paso 6: Iniciar el proceso de copia de seguridad
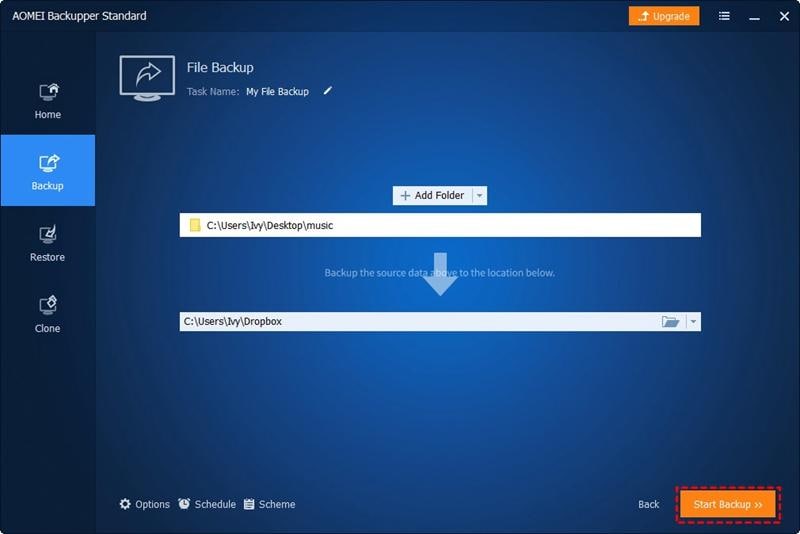
Si has configurado todas las preferencias, tendrás que hacer clic en el botón "Iniciar copia de seguridad". Como has visto, la herramienta AOMEI Backupper es sencilla de utilizar y te permite realizar cualquier tipo de proceso de copia de seguridad con gran facilidad.
Conclusión
Google Drive es un servicio de almacenamiento en línea que te ofrece muchas herramientas para que tus archivos estén respaldados de forma segura, además de mantenerlos sincronizados gracias a Copia de seguridad y Sincronización. Sin embargo, puede haber fallos que pongan en riesgo tu copia de seguridad y que te obliguen a repetir el proceso. Contar con un programa como AOMEI Backupper te liberará de esta molestia y tendrás la certeza de que, tus archivos de Google Drive estarán respaldados de forma segura y que, dicha copia de seguridad, se realizará de forma automática para tu máxima comodidad.
Copia de Seguridad
- Copia de Seguridad de Windows
- 1.5 Mejores softwares de backup de controladores
- 2.Copia de seguridad de tarjeta SD
- 3.Software gratuito de imagen de disco
- 4.Cómo clonar disco duro o SSD
- Copia de Seguridad de Disco Duro
- 1.Cómo hacer copia de seguridad con CMD
- 2.Cómo hacer copia de seguridad de disco duro externo
- 3.Software de copia de seguridad de disco duro
- Copia de Seguridad en la nube



Alfonso Cervera
staff Editor