En la era digital actual, disponer de un USB multiarranque puede ser increíblemente cómodo. Tanto si eres un entusiasta de la tecnología, un administrador de sistemas o simplemente alguien a quien le gusta trastear con distintos sistemas operativos, un USB multiarranque te permite cambiar fácilmente entre varios sistemas operativos siempre que quieras. En este artículo, exploraremos qué es un USB multiarranque y, lo que es más importante, cómo crear uno por ti mismo.
En este artículo:
¿Qué hace un USB Multiarranque?
Un USB multiarrancable es una unidad USB que contiene varios sistemas operativos o herramientas que se pueden arrancar directamente desde el USB. Esto significa que puedes llevar contigo una única unidad USB y tener acceso a distintos sistemas operativos sin necesidad de medios de instalación independientes. Con gran flexibilidad y comodidad, te ayuda a rescatar tus herramientas y a completar sistemas activos o copias de seguridad sin esfuerzo.
¿Cómo hacer un USB multiarranque?
Crear un USB multiarranque es más fácil de lo que crees. Aquí tienes 5 herramientas para que elijas: Ventoy, WinSetupFromUSB, MultiBootUSB, XBoot y YUMI. Con estas utilidades a tu disposición, puedes crear un USB multiarranque en un santiamén. Veamos estos cinco métodos.
Método 1: Crea un USB multiarranque con Ventoy
Ventoy es una herramienta ligera y de código abierto que te ayuda a crear un USB multiarranque. Te permite arrancar desde archivos ISO directamente, sin necesidad de extracciones. Además, puede admitir varios archivos, incluidos archivos ISO de GNU/Linux, BSD e incluso Windows.
Para hacer un USB multiarranque con Ventoy, sigue los pasos que se indican a continuación:
- Paso 1: Descarga el Ventoy desde su web oficial e instálalo en tu ordenador.
- Paso 2: Una vez instalado, introduce tu unidad USB y extrae el archivo zip. Abre la carpeta extraída y haz clic en Ventoy2disk.exe para iniciar Ventoy.

- Paso 3: Después de iniciar la aplicación, deberías ver tu unidad USB en la lista. Selecciona tu unidad USB de la lista y pulsa el botón instalar.

- Paso 4: Ventoy se instala en tu memoria USB. Ahora, sólo tienes que arrastrar y soltar los archivos ISO en la unidad USB. Ventoy detectará automáticamente los archivos ISO y los hará arrancables. Es un proceso sencillo que no requiere ninguna configuración adicional.
Método 2: Crea un USB multiarranque con WinSetupFromUSB
WinSetupFromUSB es un programa de Windows diseñado para crear unidades USB de arranque que contengan varios sistemas operativos. Esto sería una gran bendición para los técnicos o usuarios que suelen trabajar con distintos sistemas operativos. Además, esta herramienta también es compatible con varios sistemas de archivos, como FAT32, NTFS y exFAT, lo que proporciona más comodidad a los usuarios para elegir los sistemas de archivos que más les gusten. Además, tiene un menú de arranque personalizado, con colores, fuentes y fondos personalizados para que los usuarios elijan.
Para utilizar WinsetupFromUSB, sigue los pasos que se indican a continuación:
- Paso 1:Comienza descargando WinSetupFromUSB e instálalo en tu ordenador.
- Paso 2: Inicia la aplicación y conecta tu memoria USB.

- Paso 3:Selecciona tu unidad USB de la lista que aparece. Ahora marca Darle formato automáticamente con FBinst y luego haz clic en Opciones avanzadas.

- Paso 4: Haz clic en Nombres de menú personalizados para Vista/7/8/Server Source. Ahora, sal de Opciones avanzadas con un solo clic en el botón cruz(X).
- Paso 5: Elige los archivos de instalación del sistema operativo que quieras incluir en tu unidad USB multiarranque en Añadir al disco USB.

- Paso 6: Haz clic en Ir. Aparecerá esta advertencia. Haz clic en Sí.
- Paso 7: Se mostrará otro aviso en tu pantalla. Sólo te informo de que se formatearán las particiones. Haz clic en Sí.

- Paso 8: Ahora, WinSetupFromUSB te pedirá el nombre de la carpeta. Escribe el nombre y se seleccionará automáticamente. Haz clic en OK.

- Paso 9: Haz clic en Aceptar. WinSetupFromUSB se encargará del resto.

Método 3: Crea un USB Multiarrancable con MultiBootUSB
MultiBootUSB es otra herramienta fácil de usar que simplifica el proceso de creación de una unidad USB multiarranque. Esta herramienta es muy compatible con una amplia gama de distribuciones Linux, herramientas de rescate del sistema y otras aplicaciones de arranque. Además, admite varios cargadores de arranque, como Syslinux y GRUB, lo que te permite elegir el que prefieras.
Para utilizarlo, sigue los pasos que se indican a continuación:
- Paso 1: Descarga MultiBootUSB e instálalo en tu ordenador.
- Paso 2: Una vez instalado, inserta tu unidad USB e inicia la aplicación MultiBootUSB. Selecciona tu unidad USB de la lista.

- Paso 3: En Seleccionar imagen, elige tu imagen ISO. Selecciona la cantidad de persistencia que desees si quieres poder guardar archivos en el disco, y haz clic en instalar distro.

- Paso 4: MultiBootUSB detectará automáticamente los archivos ISO y creará una unidad USB de arranque que te permitirá elegir entre varios sistemas operativos o herramientas.

Método 4: Crea un USB multiarranque con XBoot
XBoot es una herramienta versátil que te permite crear una unidad USB de arranque múltiple con facilidad. Como utilidad basada en Windows, la herramienta presenta una interfaz fácil de usar con la función de arrastrar y soltar. Así, puedes crear un USB multiarranque en unos pocos clics.
Sigue los pasos que se indican a continuación para utilizarlo:
- Paso 1: Comienza descargando XBoot e instálalo en tu ordenador. Inicia la aplicación e introduce tu unidad USB.
- Paso 2: Arrastra y suelta los archivos ISO de los sistemas operativos o herramientas que quieras incluir en tu unidad USB multiarranque.

- Paso 3: Haz clic en Crear USB, tendrás que seleccionar la unidad USB de destino y seleccionar el tipo de gestor de arranque que quieres utilizar. Después, haz clic en Aceptar. XBoot detectará automáticamente los archivos ISO y creará una unidad USB de arranque múltiple.
Método 5: Crea un USB multiarranque con YUMI
YUMI, abreviatura de Tu Instalador Universal Multiarranque, está considerado uno de los mejores creadores de USB de arranque. Es una potente herramienta para almacenar y ejecutar más de una distribución, lo que la convierte en una opción perfecta para crear un USB multiarranque. Además, su interfaz es muy fácil de usar e intuitiva, lo que la hace accesible a cualquier persona que necesite trabajar con varios sistemas operativos.
Para proceder, sigue los pasos que se indican a continuación:
- Paso 1: Descarga YUMI e instálalo en tu ordenador.
- Paso 2: Inicia la aplicación, conecta tu unidad USB y selecciona tu unidad USB de la lista.
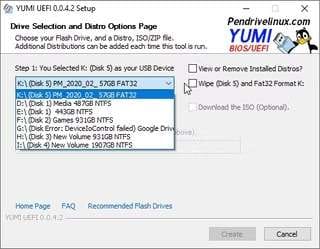
- Paso 3: A continuación, elige los archivos ISO de los sistemas operativos o herramientas que quieras incluir en tu unidad USB multiarranque.
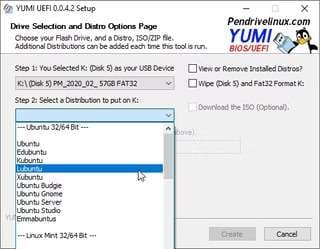
- Paso 4: Haz clic en el botón crear, y el proceso estará listo para empezar.
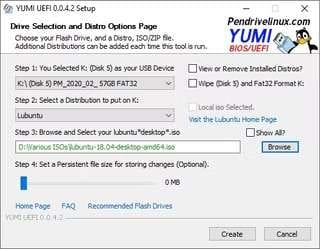
¿Cómo Recuperar Datos Después de Arrancar con Éxito tu PC con un USB Multiarranque?
Ahora que tienes tu USB multiarranque maravillosamente en funcionamiento, es esencial que sepas cómo recuperar datos vitales en caso de cualquier percance. Un software fiable de recuperación de datos que puede ayudarte en estas situaciones es Recoverit. Recoverit es una herramienta potente y fácil de usar que te permite recuperar datos perdidos o eliminados de varios dispositivos de almacenamiento, incluido tu PC.
Para recuperar datos después de utilizar un USB multiarranque, sigue estos sencillos pasos:
- Paso 1: Descarga, instala e inicia Recoverit en tu ordenador.
- Paso 2: Inicia el software y elige la ubicación donde estaban guardados tus datos perdidos.

- Paso 3: Recoverit analizará tu dispositivo de almacenamiento y, a continuación, iniciará el proceso de escaneado.

- Paso 4: Una vez finalizado el escaneo, puedes previsualizar los archivos y elegir los que deseas restaurar.

- Paso 5: Haz clic en el botón Recuperar y selecciona una ubicación segura para guardar los archivos restaurados.

Recoverit es un software de recuperación de datos fiable que garantiza las máximas posibilidades de éxito en la recuperación de datos tras cualquier incidente de pérdida de datos.
Conclusión
Crear una unidad USB de arranque múltiple puede mejorar enormemente tu productividad y flexibilidad a la hora de trabajar con distintos sistemas operativos o herramientas. Con los métodos descritos en este artículo, puedes crear fácilmente tu propia unidad USB multiarranque y tener acceso a varios sistemas operativos al alcance de la mano. Recuerda utilizar un software fiable como Recoverit para recuperar los datos perdidos o eliminados después de utilizar tu USB multiarranque. Ahora vamos a desbloquear todo un nuevo mundo de comodidad y versatilidad con Recoverit.



