"Dejé mi computadora encendida cuando salí, y cuando llegué a casa, ya no estaba en Windows y sólo decía "No bootable partition in table (partición no arrancable en la tabla)" en la pantalla. Cuando intento reiniciarla, me pasa lo mismo. ¿Qué está pasando? ¿Qué puedo hacer? ¿Mi disco duro está frito?"
- Por Dimitri en Computerforum
Esta es una pregunta frecuente en los foros de la comunidad. El problema puede ser complejo, pero ahora puedes tomar medidas para resolver el error "No Bootable Partition in Table". Este artículo discutirá este error y sus causas potenciales y, además, recuperar los datos importantes cuando esto ocurre.
En este artículo:
Parte 1: ¿Qué Es el Error "No Bootable Partition in Table"?
Aparte de los discos duros, las computadoras de hoy pueden arrancar desde varios dispositivos, como unidades de CD/DVD y dispositivos Flash Drive/USB. Sin embargo, si tu computadora intenta arrancar desde una unidad flash o disco que no contiene un registro de arranque maestro, mostrará el error "No Bootable Partition in Table".
Con frecuencia, no hay partición de arranque en la nueva tarjeta CompactFlash (tarjeta CF). Así, al instalar un sistema desde un CD de restauración en una nueva tarjeta CF, el procedimiento falla y muestra el error "No Bootable Partition in Table".
Parte 2. ¿Cómo Solucionar el Error "No Bootable Partition in Table"?
Paso 1. Iniciar tu computadora. Inicia BIOS SETUP (Sistema Básico de Entrada/Salida).
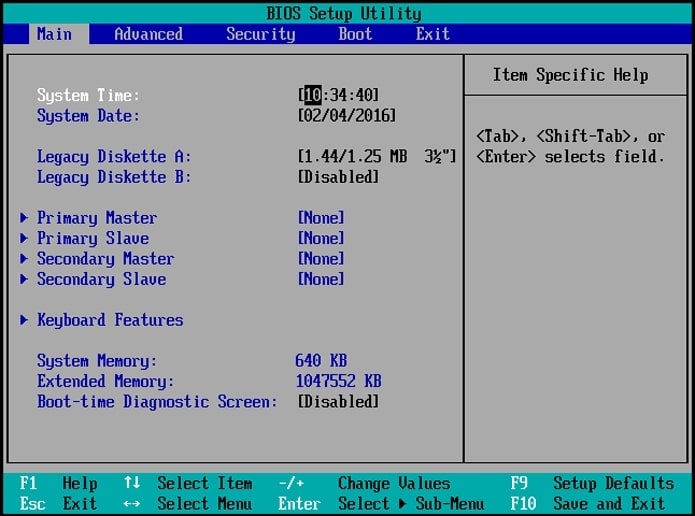
Paso 2. Navega hasta la Secuencia de Arranque en BIOS SETUP. Reorganiza la Secuencia de Arranque para que la unidad de CD-ROM sea la primera.
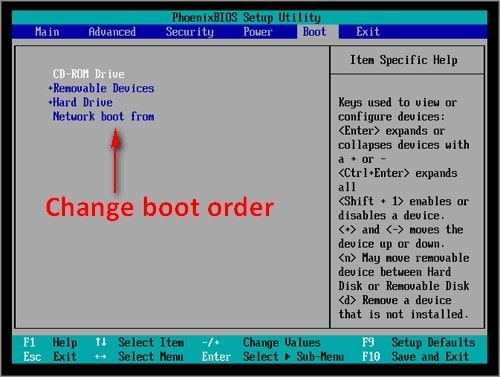
Paso 3. Selecciona Exit para guardar los cambios y salir de la Secuencia de Arranque. Sal de la ventana BIOS SETUP con la instrucción Exit saving Changes.
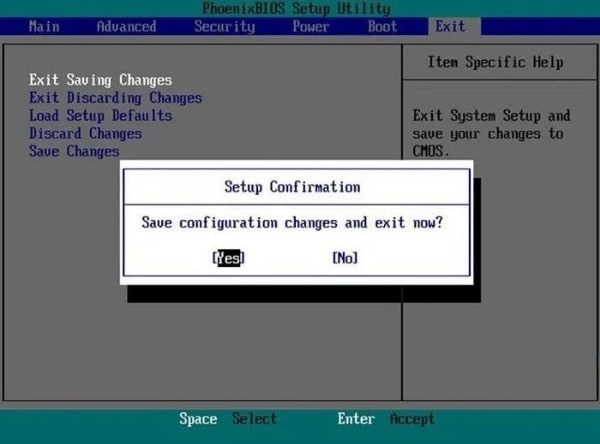
Paso 4. Utilizando el CD de restauración, instala tu imagen. Después de restaurar correctamente la imagen en la tarjeta CF, reinicia tu computadora y restablece la configuración de la BIOS.
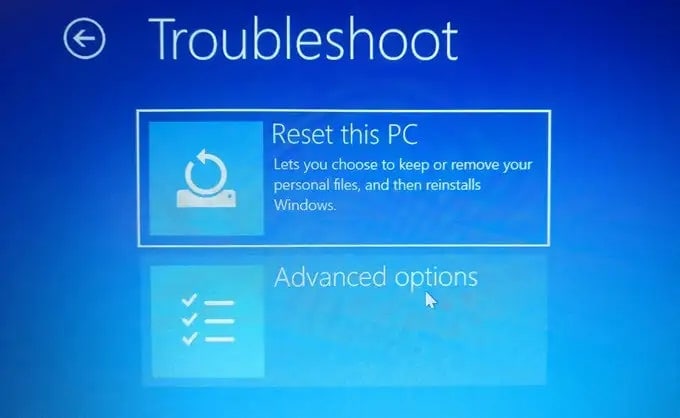
Parte 3. ¿Cómo Recuperar los Datos Cuando la Computadora se Atasca en el Error "No Bootable Partition in Table"?
Si te preguntas qué hacer para recuperar los datos importantes cuando la computadora está atascada en el error "No Bootable Partition in Table", no te preocupes, lo tenemos cubierto. Queremos presentarte la herramienta Recoverit Data Recovery de Wondershare. Recoverit ofrece una solución rápida y fiable para llevar a cabo un procedimiento de recuperación en una computadora atascada en este error.
Rescata tus datos críticos de una computadora que no arranca de forma eficaz y segura. Maneja más de 500 escenarios de pérdida de datos, incluyendo borrado accidental, formateo, ataques de virus, daños en el disco, partición perdida, etc.

¿Cómo Usar Recoverit Para Restaurar Datos De Una Computadora Que No Arranca?
Cuando la computadora se queda atascada en el error "No Bootable Partition in Table" o en la pantalla negra/azul de la muerte, puedes usar Recoverit para crear una unidad USB de arranque. Sigue los pasos que se indican a continuación o visualiza el tutorial en video para recuperar rápidamente tus datos críticos.
Paso 1. Instala Recoverit en una computadora funcional, luego, prepara y conecta una unidad USB en blanco a la computadora. Selecciona la función Sistema de Computadora Averiada y haz clic en Iniciar para comenzar el proceso de recuperación.

Paso 2. Para recuperar los datos de una computadora que no arranca, primero, debes crear un medio de arranque en el que puedas arrancar la computadora. Para empezar, selecciona la unidad USB en la que deseas crear el medio de arranque y haz clic en Crear.

Paso 3. Aparecerá una ventana pidiéndote que formatees la unidad USB. Asegúrate de haber hecho una copia de seguridad de todos los archivos importantes en la unidad USB.

Cuando elijas crear una unidad USB de arranque, recibirás un mensaje de alerta sobre el formateo de una unidad flash USB. Por lo tanto, haz una copia de seguridad de los datos importantes antes de formatear el equipo.

Paso 4. Una vez completados los dos procesos, se crea la unidad de arranque que utilizarás para reiniciar tu computadora averiada. Ahora, puedes reiniciar la computadora averiada utilizando la unidad USB
- Conecta la unidad flash USB a tu computadora que no arranca. A continuación, arranca la computadora y pulsa la tecla de entrada de la BIOS cuando aparezca la primera pantalla para configurar la BIOS para arrancar desde una unidad USB.
- Puedes acceder a la opción BIOS ( Sistema Básico de Entrada y Salida) de cualquier sistema. Puedes cambiar la configuración de la BIOS y establecer la unidad USB conectada como fuente de arranque principal. Pulsa la tecla de Entrada a la BIOS cuando el sistema arranque para acceder a las opciones de la BIOS.

Paso 5. Siguiendo los pasos descritos anteriormente, la computadora que no arranca, ahora será arrancable. Puedes elegir entre Copia de Disco Duro y Recuperación de Datos según lo necesites para acceder y guardar los datos en él.

Conclusión
Los errores de arranque no son deseados, pero se encuentran entre los errores más comunes de las personas. Errores como "No Bootable Partition in Table" pueden ser graves o indicar que tu configuración necesita ser ajustada. Esperamos que este artículo te ayude a solucionar este error en tu computadora.
Considera la posibilidad de utilizar Wondershare Recoverit para recuperar los datos de computadoras que no arrancan. Es un programa potente de recuperación de datos con mucho más que ofrecer. Puedes recuperar los datos perdidos de casi cualquier medio de almacenamiento en sencillos pasos. Incluso, cuenta con una utilidad de recuperación dedicada que escanea los archivos de tu sistema y recupera archivos que otras herramientas de recuperación pasan por alto.


