¿Qué Es "Windows No Pudo Formatear Una Partición En El Disco 0"?
Es posible que ocasionalmente tengas que actualizar Windows a una versión más reciente o instalar un nuevo programa en tu computadora. Si el proceso tiene éxito, naturalmente habrás resuelto el problema. Desafortunadamente, hay momentos en los que te quedas atascado en el proceso. Es posible que recibas el mensaje
"Windows no pudo formatear una partición en el disco 0. Se ha producido un error al preparar la instalación de la partición seleccionada. Código de error: 0x80070057."
Este mensaje de error "Windows no pudo formatear una partición en el disco 0" está relacionado principalmente con problemas de almacenamiento, ya sea un disco duro o un SSD. Aparece cuando intentas instalar una nueva aplicación o ejecutar una actualización de Windows. Otra razón por la que aparece el código de error 0x80070057 es que, la partición reservada para el sistema operativo Windows está dañada.
Algunos Problemas Similares para "Windows No Pudo Formatear una Partición en el Disco 0"
Has creado un soporte de instalación, has hecho una copia de seguridad de todos los datos importantes y, has empezado a reinstalar Windows. Aún así, estás atascado en el proceso porque Windows no pudo formatear la partición mientras preparaba la partición seleccionada para la instalación. Inevitablemente, aparecerá este mensaje de error.
A continuación, te mostramos los diferentes mensajes de error que aparecerán en las diferentes versiones de Windows:
- Windows no ha podido completar el formato
- No hemos podido formatear la partición seleccionada (Windows 8/10)
- Error al formatear la partición seleccionada (Windows 7)
4 Métodos para Solucionar "Windows no pudo formatear una partición en el disco 0"
A continuación te ofrecemos un resumen rápido de las cuatro soluciones para reparar el código de error 0x80070057 en Windows.
Tipo de Soluciones |
Soluciones |
Fácil de Usar |
Aplicación |
| Exploración del sistema operativo Windows | Eliminar las particiones existentes, crear una nueva partición y reanudar el proceso de formateo. | Fácil | Ideal para todos los niveles de usuario |
| Herramienta CMD integrada en Windows | Utiliza la herramienta de línea de comandos DiskPart para formatear una partición | Difícil | Ideal para profesionales o expertos en informática |
| Programa Gratuito de Formateo de Particiones de Terceros | Formatea la partición gratuitamente a través de AOMEI Partition Assistant Standard | Fácil | Ideal para todos los niveles de usuario |
| Serial Advanced Technology Attachment (SATA) | Soluciona el error evaluando el cable SATA o el puerto SATA | Fácil | Ideal para todos los niveles de usuario |
Método 1: Eliminar las Particiones Existentes, Crear una Partición Nueva y Continuar con el Formateo
La primera solución es cómoda y sencilla. Puedes eliminar todas las particiones existentes y crear otras nuevas para reinstalar el sistema operativo Windows. Sigue estos pasos para conseguirlo:
Paso 1. Instala el DVD de instalación de Windows y comienza el proceso de instalación.
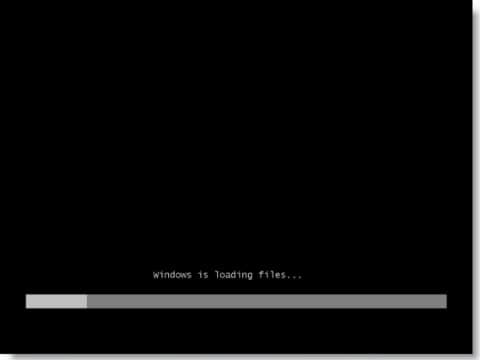
Paso 2. Introduce los requisitos necesarios y pulsa Siguiente.
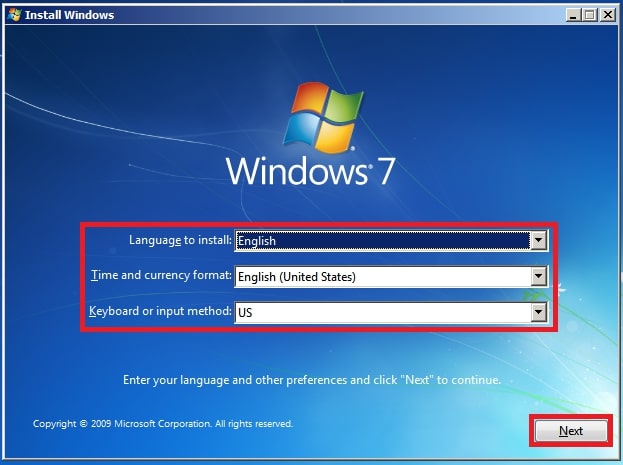
Paso 3. Ahora, selecciona Instalar.
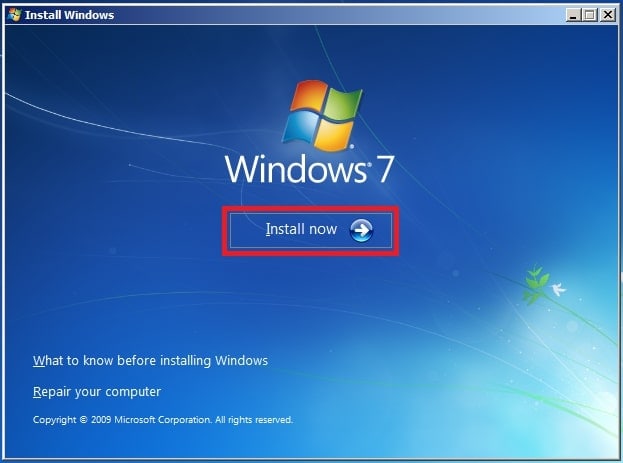
Paso 4. Pulsa Acepto los términos de la licencia y, a continuación, pulsa Siguiente.
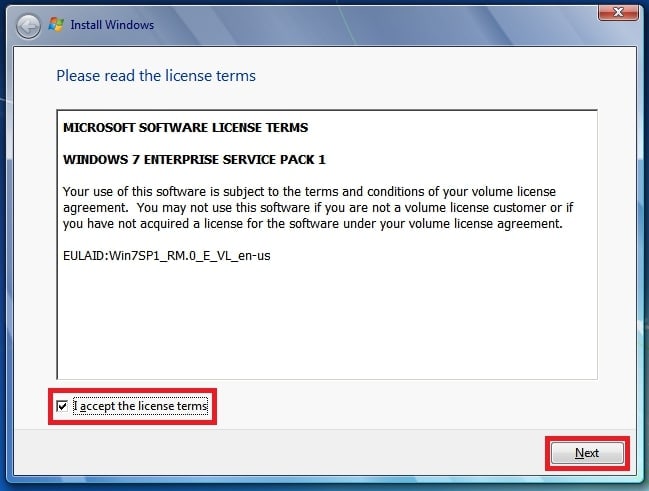
Paso 5. Selecciona Personalizado (Avanzado).
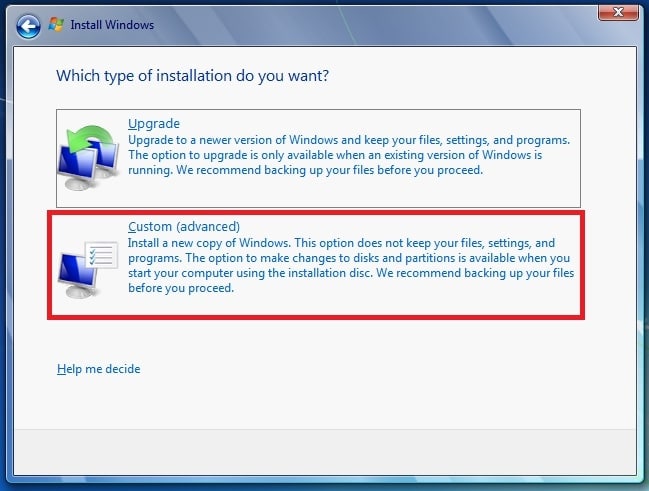
Paso 6. Haz clic en Eliminar después de seleccionar la partición 1 del Disco 0.
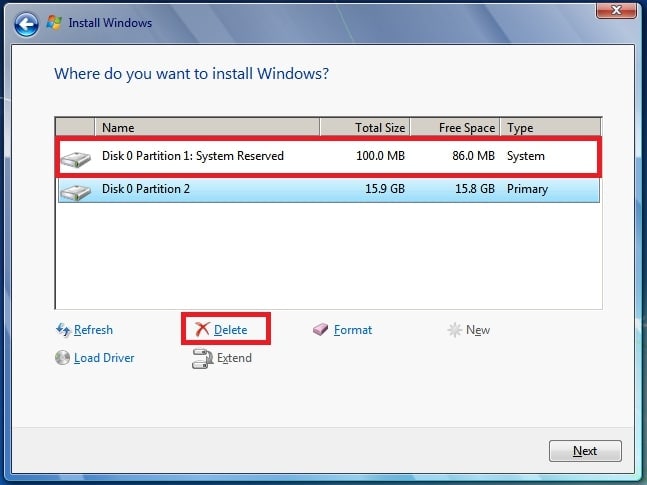
Paso 7. Cuando se te solicite, pulsa Aceptar.
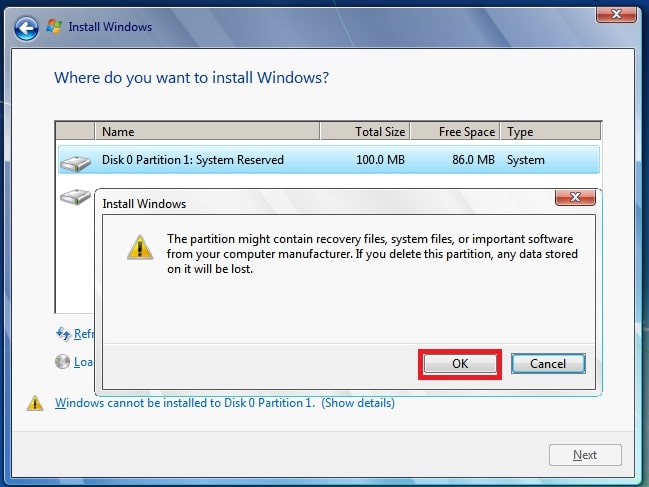
Paso 8. Pulsa Eliminar después de seleccionar Disco 0 partición 2.
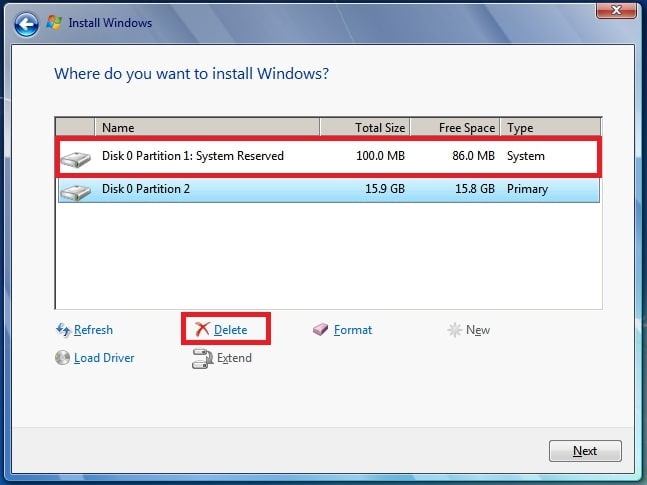
Paso 9. Cuando se te solicite, haz clic en Aceptar.
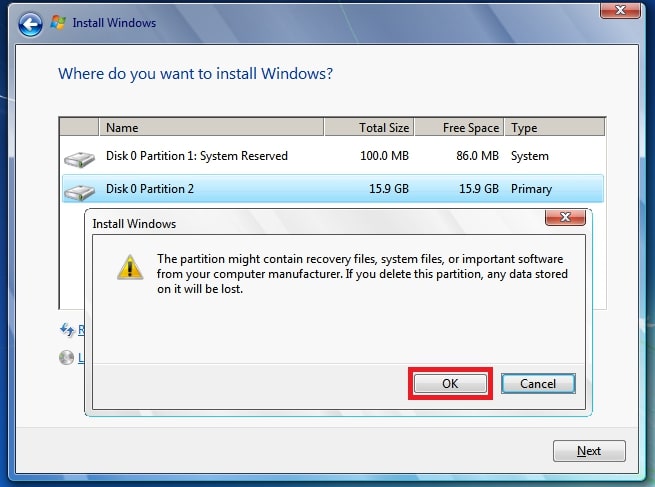
Paso 10. Selecciona Nuevo.
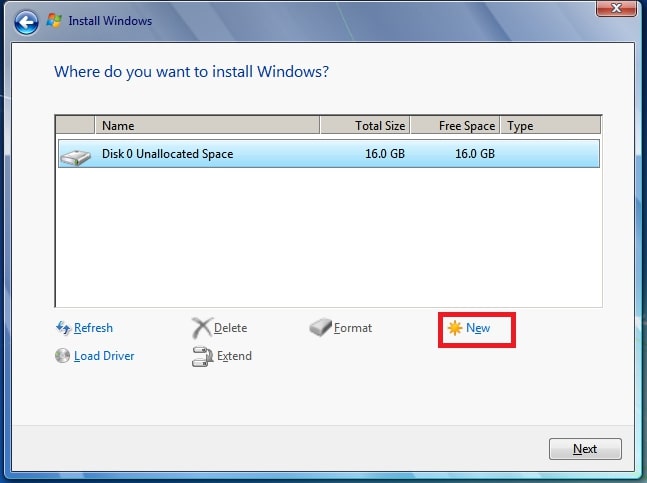
Paso 11. Establece el tamaño del disco y pulsa en Aplicar. Por favor, ten en cuenta que el valor por defecto es el tamaño máximo del disco.
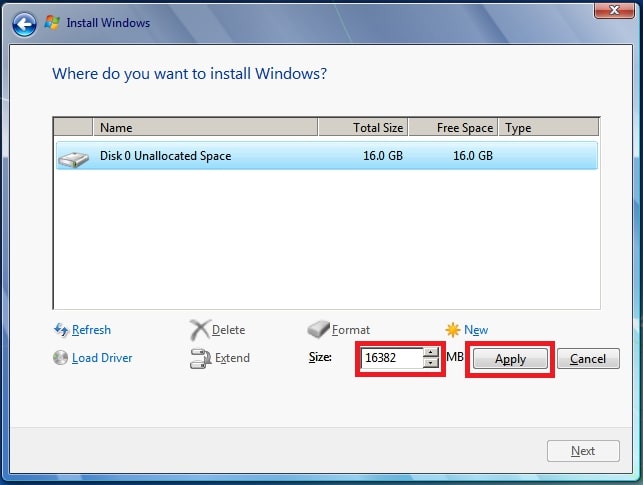
Paso 12. Cuando se te solicite, haz clic en Aceptar.
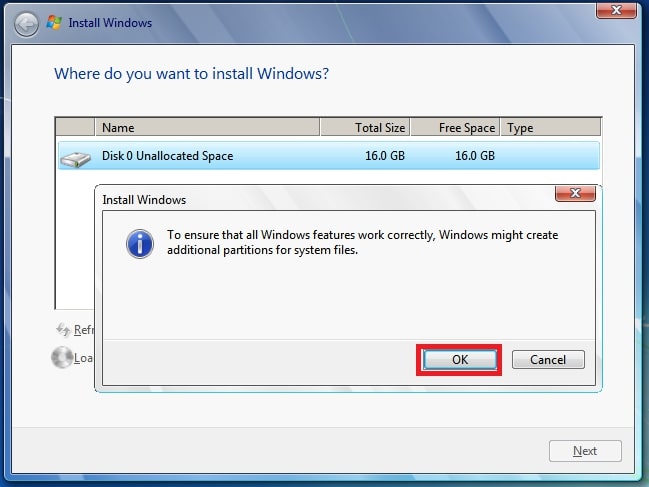
Paso 13. Haz clic en Formatear después de seleccionar Disco 0 partición 2.
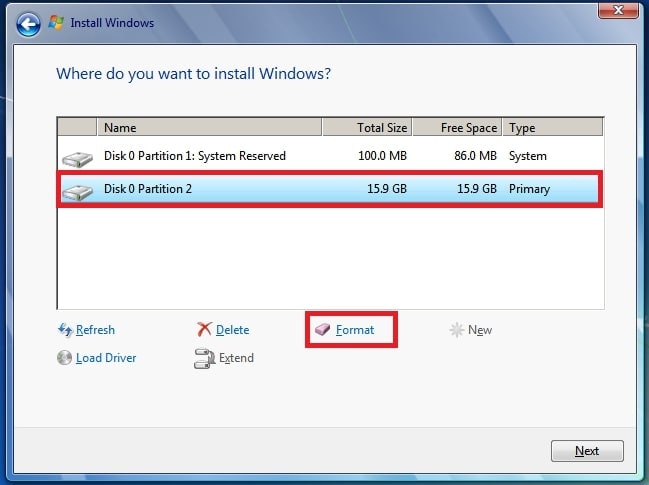
Paso 14. Cuando se te solicite, haz clic en Aceptar.
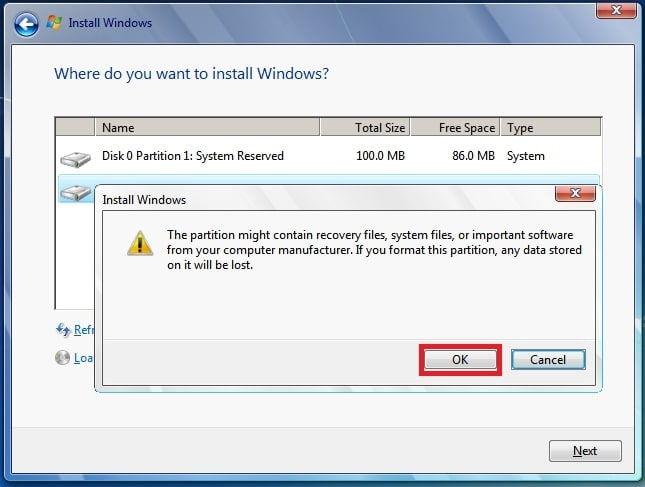
Paso 15. Deberías terminar el proceso de formateo correctamente. Para continuar, pulsa en Siguiente.
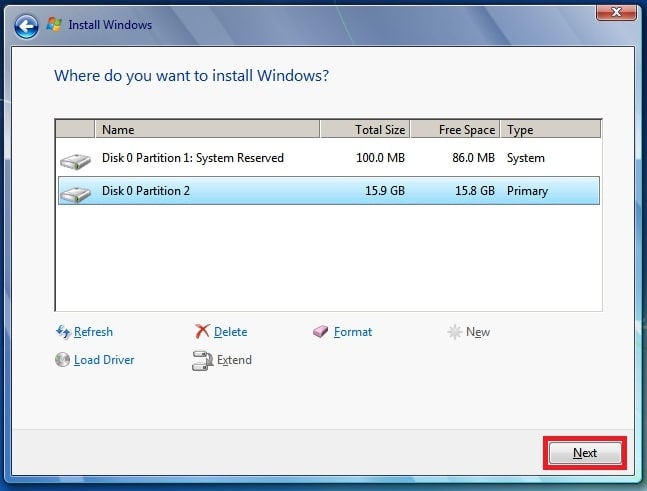
Método 2: Formatear la Partición Usando Diskpart (Herramienta de Línea de Comandos)
El símbolo del sistema de Windows es una forma completa y confiable para que resuelvas la mayoría de los problemas del disco duro. La segunda solución de símbolo del sistema es eficaz, pero se considera el más difícil de los cuatro métodos. Muchos usuarios normales dudarían en intentar la primera etapa de creación de medios de instalación de Windows.
Para formatear una partición del sistema en el disco 0, primero, debes crear un medio de instalación de Windows 10 o Windows 7. A continuación, sigue los pasos:
Paso 1. Pulsa Mayús+F10 para abrir la ventana Símbolo del sistema.
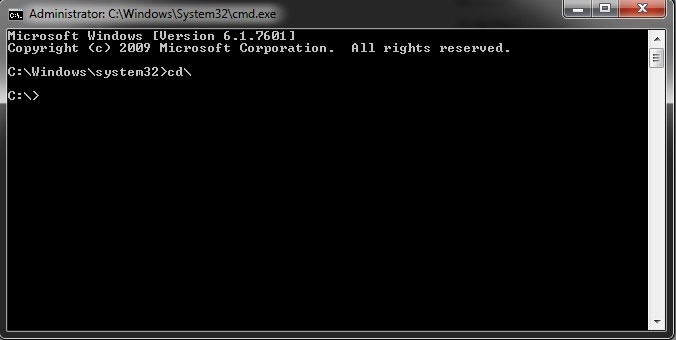
Paso 2. Escribe diskpart para abrir el símbolo del sistema de Diskpart con privilegios administrativos. Ejecuta los siguientes comandos en secuencia.
- list disk (mostrará una lista de los discos de tu equipo)
- select disk [n] (para elegir el disco de la lista anterior)
- clean (para limpiar el disco)
- create partition primary (para crear una nueva partición)
- select partition 1
- active (para activar la partición del disco)
- format fs=ntfs (para realizar un formato completo en sistema de archivo NTFS)
Después del proceso de formateo, cierra el símbolo del sistema y podrás reinstalar Windows 10.
Método 3: Formatear la Partición Utilizando un Programa de Partición Gratuito de Terceros
Supongamos que quieres un proceso más sencillo y cómodo. Puedes utilizar AOMEI Partition Assistant Standard para crear un medio de arranque y solucionar el problema de "Windows no pudo formatear una partición en el Disco 0". A continuación, te indicamos los pasos concretos:
Paso 1. Conectar el disco duro externo. Para crear un disco de arranque, utiliza Crear Medio de Arranque.
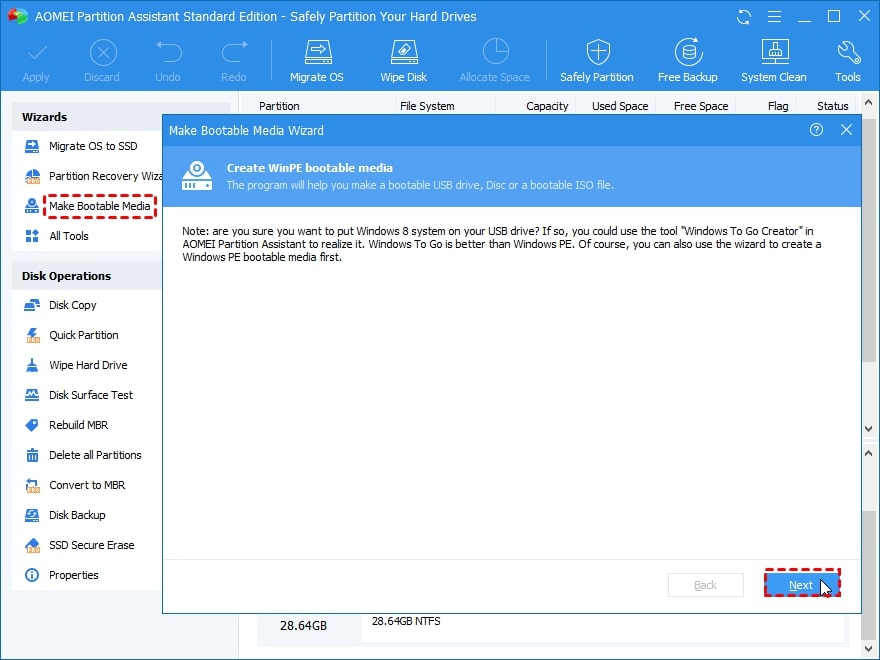
Paso 2. A continuación, conecta el medio de arranque al equipo que necesitas reinstalar. En la BIOS, configura la computadora para que arranque desde el medio de arranque. Arranque la computadora para iniciar AOMEI Partition Assistant. Haz clic con el botón derecho del ratón en la partición en la que deseas instalar Windows y selecciona Formatear partición.
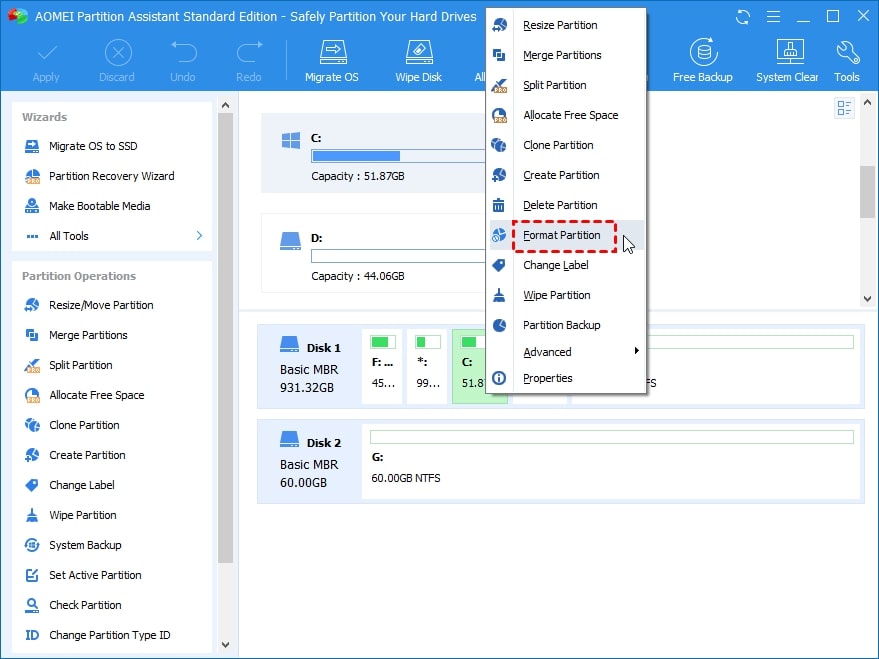
Paso 3. Selecciona el sistema de archivos adecuado y haz clic en Aceptar.
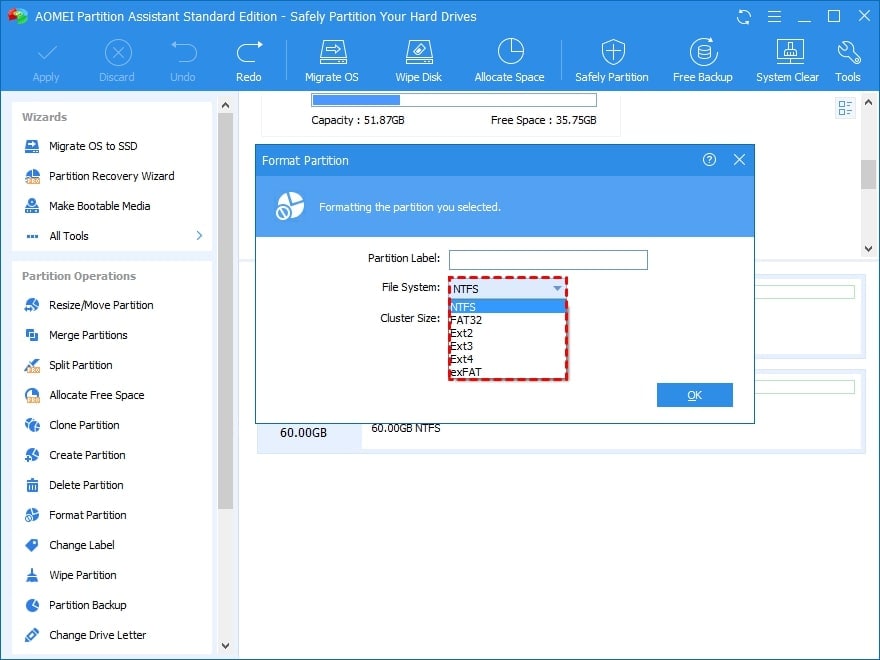
Paso 4. Entonces, volverás a la interfaz principal, y verás que la partición ha sido formateada. Para enviar la operación, haz clic en Aplicar. Después de formatear, puedes cerrar AOMEI Partition Assistant, eliminar el medio de arranque y reinstalar Windows 10.
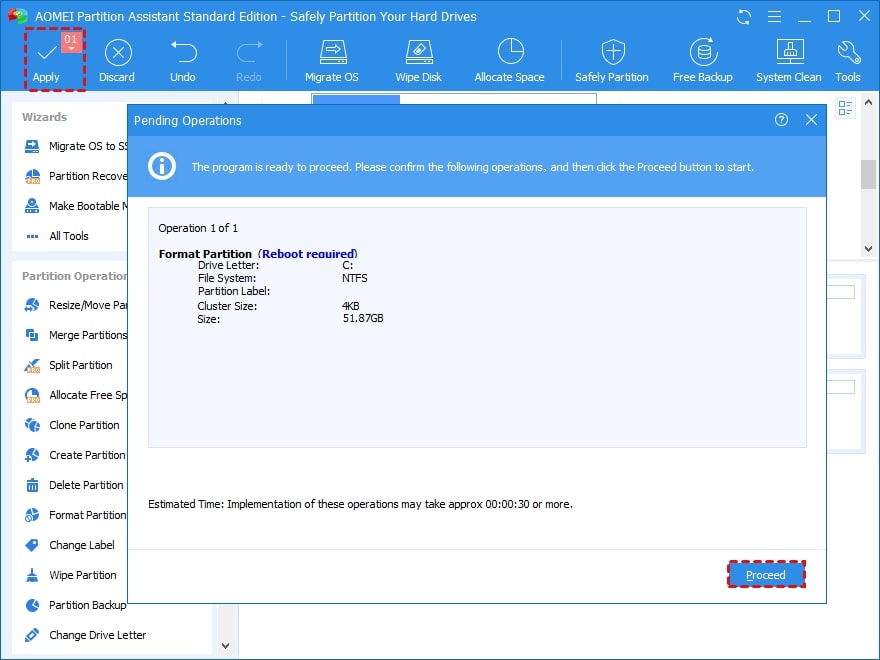
Método 4: Comprobar el Cable SATA o el Puerto SATA
Si sigues recibiendo el mismo código de error en tu computadora de escritorio, debes sospechar de la posibilidad de que tu cable SATA o tu puerto SATA no estén funcionando correctamente. Sigue los pasos que se indican a continuación:
Paso 1. Desconecta todos tus cables SATA EXCEPTO el controlador en el que quieres instalar Windows. Sólo dejas el SATA conectado a esa unidad.

Paso 2. Intenta instalar Windows de nuevo.
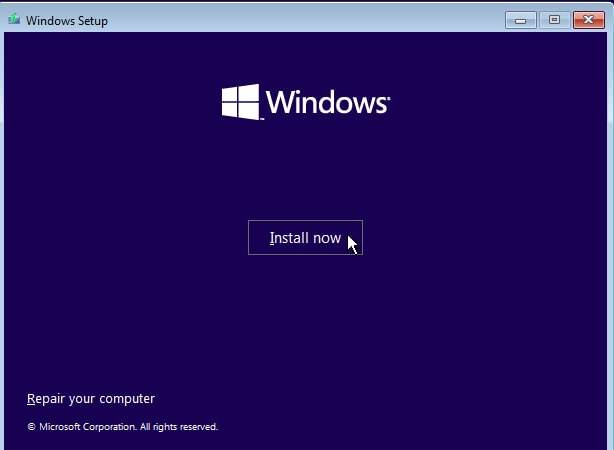
Si el problema persiste, intenta sustituir el cable SATA por uno nuevo para ver si eso ayuda.
Conclusión
Este artículo presenta 4 soluciones completas al error "Windows no pudo formatear una partición en el disco 0 (código de error 0x80070057)" que has experimentado durante la instalación de Windows o al tener problemas de almacenamiento y un sistema operativo dañado. Puedes utilizar estas opciones para solucionar otros problemas similares mencionados anteriormente.


