En este artículo
- ¿Qué es la partición del sistema EFI?
- ¿Para qué se utiliza la partición del sistema EFI?
- ¿Cómo verificar si la computadora tiene una partición del sistema EFI?
- ¿Cómo crear una partición del sistema EFI (en Windows)?
- ¿Cómo eliminar la partición del sistema EFI (ESP) en Windows?
- ¿Cómo recuperar la partición del sistema EFI eliminada accidentalmente?
- Preguntas Frecuentes
Parte 1. ¿Qué es la partición del sistema EFI?
En primer lugar, definamos qué es una partición del sistema EFI. Cuando se instala correctamente el sistema operativo Windows en un disco GPT de la computadora, se crea una partición EFI automática, también denominada partición del sistema EFI (abreviada como ESP). Sin letra de unidad, ocupa aproximadamente 100 MB o 200 MB. En Windows 10, normalmente puedes ver más particiones de sistema EFI que en las versiones anteriores.

EFI, que significa Interfaz de Firmware Extensible, es una partición en un dispositivo como un disco duro. El ESP lo utilizan las computadoras que siguen el estándar UEFI. El firmware UEFI carga archivos del ESP para iniciar el sistema operativo instalado y diversas utilidades. Esto agiliza el proceso, ya que solo puede limitarse a una unidad específica en lugar de escanear todo el sistema cada vez.
EFI consta de 4 componentes principales:
- Programas cargadores de arranque para el sistema operativo instalado actualmente en la computadora.
- Archivos de controladores de dispositivos para todos los dispositivos de hardware presentes y utilizados por la computadora durante el arranque.
- Programas de utilidad del sistema que comienzan a ejecutarse antes de arrancar un sistema operativo.
- Archivos de datos como registros de errores.
Recupera archivos, fotos, videos, música, correos electrónicos y más de 1000 tipos de archivos perdidos o eliminados de forma eficaz, segura y completa.

Parte 2. ¿Para qué se utiliza la partición del sistema EFI?
La partición EFI es uno de los volúmenes de almacenamiento más críticos del sistema. Windows crea automáticamente esta partición para el arranque sin preguntar al usuario. Es la forma en que el sistema de la computadora hace una tabla para almacenar datos y suavizar todas las funciones del disco, incluyendo el arranque y la puesta en marcha.
EFI se utiliza para diferentes propósitos en varios sistemas operativos. Esta tabla ayudará a conocer las funciones respectivamente:
| Windows | EFI se utiliza para cargar el arranque, incluidas las opciones de arranque. Todas las opciones como el disco duro, la configuración de prioridad de arranque y el modo de guardado se instalan en la unidad EFI. |
| Mac | En los dispositivos operativos Mac, la partición del sistema EFI se deja primero vacía y sin usar. Esto se hace para el propósito de arranque. La partición del sistema EFI se utiliza eventualmente como área de preparación para todo tipo de actualizaciones de firmware en Mac. |
| Linux | La partición EFI se utiliza para el arranque. Sin embargo, EFI utiliza una partición de arranque EFI separada en el escritorio en Linux. Se trata de una partición de disco estándar que contiene el sistema operativo o los datos de recuperación. |
Parte 3. ¿Cómo comprobar si la computadora tiene partición del sistema EFI?
Antes de empezar a monitorizar tu sistema, es esencial entender cómo EFI está relacionado con GPT. Dado que la mayoría de las computadoras recientes utilizan particiones de tipo GUID, EFI forma parte del sistema por defecto. Sin embargo, en las computadoras que utilizan el estilo de partición MBR, EFI no está presente. Una excelente forma de detectarlo es comprobar el almacenamiento de la partición reservada del sistema. Si es inferior a 100 MB, tu computadora no tiene una partición EFI.
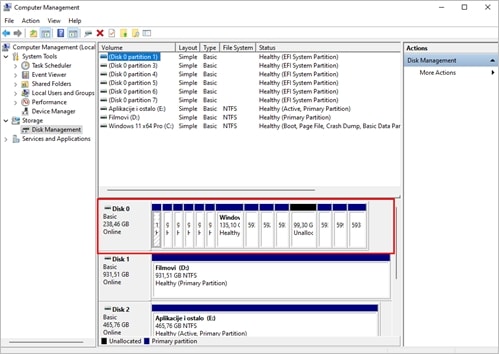
Si tiene una partición EFI, puedes utilizar herramientas como DiskPart o Disk Management para comprobarla mediante el procedimiento que se menciona a continuación.
Paso 1. Abre la información del sistema escribiéndola en el cuadro de búsqueda. También puedes escribir 'msconfig' para abrir el menú Información del sistema.
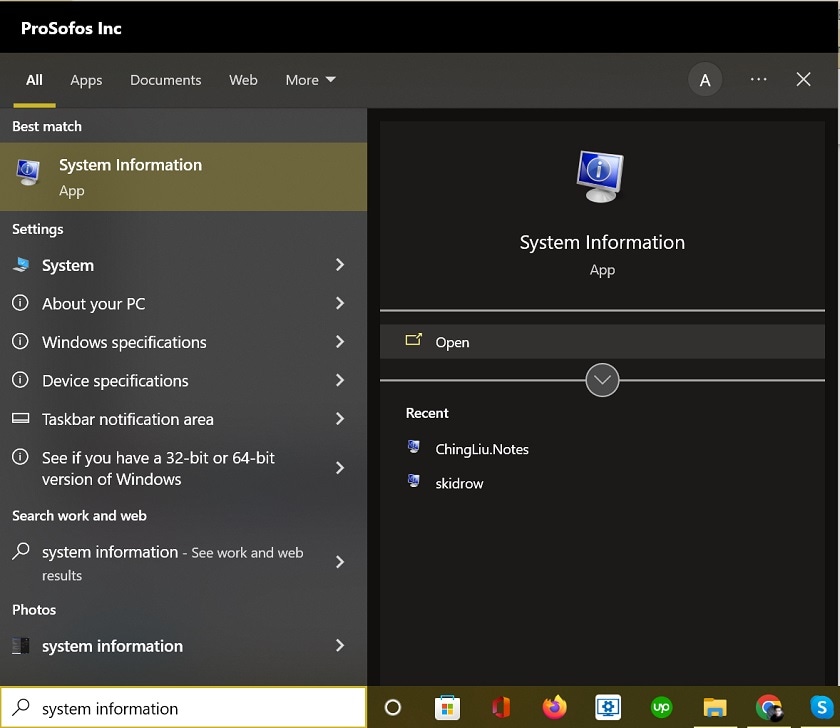
Paso 2. Se resaltará el encabezado del icono de resumen del sistema. Ahora, busca BIOS en la parte inferior derecha de la pantalla.
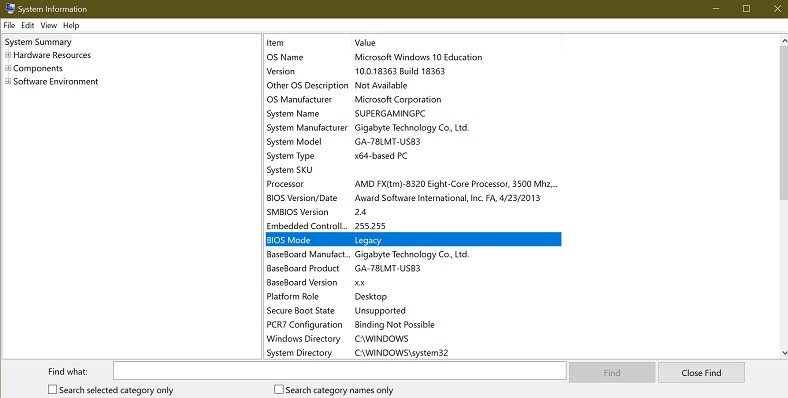
Paso 3. Puedes comprobar si estás ejecutando un disco de partición de estilo heredado o un volumen de partición de estilo UEFI/EFI. Ten en cuenta que UEFI BIOS significa que tu sistema contiene una partición EFI.
Parte 4. ¿Cómo crear una partición del sistema EFI (en Windows)?
De forma predeterminada, una computadora con Windows 10 u 11 que admita una instalación limpia creará una partición EFI automáticamente. Si quieres crear esta partición, necesitas dar algunos comandos esenciales durante el proceso de arranque del PC. Así se hace:
Paso 1. Inicia tu PC con cualquier tipo de medio de instalación de Windows disponible. En cuanto aparezca la primera pantalla, pulsa Shift + 10. Lanzará un símbolo del sistema de arranque antes de que tu computadora llegue al escritorio.
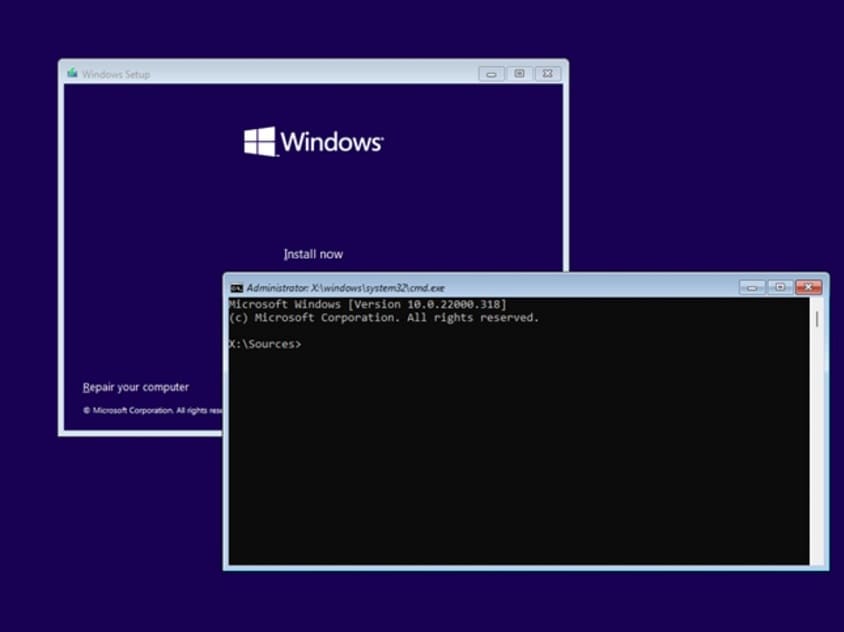
Paso 2. Ejecuta la sintaxis del comando como se indica a continuación. Pulsa la tecla Enter después de cada comando.
Diskpart
Diskpart
Select disk
List partition
Crear partición efi
Format quick fs=fat32
List partition
List volume (es decir, la letra del volumen donde está instalado el sistema operativo Windows)
Exit
bcdboot X:/windows (Reemplaza la "X" por la letra del volumen de la partición del sistema operativo Windows.).
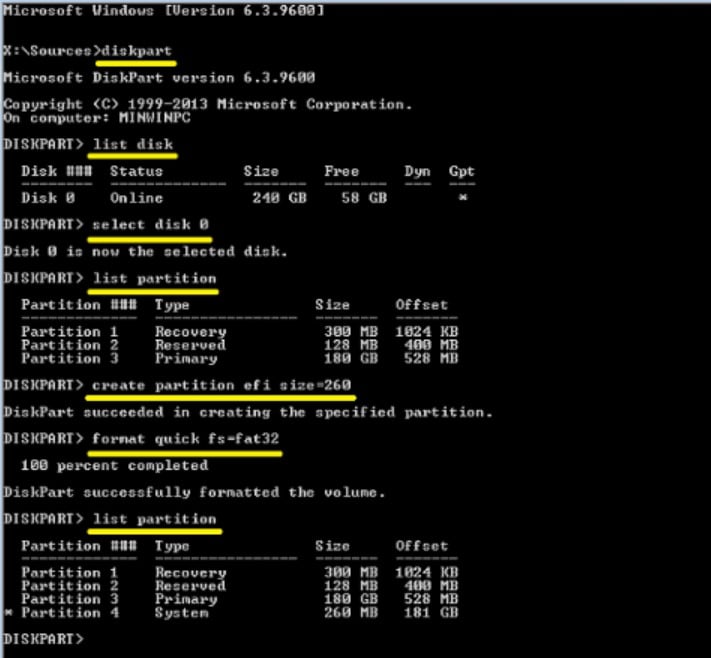
Paso 3. Pulsa Enter para iniciar una partición EFI. Ahora ya puedes retirar el medio de instalación de Windows.
Parte 5. ¿Cómo eliminar la partición del sistema EFI (ESP) en Windows?
Windows no muestra el contenido de la partición del sistema EFI. Sin embargo, aún es posible eliminarlo utilizando el símbolo del sistema y otros tecnicismos básicos del sistema operativo. Antes de hacerlo, debes asegurarte de que se trata de una función que deseas ejecutar.
¿Es seguro borrar la partición EFI del sistema?
Puede ser peligroso borrar una partición EFI. Es un protocolo de arranque fundamental para el sistema operativo Windows, ya que facilita el acceso a los archivos esenciales. Sin la partición EFI, tu equipo no podrá iniciar Windows. Sin embargo, ten en cuenta lo siguiente si insistes en eliminar la partición EFI:
- Si quieres que Windows funcione sin problemas, evita hacer cambios en la partición EFI.
- Puede simplemente reinstalar el sistema operativo si deseas eliminar la partición EFI e instalar una copia nueva del sistema operativo Windows.
- Si tu computadora tiene dos sistemas operativos instalados y quieres eliminar el ESP.
¿Cómo eliminar la partición EFI del sistema?
Para eliminar la partición del sistema EFI, estos son los pasos que te ayudarán:
Paso 1. En primer lugar, pulsa la tecla de Windows + R para acceder a la ventana de comandos Ejecutar.
Paso 2. Introduce el texto diskmgmt.mscen el cuadro de diálogo y haz clic en OK.
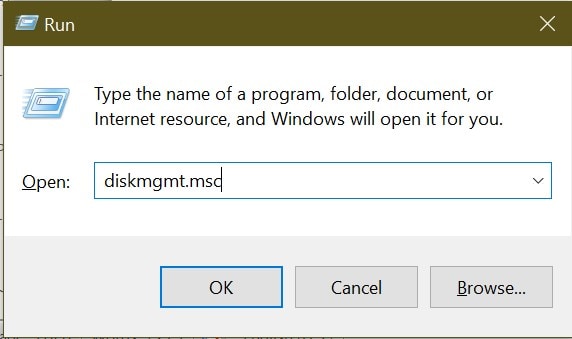
Paso 3. Localiza y fíjate en la partición del sistema EFI en el Administrador de discos y, a continuación, cierra el Administrador de discos. Luego, usa la herramienta DISKPART para eliminar la partición EFI.
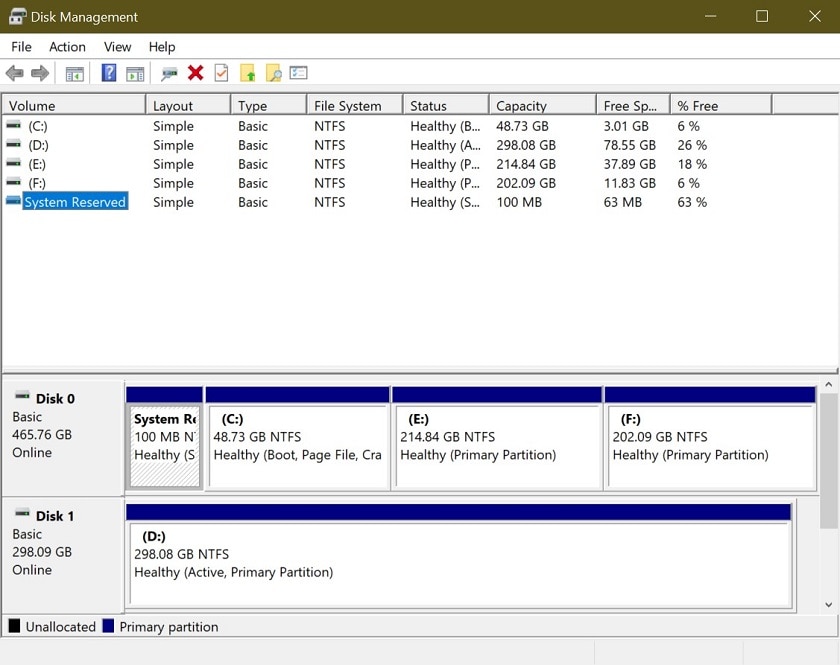
Paso 4. Abre el Símbolo del sistema escribiendo cmd en el cuadro de búsqueda de la barra de herramientas o haciendo clic con el botón derecho en el icono del menú Inicio y seleccionando Símbolo del sistema. Asegúrate de que lo ejecutas como Administrador.
Paso 5. Escribe los comandos de la siguiente manera, con la tecla Enter para cada flecha:
diskpart > list disk > select disk number (Selecciona el disco que has observado en el paso 3) > clean.
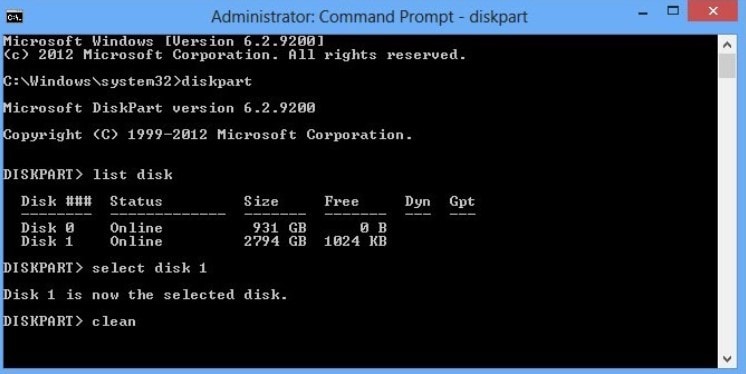
Paso 6. Windows tardará unos segundos en completar el proceso de limpieza. Esto significa que DiskPart ha limpiado con éxito la partición del disco EFI. A continuación, puedes salir de la herramienta DiskPart escribiendo exit y pulsando Enter.
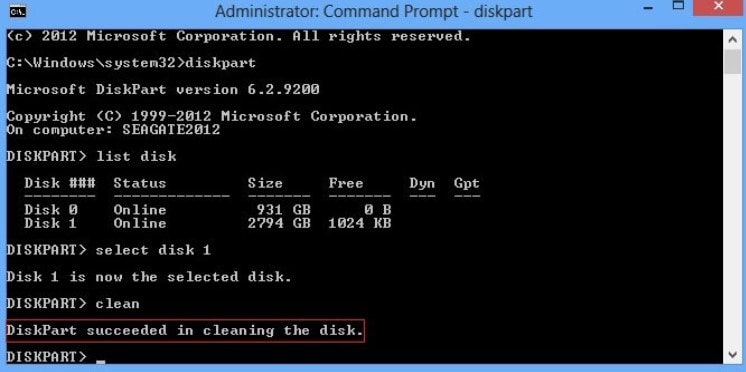
Parte 6. ¿Cómo Recuperar una Partición del Sistema EFI Borrada Accidentalmente?
Cuando se trata de cosas importantes como la partición EFI, puedes borrar accidentalmente toda la partición del sistema, resultando en que tu computadora no pueda arrancar. El sistema EFI también puede borrarse si eliminas algún archivo de inicio u otros datos. Esto puede provocar graves pérdidas de datos.
Sin embargo, puedes recuperar todos tus datos utilizando el programa Wondershare Recoverit. Viene con un montón de características de arranque, como se puede observar a continuación.
Recupera archivos, fotos, videos, música, correos electrónicos y más de 1000 tipos de archivos perdidos o eliminados de forma eficaz, segura y completa.

Puedes utilizar el siguiente procedimiento para recuperar los datos deseados después de que la computadora deje de arrancar debido a la eliminación accidental de la partición del sistema EFI.
Paso 1. Preparativos
- Descarga e instala Wondershare Recoverit en otra computadora Windows o Mac que funcione.
- Prepara una memoria USB en blanco.
- Prepara un disco duro externo para guardar los datos recuperados.
Paso 2. Elige Recuperar Sistema de la Computadora Estropeado
Conecta un USB vacío a la computadora y asegúrate de que ésta pueda detectarlo. A continuación, inicia Wondershare Recoverit tras la instalación y elige la opción Sistema de la computadora estropeado del panel de navegación izquierdo.
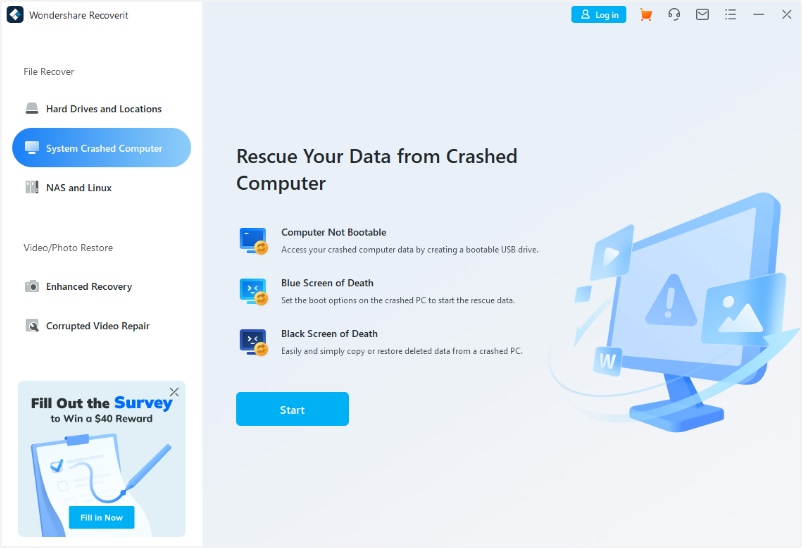
Paso 3. Crear una unidad USB de arranque
Selecciona la unidad USB insertada en la siguiente pantalla para crear una unidad multimedia de arranque.

El software de recuperación de datos te permitirá formatear primero la unidad USB. Asegúrate de que has hecho un respaldo de todos los archivos críticos en el USB antes de hacer clic en el botón Formatear.

A continuación, Recoverit empezará a crear automáticamente el medio USB de arranque.

Paso 4. Recuperar datos de una computadora que no arranca
Después de crear el USB de arranque, conéctalo a la computadora que no arranca debido a que se eliminó la partición del sistema EFI. A continuación, cambia la BIOS para que arranque desde el USB de arranque creado. Puedes ir a cómo configurar la computadora para que arranque desde una unidad USB para obtener los pasos precisos.

Después de que la computadora no arrancable se inicie con éxito desde la unidad USB de arranque, ahora puedes guardar tus archivos esenciales de la computadora en el disco duro externo preparado.

En resumen
Las particiones del sistema EFI pueden parecer redundantes al principio, pero cumplen una función crucial en la gestión de datos dentro de Windows. Esperamos que esta guía te ayude a entenderlo en detalle y te permita tomar una decisión informada con respecto a tu PC en el futuro.


