Las personas siempre utilizan Outlook para mantener la comunicación habitual con sus empleados. Si también utilizas Outlook para el correo electrónico, es posible que en algún momento necesites configurar un buzón compartido. Añadir un buzón compartido es un proceso sencillo, pero hay algunas cosas que debes hacer antes de empezar. En este artículo, repasaremos qué son los buzones compartidos y cómo añadir un buzón compartido en Outlook. Así que, si estás buscando algo similar, ¡sigue leyendo!
Parte 1: ¿Qué es un buzón de correo electrónico?
Un buzón (buzón electrónico) es una ubicación donde se almacenan los mensajes de correo electrónico, ya sea en un servidor remoto o en la computadora del usuario. En las aplicaciones de correo electrónico de software, el buzón se divide en varias carpetas: bandeja de entrada, bandeja de salida, elementos enviados y elementos eliminados. Los buzones deben comprar una licencia. Para iniciar sesión y utilizar el correo electrónico, los usuarios deben tener un buzón.
Parte 2: ¿Cómo añadir un buzón compartido a Outlook?
En primer lugar, hay algunas condiciones básicas que deben cumplirse antes de que puedas añadir un buzón compartido en MS Outlook.
Condición 1: Configurar un buzón de correo compartido y ponerlo a disposición de Microsoft Outlook 365.
Condición 2: Se requiere una cuenta de Office 365 para utilizar Microsoft Outlook.
Condición 3: El acceso a un buzón compartido debe ser concedido por el administrador.
Condición 4: El buzón compartido debe tener una dirección de correo electrónico y un nombre para mostrar.
Cuando tu administrador te añade a un buzón compartido de Microsoft Office 365, debes reiniciar Outlook. Cuando reinicies Outlook, el buzón compartido puede aparecer en el panel de carpetas debajo del buzón principal.
Si esto no ocurre, puedes añadir manualmente el buzón compartido.
Así se añade un buzón compartido en Outlook
Paso 1: Abre Outlook. Luego ve a la pestaña Archivo.

Paso 2: Haz clic en Configuración de la cuenta y elige Configuración de la cuenta en el menú.
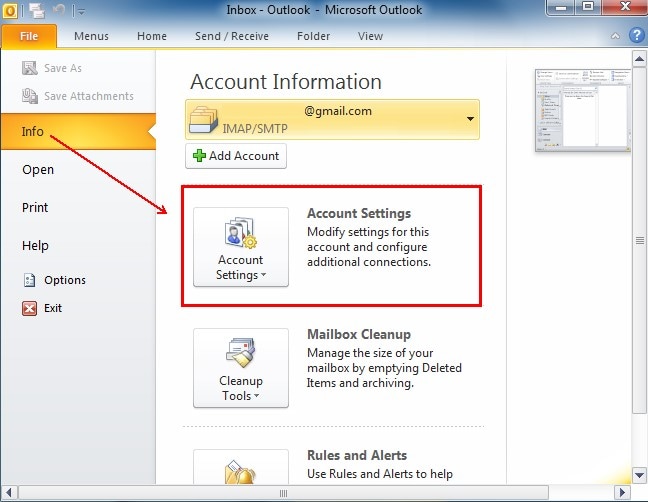
Paso 3: Ahora, ve a la pestaña Correo electrónico y asegúrate de que está marcada la cuenta correcta.
Paso 4: Haz clic en Cambiar en la parte inferior de la pestaña Correo electrónico.

Paso 5: En la pantalla, aparecerá una nueva pestaña; haz clic en Más ajustes>Avanzado>Añadir.
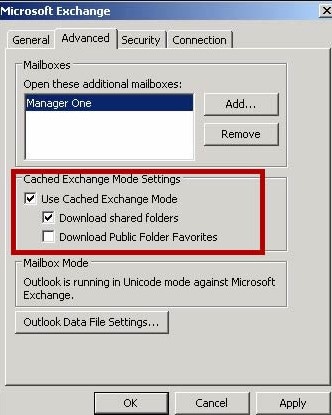
Paso 6: Ahora, introduce la cuenta de correo compartida a la que te ha añadido el administrador. A continuación, haz clic en Aceptar.

Paso 7: A continuación, selecciona Siguiente>Finalizar>Cerrar.
El buzón compartido se mostrará ahora debajo del buzón principal en MS Outlook.
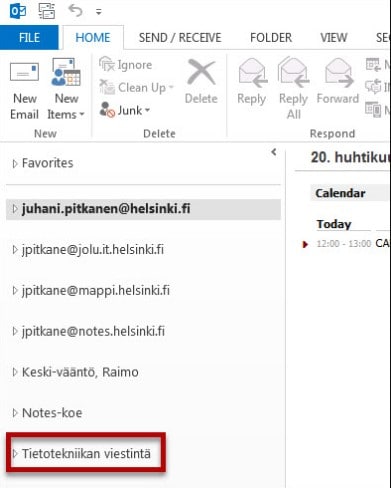
Pero aun así, si no eres capaz de añadir un buzón compartido a Outlook, entonces debes conocer algunos puntos sobre los buzones compartidos.
Punto 1: No es necesario dar licencias a los buzones compartidos que tengan un tamaño inferior a 50 GB.
Punto 2: Para utilizar el buzón compartido, es necesario dar autorización a los usuarios. Las personas de tu organización sólo pueden acceder al buzón compartido.
Punto 3: No puedes dar acceso a tu buzón compartido a nadie que no pertenezca a tu empresa. Si quieres hacerlo, prueba creando un grupo de Outlook.
Punto 4: Un buzón compartido no puede enviar correos electrónicos cifrados.
Punto 5: Desde Outlook para iPhone, Android o Mac, no se puede acceder a un buzón compartido. Si deseas utilizar uno de estos dispositivos para acceder a un buzón compartido, usa Outlook en la Web.
Parte 3: ¿Cómo enviar correos electrónicos desde el buzón compartido en Outlook y Office 365?
Después de agregar el buzón de correo a Outlook, también puedes enviar correos electrónicos desde el buzón de correo compartido en Office 365. Pero en caso de que no puedas enviar un correo electrónico desde un buzón de correo compartido de Office 365, debes conocer la forma correcta de hacerlo.
A continuación, en esta parte, voy a mostrarle cómo enviar correo electrónico desde un buzón de correo compartido de Office 365. Vamos a echar un vistazo a los pasos.
Paso 1: Abre Microsoft Outlook y selecciona Nuevo correo electrónico en la lista de carpetas.
En la pantalla aparecerá una nueva ventana de mensajes.
Paso 2: Selecciona Mostrar Desde, haciendo clic en el símbolo '...' en la parte superior del mensaje.

Nota: La opción "Mostrar desde" muestra que los destinatarios recibirán el correo electrónico de una dirección de buzón compartido.
Paso 3: Si es la primera vez que utilizas el buzón compartido, debes indicar la siguiente dirección de correo electrónico en la lista desplegable de la sección "Desde":
Haz clic con el botón derecho en'Desde' Luego, haz clic en 'Eliminar'.

A continuación Introduce la dirección del buzón compartido para que aparezca en el menú desplegable "Desde" la próxima vez que envíes un correo electrónico desde el buzón compartido.
Paso 4: Escribe la dirección de correo electrónico o el nombre de la persona en tu lista de contactos o en la lista de direcciones de la empresa para añadir destinatarios.
Paso 5: Escribe primero el asunto del correo electrónico, seguido del mensaje que quieras enviar.
Paso 6: Haz clic en Enviar una vez finalizado el mensaje.
A partir de este momento, la dirección estará accesible en tu lista desplegable "De" siempre que quieras enviar un mensaje desde tu buzón compartido.
Tus destinatarios sólo podrán ver la dirección de correo electrónico compartida una vez que envíes un mensaje desde tu buzón compartido.
Parte 4: ¿Qué hacer cuando los correos electrónicos de Outlook están dañados y no se pueden enviar?
Hasta ahora, has aprendido cómo agregar un buzón de correo compartido en Outlook y enviar correo electrónico desde un buzón de correo compartido en office 365. Ahora, ¿qué harías si tus correos electrónicos de Outlook están dañados y no se abren? Evidentemente, intentarías resolver este problema. Pero, si quieres resolver este problema en pocos minutos, entonces debes usar una herramienta de terceros.
Hay una gran cantidad de herramientas de terceros disponibles en Internet que te ayudarán a restaurar tus correos electrónicos dañados. Pero, yo solamente recomendaría Wondershare Repairit for Email Cuando tus correos electrónicos se corrompen debido a ataques de virus, fallos del disco duro, o procedimientos de apagado incorrectos, entonces esta herramienta corrige los correos electrónicos PST corruptos instantáneamente. Es una herramienta eficaz que escanea los archivos de correo electrónico corruptos, corrige los errores de Outlook, y te permite guardar los datos fijos en diferentes formatos. El procedimiento de reparación es simple y rápido. Consulta más de sus ventajas a continuación:

Wondershare Repairit for Email
Lo han descargado 5.481.435 personas.
-
Repara archivos PST y OST dañados en Outlook en todos los escenarios de corrupción de correo electrónico, como bloqueos de disco duro y sectores defectuosos, ataques de virus y troyanos, corrupción y mal funcionamiento de Outlook, procedimiento de apagado incorrecto, etc.
-
Restaura los correos electrónicos de Outlook eliminados desde hace mucho tiempo y extrae los mensajes de correo electrónico, carpetas, calendarios, etc. en cuestión de segundos.
-
Repara correos dañados y restaura correos electrónicos de Outlook eliminados desde hace mucho tiempo con una tasa de éxito del 100%
-
Reparación de correos electrónicos en bandejas sin límite de tamaño y previsualización de todos antes de guardarlos.
-
Es compatible con Windows 7/8/8.1/10/11, Windows Server 2012/2016/2019 y MacOS X 10.11~ MacOS 12 (Monterey).
Ahora, veamos el procedimiento para utilizar este software para reparar correos electrónicos dañados.
Reparar mensajes de correo electrónico en Windows
Puedes arreglar tus correos electrónicos siguiendo tres sencillos pasos:
Vamos a discutir cada paso en detalle.
Paso 1: Carga los correos electrónicos dañados.
Inicia Wondershare Repairit for Email y elige "Seleccionar archivo" en el menú.

Aparecerá una ventana en la que se te pedirá que elijas los archivos del lugar seleccionado. Puedes utilizar el botón "Buscar" para buscar correos electrónicos dañados en varias ubicaciones. De forma alternativa, también puedes utilizar el botón "Añadir archivo" para elegir directamente un correo electrónico si sabes dónde está. Los correos electrónicos se pueden añadir de uno en uno o en grupos.

Paso 2: Inicia el proceso de reparación.
Puedes ver el proceso de reparación mientras Repairit for Email repara rápida y automáticamente los archivos PST de Outlook dañados.

Paso 3: Previsualiza y selecciona una ruta para guardar.
Una vez finalizado el proceso de reparación, Repairit te permite previsualizar los datos del buzón de Outlook recuperado. Para guardar el archivo PST reparado en tu computadora, selecciona lo que deseas guardar. Y, a continuación, haz clic en el botón "Guardar".

Conclusión
Con buzones compartidos, puede enviar y recibir correos electrónicos desde una sola dirección de correo electrónico. Esta es una de las mejores características de Microsoft 365. Espero que hayas entendido cómo agregar buzón compartido en Outlook y agregar buzón a Outlook. Además, si tus correos electrónicos están gravemente dañados y no se abren, debes probar Wondershare Repairit for Email.

