Arreglar el código de error de Outlook 0x8004011d
¿El servidor de Outlook no está disponible? ¡No entres en pánico! ¡Consulta esta guía para conocer los motivos y las soluciones para corregir el código de error de Outlook 0x8004011d!
¿Tienes problemas para conectar tu Outlook con el servidor? Cuando veas este error 0x8004011d, es imposible enviar y recibir correos electrónicos, por lo que es posible que sientas curiosidad por encontrar una solución. Este artículo incluye una guía para corregir el error de el servidor de Outlook no está disponible.
Parte 1: ¿Qué debes saber sobre el código de error 0x8004011d?
El error 0x8004011d es un error del servidor en el cliente de correo electrónico de Outlook. Como dijimos anteriormente, lo enfrentarás cuando envíes o recibas correos electrónicos. La indisponibilidad del servidor es siempre la causa de dicho error. Más específicamente, esto sucede cuando el archivo OST no se sincroniza correctamente. Por lo tanto, encontrarás la siguiente descripción en tu lectura de Outlook:
"Task Exchange Server informó el error 0X8004011d: el servidor no está disponible. Ponte en contacto con tu administrador si la condición persiste".
Con este error en tu Outlook, no podrás actualizar tus correos electrónicos. Por lo tanto, Outlook es completamente inútil cuando el servidor de Outlook no está disponible.
Para resolverlo, este artículo se centrará en reparar los problemas con los archivos. Además, aprenderás cómo administrar los problemas de sincronización y resolver todos los errores frecuentes. ¡Empecemos!
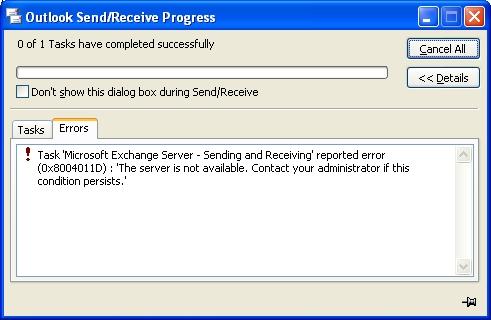
Parte 2: Razones que causan el código de error 0x8004011d
¿Quieres saber qué causa el error 0x8004011d en detalle? Esta parte dividirá algunas razones por las cuales el servidor Outlook no está disponible:
1. Tu perspectiva cerrada
Mientras estabas usando Outlook, es posible que tu computadora se haya apagado repentinamente. Puede deberse a un corte de energía o una acción involuntaria. Cuando se cerró, es posible que se hayan alterado diferentes procesos de Outlook. Esto causaría problemas con tu cliente de Outlook, como problemas de sincronización. Entonces se convertiría en la causa del código de error 0x8004011d.
2. Ataques de virus en la computadora
Si un virus ataca tu computadora, también daña sus archivos. Debido a esto, los archivos de datos de Outlook pueden dañarse. A medida que los archivos se dañan, causa problemas en tu cliente de Outlook. No funcionaría correctamente y mostraría errores como que el servidor de Outlook no está disponible.
3. El archivo de Outlook cruza el límite de tamaño
Cada versión de Outlook tiene un límite de tamaño específico para su archivo PST y OST. Con un uso constante, los archivos pueden sobredimensionarse. Esto provocaría un mal funcionamiento y generaría problemas como el error 0x8004011d . Para evitar esto, debes marcar los límites y revisarlos siempre.
4. Los encabezados de los archivos están dañados
Cada archivo de datos de Outlook viene con su encabezado, que actúa como su identidad. Si se daña sin razón específica, es inútil. Cuando un archivo de datos de Outlook se vuelve inútil, el cliente de correo electrónico no funcionará correctamente. Entre las principales consecuencias, son evidentes los problemas de conexión con el servidor.
Parte 3: Los mejores métodos para arreglar el servidor no están disponibles Código de error de Outlook 0x8004011d
Como hemos revisado las causas, ahora cambiaremos a las soluciones de 0x8004011d.
Solución 1: reevaluación de los almacenes de información y la base de datos
Es necesario comprobar la información almacenada en el Exchange. Este método te proporciona una guía para tranquilizar todos los detalles. Revisa los detalles provistos para saber cómo puedes resolver el el servidor de Outlook no está disponible:
Paso 1: primero revisar los almacenes de información de Outlook.
Para ello, ve al "Administrador de Exchange" y haz clic en la opción "Servidor". Selecciona "Nombre del servidor" desde allí y haz clic en "Primer grupo de almacenamiento".
Paso 2: Debes verificar el estado haciendo clic con el botón derecho en "Almacén de buzones".
Si la información almacenada está desmontada, selecciona la opción "Montar tienda".
Paso 3: abrir el símbolo del sistema escribiendo "cmd" en la barra de búsqueda. Cuando se abra, escribe:
C:/Archivos de programa/Exchsrvr bin/eseutil/mhmbdata/private1.edb
Como resultado se enviará un informe de la base de datos.
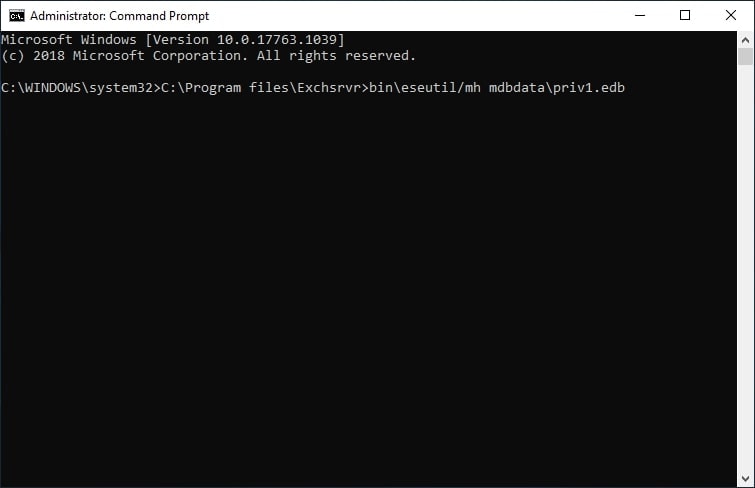
Paso 4: después de obtener un estado "Sucio", asegúrate de que existan todos los registros de transacciones desde el punto de control .
Debe volver a la "Tienda de monturas".
Paso 5: usar el comando "Eseutil /d" para desfragmentar la base de datos .
A continuación, inicia el Comprobador de integridad del almacén de información. Deberás usar el comando "lsignteg.exe".
Solución 2: Realizar escaneo SFC
Un escaneo SFC en Windows escanea profundamente la computadora y reconoce todos los problemas. Si bien las reconoce, también las resuelve correctamente. Por lo tanto, si tienes problemas con el servidor de Outlook no disponible, se puede resolver con SFC Scan. Para esto, debed observar los pasos de la siguiente manera:
Paso 1: utilizar las teclas de método abreviado de "Windows + S" para iniciar la barra de búsqueda.
Escribe "cmd" e inicia el símbolo del sistema en tu computadora como administrador.

Paso 2: Escribir el comando "sfc /scannow" y presionar Enter para iniciar el escaneo.
El problema con los servidores de Outlook se resolverá en un tiempo.

Solución 3: intentar habilitar el modo de caché de Exchange
Hay un caso en el que puedes forzar una conexión con la cuenta de Exchange. Es necesario habilitar el modo de caché de Exchange para esto. Prueba los siguientes pasos para resolver el error 0x8004011d.
Paso 1: Iniciar Outlook en tu computadora y ejecutar el programa Ejecutar.
Puedes usar la combinación de teclas de método abreviado "Windows + R" para esto. Cuando se abra, escribe "control.exe" para iniciar el Panel de control.

Paso 2: buscar "Correo" en el espacio proporcionado en la parte superior derecha de la pantalla.
Al acceder a la opción, selecciona la opción "Cuentas de correo electrónico" al abrirla.
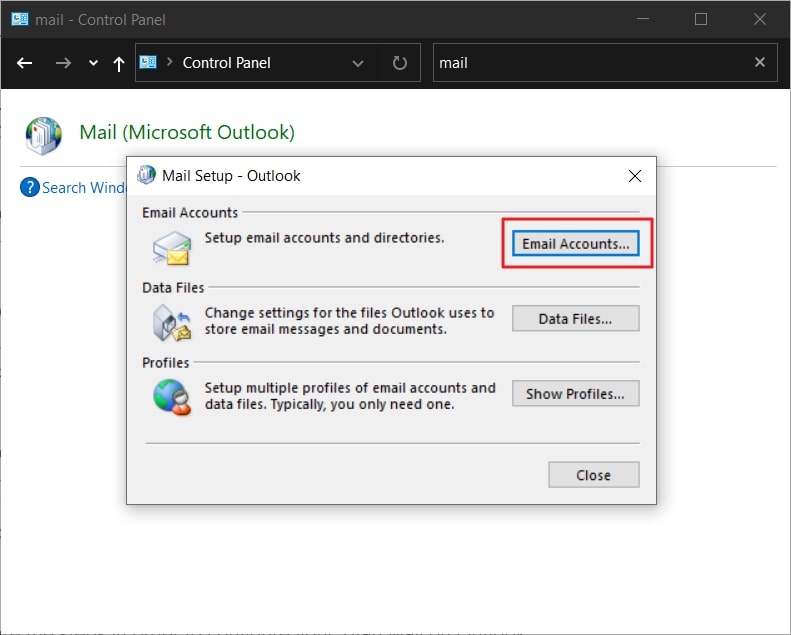
Paso 3: Ir a la pestaña "Correo electrónico" cuando se abra una ventana.
Debes hacer doble clic en la cuenta de Exchange proporcionada en la lista. También puedes probar el botón "Cambiar" para abrir tu configuración.

Paso 4: buscar la opción "Usar el modo de intercambio en caché" en la siguiente pantalla
Marca la opción para habilitarla y reinicia Outlook para aplicar todos los cambios.

Solución 4: crear un nuevo perfil de Outlook
Si el problema aún no se ha resuelto, debes pensar en administrar tus perfiles. Por lo general, si el problema llega hasta un archivo de datos dañados, complica las cosas. Es posible que el perfil que está en uso nunca se sincronice con el archivo. Por lo tanto, la herramienta requiere un remedio adecuado para crear un nuevo perfil.
Paso 1: para resolver el error 0x8004011d, debes cerrar todos los procesos de Outlook .
Inicia el programa Ejecutar con la tecla de acceso directo "Windows + R". Escribe "control.exe" para abrir el Panel de control de la computadora.

Paso 2: Debes buscar la opción "Correo" en el espacio provisto .
Selecciona el botón "Mostrar perfiles" cuando abras su configuración.

Paso 3: con la nueva ventana enfrente, selecciona el perfil de Outlook .
Haz clic en la opción "Eliminar" y confirma la eliminación del perfil de Outlook.
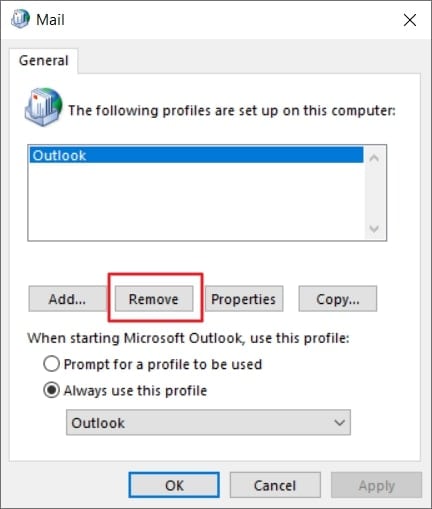
Paso 4: reinicia Outlook en tu computadora y comienza a reconfigurar un nuevo perfil .
A continuación, puedes sincronizar los datos del archivo de Outlook anterior con este perfil.
Solución 5: Comprobación de la conexión de redes
Si estás intentando conectar tu cuenta de Outlook con un servidor de terceros, puede generar problemas. Debes comprobar las conexiones de red para este propósito. Primero, cierra la aplicación Outlook y todas las demás aplicaciones en tu computadora. Luego, abre tu Outlook una vez más e intenta iniciar sesión. Puede estar inactivo si no puedes conectarte al servidor de buzón. Espera hasta que se complete su mantenimiento.
Solución 6: intenta usar Wondershare Repairit para correo electrónico
Existe la posibilidad de que un archivo de datos de Outlook esté dañado en el problema de error 0x8004011d. Como no puedes conectarte al servidor debido a esto, debes repararlo. Por lo tanto, necesitas una herramienta de reparación clara y adecuada para este propósito. Wondershare Repairit for Email te permite reparar dichos archivos. Te permite reparar archivos OST y PST con facilidad.
Repairit presenta soluciones para usuarios de Windows y Mac, así como una vista previa antes de guardar archivos.

Wondershare Repairit para correo electrónico
5.481.435 personas lo han descargado.
-
Repara archivos PST y OST dañados en Outlook en todos los escenarios de daño de correo electrónico, como fallas en el disco duro y sectores defectuosos, ataques de virus y tojan horse, daño y mal funcionamiento de Outlook, procedimiento de apagado incorrecto, etc.
-
Restaura los correos electrónicos de Outlook eliminados durante mucho tiempo y extrae los mensajes de correo electrónico, carpetas, calendarios, etc. en segundos.
-
Restaura los correos electrónicos de Outlook eliminados durante mucho tiempo con una tasa de éxito del 100%.
-
Repara los correos electrónicos en lotes sin límites de tamaño y obten una vista previa de todos ellos antes de guardarlos.
-
Compatible con Windows 7/8/8.1/10/11, Windows Server 2012/2016/2019 y MacOS X 10.11~ MacOS 12 (Monterey).
Para comprender su funcionalidad, veamos los pasos de la siguiente manera:
Paso 1: Inicia Repairit para correo electrónico .
Inicia Wondershare Repairit para correo electrónico en tu computadora. Luego, procede a hacer clic en "Seleccionar archivo" para importar el archivo de datos dañado.

Paso 2: Agrega archivo para reparar .
A continuación, puedes considerar buscar o agregar el archivo de datos de Outlook. Ve a la sección "Buscar archivo" para buscar el archivo de datos de Outlook. Si conoces su ubicación, diríjete a la sección "Agregar archivo".

Paso 3: reparar y exportar resultados .
Haz clic en el botón "Reparar" para iniciar la reparación del archivo de datos. A medida que se repara, se muestra en la ventana de vista previa. Revisa los resultados y selecciona el botón "Guardar" para exportar los datos.

Conclusión
Este artículo proporciona una descripción general del código de error 0x8004011d. Como plantea diferentes complicaciones del servidor, debes probar la mejor solución. Para reparar archivos de datos de Outlook dañados, debes considerar una buena herramienta de reparación de correo electrónico. Wondershare Repairit for Email encaja en la descripción de tales tareas.

