Solucionar el error 0x8004011d de Outlook
Lee esta guía para aprender las causas y soluciones del error 0x8004011d de Outlook.
¿Estás intentando actualizar tu Outlook a la versión más reciente? Al hacerlo, tendrás que realizar diversas tareas y confirmaciones. Una de ellas es enviar tu información de Outlook a la nueva versión. Para poder hacer esto, tendrás que archivar los datos de tu correo electrónico. Durante este proceso, puede que no le prestes atención al tamaño de la información archivada. Aunque es normal confundirla con el tamaño del correo mismo, suele llegar a 5GB o más.
Cuando el archivo se importa a la nueva versión de Outlook, su gran tamaño generará un error. Esto es lo que se conoce como el error 0x8004011d de Outlook. Entonces, veamos cómo se produce este error y cómo podemos afrontarlo.
Parte 1 - ¿Qué mensajes de error muestra 0x8004011d?
El error 0x8004011d surge en diversas versiones y formas. Dado que puede ocurrir en múltiples escenarios, los mensajes de error que muestra son diferentes en cada uno. Analizaremos los posibles mensajes de error que suele mostrar este error de Outlook.
- "0x8004011d No se encuentra Outlook."
- "0x8004011d Infracción de acceso a Outlook."
- "Falta el archivo 0x8004011d de Outlook."
- "No puede registrar 0x8004011d de Outlook."
- "No se encuentra %PROGFILES64%\WIDCOMM\Bluetooth Software\0x8004011d Outlook."
- "No puede iniciar software de Bluetooth. Falta un componente necesario: 0x8004011d de Outlook. Por favor, vuelva a instalar el software de Bluetooth".
- "No se pudo iniciar esta aplicación porque no se encontró 0x8004011d de Outlook". Puede que el problema se solucione reinstalando la aplicación".
- "Error 0x8004011d detectado en el servidor Exchange de tareas: el servidor no está disponible. Ponte en contacto con el administrador si el problema persiste".
El error 0x8004011d puede mostrar cualquiera de estos mensajes. Lo recomendable es tomar nota y aprender sobre las distintas soluciones a estos problemas.

Parte 2 - Las causas del error 0x8004011d de Outlook
Ahora, nos centraremos en las razones que pueden originar el error 0x8004011d de Outlook. Dado que este problema es bastante serio y está relacionado al archivo de datos, la mayoría de las causas lo involucran. De todos modos, analizaremos las causas para poder determinar qué solución es la ideal para tu caso:
1. El archivo de datos de Outlook es demasiado grande
La razón más común que desencadena este error de Outlook es un tamaño de archivo demasiado grande. Como señalamos anteriormente, esto suele ocurrir cuando transfieres tu archivo de datos de Outlook a la nueva versión. Es por esto que siempre debes revisar el tamaño del archivo PST. Todas las versiones de Outlook tienen límites distintos, lo que suele representar un inconveniente. Un archivo PST demasiado grande se daña y se vuelve inservible.
2. Un apagado incorrecto de Outlook o del dispositivo
Si en algún momento apagaste tu dispositivo cuando Outlook aún estaba funcionando, puede que esta sea la causa. Cuando Outlook o tu dispositivo está en medio de un proceso, nunca debes cerrarlo. Cerrar un programa de manera abrupta puede traer graves consecuencias a los archivos de datos. Estos daños pueden luego originar el problema 0x8004011d de Outlook.
3. Los archivos de encabezado de Outlook están dañados
Los archivos de encabezado son muy importantes al momento de dirigir un archivo a alguna ubicación en particular. Dado que la computadora está repleta de información, usa los archivos de encabezado como fuente primordial. Si los archivos no se gestionan correctamente y sus encabezados se dañan, aparecerán ciertos problemas. En estos casos, no sirve de nada trabajar con Outlook y mover tus archivos de datos. Lo primero que debes hacer es reparar los archivos de encabezado de Outlook.
4. Los archivos de datos fueron atacados por virus o malware
Es posible que tu dispositivo esté siendo atacado por virus o malware. Estos pueden perjudicar gravemente el funcionamiento de tu computadora y tus archivos de datos no están protegidos. Los virus y malware pueden deteriorar tus archivos de datos y así provocar múltiples errores. Es por eso que los virus son una de las causas más comunes del error 0x8004011d de Outlook. Es crucial tener instalado un buen antivirus en tu equipo.
Parte 3 - Los principales métodos para reparar el error 0x8004011d de Outlook fácilmente
En esta sección, nos dedicaremos a analizar algunas sencillas maneras que puedes poner en práctica para resolver errores de Outlook como 0x8004011d. Son varios los métodos que puedes emplear para solucionar este problema. Veamos algunos de ellos:
Método 1: compacta o reduce el tamaño del archivo PST
Lo aconsejable es que, ante todo, pruebes reducir el tamaño del archivo PST. Puesto que el tamaño del archivo cumple un rol muy importante en este error de Outlook, esta puede ser una solución muy confiable. Para hacerlo, tendrás que seguir los pasos detallados a continuación:
Paso 1: abre Microsoft Outlook en tu dispositivo y dirígete a la pestaña "Archivo".
Haz clic en el botón "Configuraciones de cuenta" desde la sección "Info". Aparecerá un menú desplegable en el que tendrás que seleccionar la opción "Configuraciones de cuenta" para continuar.

Paso 2: se abrirá una nueva ventana con las configuraciones de cuenta.
Haz clic en "Archivos de datos" en el cuadro de diálogo y busca el archivo PST individual. Después de seleccionarlo, presiona la opción "Configuraciones".
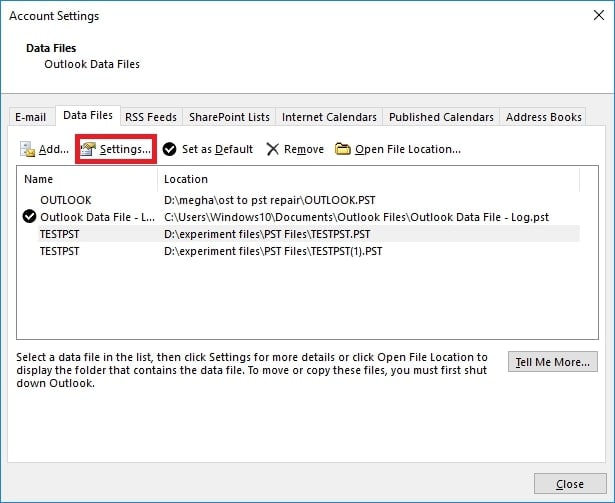
Paso 3: serás redirigido a un nuevo cuadro de diálogo con las configuraciones del archivo PTS.
Una vez seleccionado el archivo, haz clic en "Compactar ahora" y luego en "OK" para reducir su tamaño.

Método 2: repara el archivo PST con Scanpst.exe
Si el problema persiste, tendrás que usar una herramienta de reparación de Outlook. A su vez, tienes que solucionar el error 0x8004011d de tu Outlook para reanudar las operaciones. Por eso, es necesario emplear una herramienta adecuada para reparar el archivo PST dañado y así solucionar los problemas existentes.
Independientemente de si se trata de problemas internos o externos, pueden ser afrontados con esta herramienta. Scanpst.exe sirve para realizar reparaciones en Outlook. Puedes acceder a la plataforma desde su ubicación e iniciar la reparación de archivos. Sin embargo, si quieres aprender en detalle todo sobre Scanpst.exe, continúa leyendo:
Paso 1: busca Scanpst.exe en tu Windows y ábrelo.
Ahora, haz clic en el botón "Explorar" para añadir tu archivo PST.
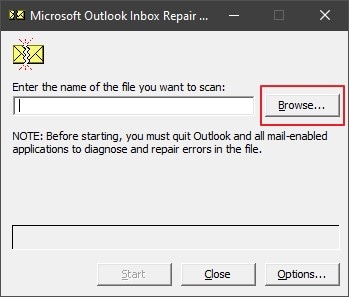
Paso 2: presiona "Empezar" para que se inicie el proceso de escaneado del archivo.
Cuando haya terminado, haz clic en el botón "Reparar".

Paso 3: también puedes establecer la ubicación de la copia de seguridad del archivo PST para que te quede como registro.
Cuando el archivo se haya reparado, aparecerá un mensaje en la pantalla.
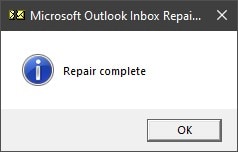
Método 3: usa una herramienta de reparación de Outlook
¿Scanpst.exe no logró ayudarte a resolver el error de Outlook? En tal caso, te recomendamos probar una mejor herramienta de reparación de Outlook. Wondershare Repairit for Email es una alternativa increíble. Además de ser compatible con Windows y Mac, es una herramienta de reparación muy completa. Sin dudas, quedarás impresionado con su gran utilidad.
Otro aspecto que vale la pena destacar es su capacidad de reparar archivos OST y PST. Gracias a esta diversidad, los resultados son muy eficaces.

Wondershare Repairit for Email
5.481.435 personas lo han descargado.
-
Repara archivos PST y OST dañados de Outlook en cualquier condición, ya sea debido a bloqueos de disco duro y sectores defectuosos, ataques de virus y caballos de Troya, corrupción y mal funcionamiento de Outlook, procedimiento de apagado fallido, etc.
-
Recupera los correos de Outlook eliminados tiempo atrás y extrae mensajes, carpetas, calendarios y mucho más de los correos en segundos.
-
Recupera los correos de Outlook eliminados tiempo atrás, con una tasa de éxito del 100%.
-
Repara emails por lote sin límites de tamaño y permite ver el contenido en vista previa antes de guardarlo.
-
Es compatible con Windows 7/8/8.1/10/11, Windows Server 2012/2016/2019 y MacOS X 10.11~ MacOS 12 (Monterey).
Si quieres usar esta herramienta para resolver errores de Outlook, échale un vistazo a los pasos a seguir. Veamos cómo puedes hacerlo por tu cuenta:
Paso 1: abre Repairit for Email.
Ejecuta el programa Wondershare Repairit for Email desde tu computadora. Haz clic en "Seleccionar archivo" para importar el archivo PST.

Paso 2: encuentra o añade el archivo PST dañado.
Tienes la opción de encontrar o añadir el archivo que quieres reparar. Selecciona la opción "Buscar archivo" para localizarlo en alguna unidad específica. Como alternativa, puedes hacer clic en "Añadir archivo" para buscarlo manualmente. Después de haberlo subido a la plataforma, presiona "Reparar" para iniciar el proceso.

Paso 3: repara y revisa el archivo en vista previa antes de guardarlo.
Cuando el proceso haya terminado, podrás ver los resultados en vista previa. Analiza todas las categorías para encontrar los mejores resultados. Finalmente, selecciona la información que quieras recuperar y haz clic en "Guardar"..

Método 4: ejecuta el programa con un escáner SFC
En caso de que el problema continúe, todavía puedes implementar alguna solución un poco menos ortodoxa para abordar el error 0x80040011d de Outlook. Estos son los pasos que puedes hacer para recuperar tu Outlook con un escáner SFC:
Paso 1: dirígete al ícono de búsqueda ubicado en la barra de tareas y escribe "cmd".
Después de haber encontrado el "Símbolo del sistema", tienes que dirigirte al panel de la derecha. Desde allí, selecciona la opción "Ejecutar como administrador" para abrir CMD como administrador del sistema.
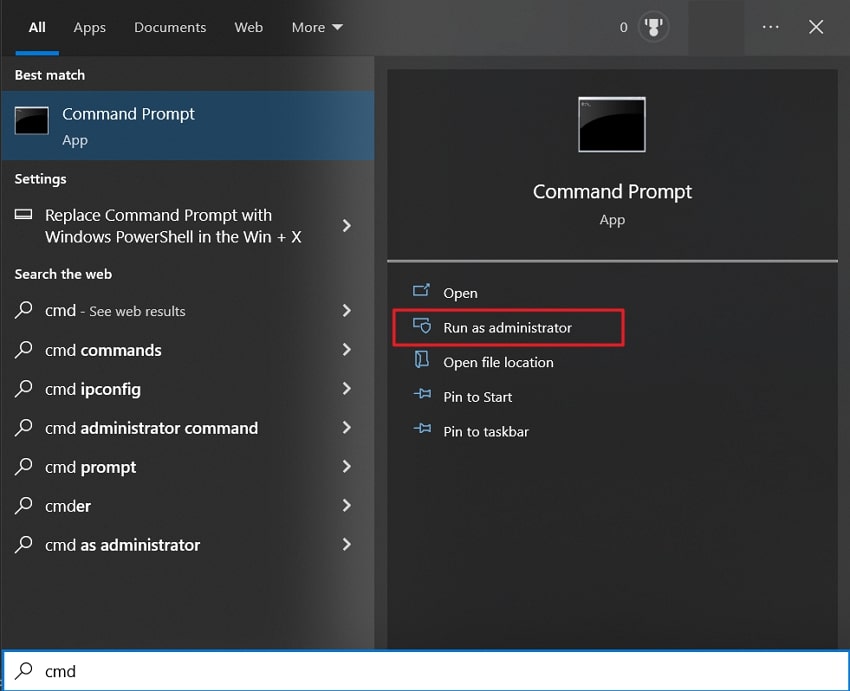
Paso 2: seguidamente, escribe el comando "sfc/scannow" y presiona "Enter".
El escaneo terminará momentos después y todos los errores de Outlook que hayan sido identificados se habrán resuelto.

Método 5: habilita el modo caché de Exchange
Si estás ante un error de Outlook de una cuenta de Exchange, te aconsejamos probar esta solución. Puedes habilitar el modo caché de Exchange para forzar una conexión normal con el Exchange. Para hacerlo, tendrás que seguir estos pasos cuidadosamente:
Paso 1: abre Outlook en tu computadora y usa el atajo "Windows + R" para abrir Ejecutar.
Cuando el programa se haya abierto, escribe "control.exe". Esto te redirigirá al panel de control.

Paso 2: en la lista de opciones, busca y abre "Correo electrónico" para acceder a la pantalla de configuración.
Accede y haz clic en "Cuentas de correo electrónico" para continuar.
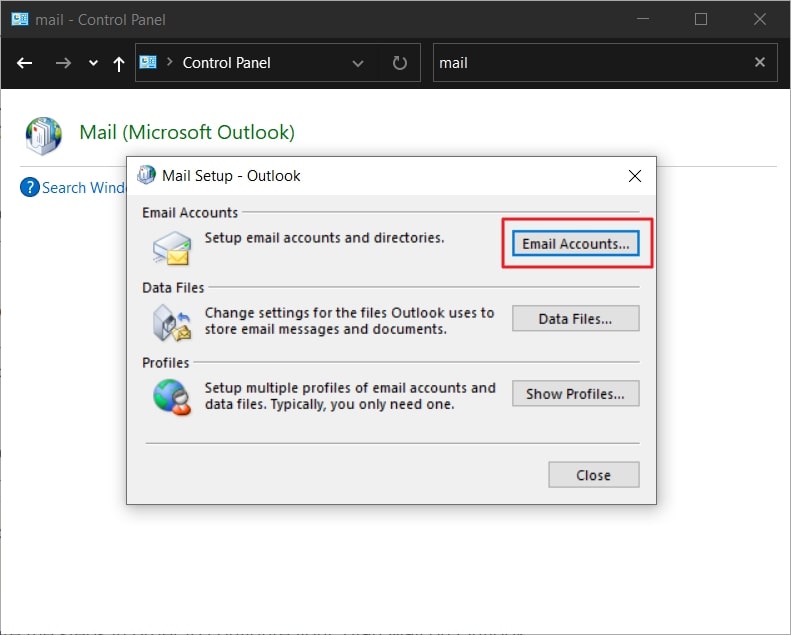
Paso 3: una vez abiertas las configuraciones de cuenta, ve a la pestaña "Correo electrónico".
Selecciona y haz doble clic en la cuenta de Exchange para abrir las configuraciones. Luego, presiona el botón "Cambiar".

Paso 4: en la próxima pantalla, encontrarás la opción "Usar modo caché de Exchage".
Activa la opción para habilitarla y reinicia Outlook para implementar los cambios.
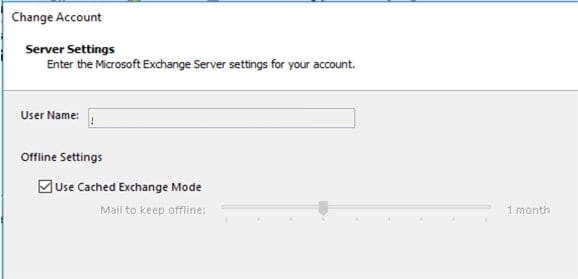
Método 6: crea un nuevo perfil de Outlook
Si el problema persiste y parece no haber solución, puede que tengas que abrirte una nueva cuenta de Outlook. Una de las maneras de deshacerte del error 0x8004011d de Outlook es creando un nuevo perfil. Después de hacerlo, puedes sincronizarlo con tu cuenta anterior. Para usar este método, tienes que seguir estos pasos:
Paso 1: cierra Outlook completamente en tu dispositivo.
Busca el programa Ejecutar desde el ícono de la lupa y ábrelo. Luego, escribe "control.exe" y pulsa la tecla "Enter" para abrir el panel de control.

Paso 2: busca la opción "Correo electrónico" en la lista que aparece en la nueva pantalla.
Cuando se abran las configuraciones de correo electrónico, dirígete a la opción "Mostrar perfiles".
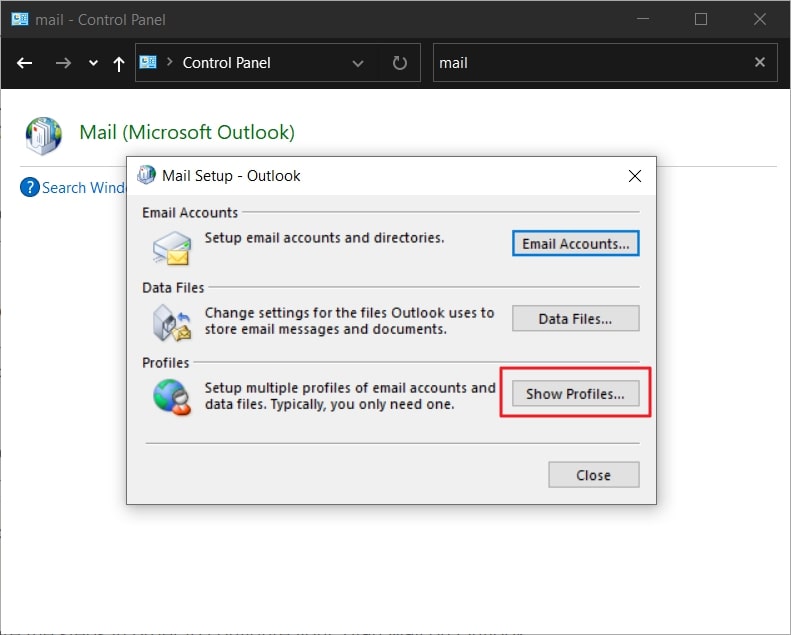
Paso 3: en la nueva ventana, selecciona tu cuenta actual y luego haz clic en "Quitar".
En el aviso emergente, confirma que quieres eliminar la cuenta.
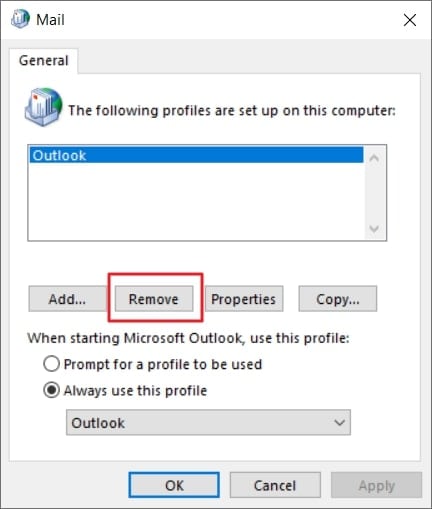
Paso 4: reinicia Outlook en tu equipo y vuelve a configurar el nuevo perfil.
Una vez creado, puedes sincronizarlo con la información anterior de tu cuenta de Outlook.
Conclusión
En este artículo, hemos analizado en detalle el error 0x8004011d de Outlook entre los clientes de correo electrónico. Aunque son muchas las razones que pueden causarlo, es fundamental gestionar bien el archivo PST. Wondershare Repairit - Email Repair te ofrece los mejores resultados. Sin dudas, te será de gran ayuda si lo usas para tratar tus archivos de Outlook.

