¿Aparece el siguiente mensaje de error en su pantalla mientras utiliza Outlook?
"No se puede abrir este artículo. Outlook ya ha empezado a transmitir este mensaje".
Mientras transfiere correos electrónicos, puede poner su cliente de correo electrónico en tal estado. Aunque puede ocurrir por muchas razones principales, este problema tiene solución. Por ello, este artículo ofrece una visión detallada de las soluciones que mejor se adaptan. Encuentra el remedio perfecto para "Outlook ya ha comenzado a transmitir este mensaje".
Parte 1: ¿Por qué ocurre "Outlook ya ha comenzado a transmitir este mensaje"?
Los problemas en la carpeta Outbox de Outlook son bastante comunes. Hay muchos casos en los que los correos electrónicos pueden atascarse en las carpetas del cliente de correo electrónico. Las razones de este problema son diversas y pueden abarcar distintos escenarios.
Analizaremos algunas de las principales razones que provocan este error. Estas razones le guiarán sobre el error "Outlook ya ha comenzado a transmitir este mensaje":

1. Tamaño grande del archivo de datos de Outlook
Uno de los motivos de los problemas de transmisión del correo electrónico de Outlook es la acumulación de datos a través de él. Con los datos ya vagando por el cliente de correo electrónico, se hace difícil gestionar más.
Por lo tanto, los archivos de datos de Outlook grandes y sobredimensionados causaban este problema. Estos archivos se direccionan y gestionan según las limitaciones de datos de Outlook. Sin embargo, si superan el límite, pueden producirse múltiples averías y problemas.
2. Problemas de conexión a Internet
Una conexión a Internet inestable también puede provocar errores de transmisión en el correo electrónico de Outlook. Internet es la fuente que dirige la ejecución de la transmisión completa del correo electrónico. Por lo tanto, toda la transmisión se verá afectada si Internet tiene problemas.
3. Anomalías internas de Outlook
Outlook es un completo cliente de correo electrónico que se basa en muchas operaciones. Estas operaciones hacen uso de las funciones disponibles en toda la herramienta. Si algún problema concreto afecta a Outlook, puede plantear problemas. Tal es el caso del error "Outlook ya ha comenzado a transmitir este mensaje". Los problemas dentro de Outlook pueden conducir a los errores que causan tales irregularidades.
Parte 2: Las mejores soluciones para resolver todos los problemas con la bandeja de salida de correo electrónico de Outlook
Ahora estudiaremos algunas soluciones para resolver este problema de transmisión de correo electrónico. El error "Outlook ya ha comenzado a transmitir este mensaje" puede ser demasiado molesto. Si prevalece, no podrá enviar un correo electrónico desde el cliente. Esto le impide funcionar a través de Outlook y no le deja otra opción.
Solución 1: Eliminar manualmente el correo atascado de la bandeja de salida
Los clientes de correo electrónico son plataformas de este tipo diseñadas para influir en la experiencia del usuario a través de ellas. Por ejemplo, con problemas de correos electrónicos atascados en Outlook, puedes moverte para eliminarlos. Esto puede hacerse con el sencillo procedimiento de borrado a través de la plataforma. Vaya a la carpeta Bandeja de salida de su Outlook y abra el correo electrónico que está causando problemas. Cuando se abra, elimínelo para resolver el problema.
Puede intentar hacer clic con el botón derecho en el correo electrónico en otra circunstancia en la que sea imposible hacerlo. Seleccione "Eliminar" entre las opciones para borrar el correo. A continuación, prueba a arrastrar el correo dentro de la carpeta "Borradores" y "Descartarlo" desde allí. También puede considerar la posibilidad de volver a enviar este correo para garantizar un flujo de trabajo fluido.

Solución 2: Poner Outlook en modo sin conexión
Otro enfoque único para resolver el error de transmisión de correo electrónico a través de Outlook es acceder al modo sin conexión. Esta función permite eliminar los mensajes que obstaculizan la transmisión. Aunque está disponible en todas las versiones principales de Outlook, la función tiene un funcionamiento diferente. Averigüemos cómo se hace con el Modo Offline:
Para Outlook 2007 o versiones anteriores
Paso 1: Inicie Outlook en su ordenador y vaya a la pestaña "Archivo" de la barra de menú superior.
Paso 2: A continuación, seleccione "Trabajar sin conexión" entre las opciones disponibles en la lista.

Para Outlook 2010 o versiones posteriores
Paso 1: Inicie Outlook en su ordenador ejecutándolo en su ordenador
Diríjase a la pestaña "Enviar/Recibir" presente en el menú superior de la plataforma.
Paso 2: A medida que cambien las opciones en el panel inferior, seleccione "Trabajar sin conexión".
Esto reanudará todos los procedimientos detenidos a través de Outlook para usted.
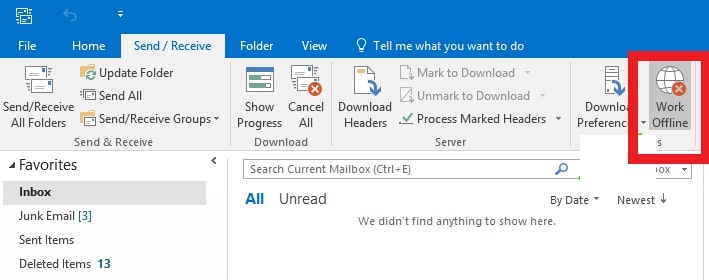
Solución 3: Utilizar el modo seguro para resolver los problemas de transmisión
El problema "Outlook ya ha comenzado a transmitir este mensaje" puede atascarse. Si es así, tendrás que recurrir a métodos más contundentes para eliminarlo. Debes utilizar la función Modo seguro para resolver los problemas de transmisión de correo electrónico. Descubra cómo se hace con los siguientes pasos:
Paso 1: Mantenga pulsada la tecla CTRL del teclado mientras inicia Outlook.
Paso 2: Aparecerá un mensaje en la pantalla pidiéndole que inicie Outlook en modo seguro.
Confirme haciendo clic en "Sí" para iniciar Outlook en modo seguro.
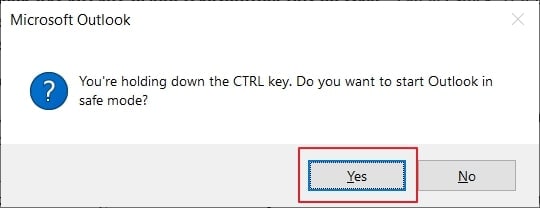
Solución 4: Crear un nuevo archivo PST y gestionar los correos electrónicos
Puede que probar los métodos directos no le funcione. En tal caso, tendrás que moverte por algo emocionante y eficaz. Outlook permite crear nuevos archivos de datos que pueden utilizarse para gestionar los mensajes de correo electrónico. El proceso es complicado, pero los resultados están garantizados. Para procesar todo esto, mira los pasos para entender la creación de un archivo PST:
Paso 1: Inicie Outlook en su ordenador y vaya a la pestaña "Archivo" del menú superior.
Acceda a la "Configuración de la cuenta" navegando por la sección "Información". Seleccione "Configuración de la cuenta" en el menú desplegable que aparece en la pantalla.

Paso 2: Vaya directamente a la sección "Archivos de datos" de la nueva ventana
Pulse "Añadir" entre las opciones disponibles para crear un nuevo archivo PST. Proporcione un nombre al archivo y haga clic en "Aceptar" para continuar con la configuración del nuevo archivo de datos de Outlook.

Paso 3: A continuación, seleccione el archivo PST recién creado de la lista y pulse "Establecer como predeterminado".
Cierre todas las operaciones de Outlook y proceda a reiniciarlo.
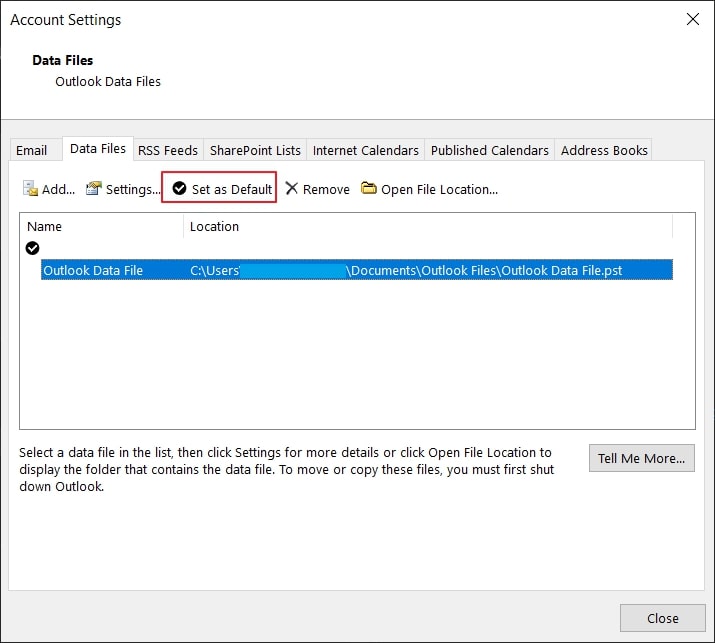
Paso 4: Diríjase a la bandeja de salida secundaria de su cuenta que contiene los datos del antiguo archivo de datos
A continuación, mueva el correo electrónico atascado en la carpeta Bandeja de salida a la nueva cuenta e intente eliminarlo.
Paso 5: Una vez hecho esto, vuelva a la ventana "Configuración de la cuenta".
Establezca su antiguo archivo de datos como archivo de Outlook por defecto para reanudar todos los procedimientos.

Solución 5: Reparar archivos de datos de Outlook con Repairit for Email
El problema de la transmisión de correo electrónico también puede afectar a los archivos de datos de correo electrónico. Si se corrompen, el problema conduce directamente al archivo en cuestión. Por suerte, los archivos de datos de Outlook se pueden reparar fácilmente con la ayuda de Wondershare Repairit para Email Esta herramienta de reparación de correo electrónico cuenta con algunas de las mejores funciones de reparación.
Es compatible con archivos OST y PST en sistemas Windows y Mac. Esta herramienta no sólo puede reparar correos electrónicos dañados debido a diferentes errores, sino que también recupera correos electrónicos eliminados durante mucho tiempo. Además, puedes incluso previsualizar los correos reparados antes de elegir guardarlos.

Wondershare Repairit para Email
Lo han descargado 5.481.435 personas.
-
Reparar archivos PST y OST dañados en Outlook en todos los escenarios de corrupción de correo electrónico, tales como bloqueos de disco duro y sectores defectuosos, ataques de virus y caballos de Troya, corrupción de Outlook y mal funcionamiento, procedimiento de apagado incorrecto, etc.
-
Restaurar correos electrónicos de Outlook eliminados durante mucho tiempo y extraer mensajes, carpetas,calendarios, etc. en cuestión de segundos.
-
Repare correos electrónicos dañados y restaure correos electrónicos eliminados con una tasa de éxito del 100%.
-
Reparación de Emails en baños sin límites de tamaño y soporte para previsualizarlos todos antes de guardarlos.
-
Compatible con Windows 7/8/8.1/10/11, Windows Server 2012/2016/2019 y MacOS X 10.11~ MacOS 12 (Monterey).
Para entender cómo se hace con Repairit, vea los pasos a seguir:
Paso 1: Iniciar Wondershare Repairit for Email
Al instalar Wondershare Repairit for Email, inicie la herramienta de reparación de correo electrónico. Vaya directamente al botón "Seleccionar archivo" para importar su archivo de datos de Outlook.

Paso 2: Importe el archivo de datos dañado
Para añadir el archivo de datos corrupto, tiene dos opciones diversas. Puede utilizar la sección "Buscar archivo" para buscar automáticamente el archivo de datos dañado. Para buscar el archivo manualmente, utilice la sección "Añadir archivo".

Paso 3: Repare su archivo dañado y guárdelo
Después de importar el archivo de datos, pulse el botón "Reparar". Diríjanse a la ventana de previsualización que contiene todos los datos del correo electrónico. Recupera todos los datos de correo electrónico haciendo clic en el botón "Guardar" después de seleccionarlos.

Palabras finales
Este artículo ha dirigido a los usuarios a una visión clara del error de transmisión de correo electrónico en Outlook. Pruebe las mejores soluciones para resolver el error "Outlook ya ha comenzado a transmitir este mensaje". En este artículo se han enumerado las soluciones más adecuadas en este caso. Necesita un buen servicio de reparación de correo electrónico para archivos de datos dañados. Considere la posibilidad de utilizar Wondershare Repairit for Email para ejecutar dichas tareas.

