El buzón compartido no se muestra en Outlook
No se asuste cuando el buzón de correo compartido no se muestre en Outlook, por favor, compruebe las soluciones probadas para arreglar este problema en este artículo.
¿Ha tenido alguna vez un problema por el que Outlook no muestra el buzón compartido? Hoy en día, las empresas han pasado cada vez más de Exchange local a un entorno de Microsoft 365 o en la nube. Muchas de ellas incluso están migrando todos sus datos a la nube.
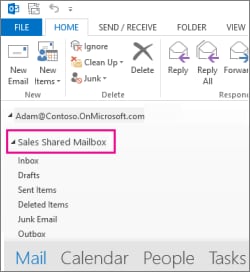
En la mayoría de los casos, el traspaso se realiza sin problemas y no hay grandes obstáculos. Una vez realizados los procedimientos posteriores a la migración, los datos de Office 365 se pueden ver en Microsoft Outlook. Sin embargo, es posible que el usuario no pueda ver la información en su copia local de Outlook.
Parte 1: ¿Por qué el Buzón Compartido no es visible en Outlook?
Los buzones compartidos son un método excelente para permitir que las personas accedan al mismo buzón. Sin embargo, los buzones compartidos no siempre son accesibles en Outlook. Varias variables pueden contribuir a ello. Una posible explicación es que el Buzón Compartido no se haya configurado correctamente. Otra opción es que el usuario necesite un acceso más adecuado al Buzón Compartido.
Si tiene problemas para acceder a un buzón compartido, compruebe con su administrador que está correctamente configurado y que dispone de los derechos adecuados. Lo mejor sería que consiguieras que tu Buzón Compartido apareciera en Outlook con un poco de maña.
Parte 2: Varias soluciones para resolver el problema del buzón de correo compartido que no se muestra en Outlook
Un buzón compartido, a diferencia de los buzones de usuario, no tiene nombre de usuario ni contraseña. Para acceder a un buzón compartido, debe disponer de los derechos del administrador Enviar como, Enviar en nombre o Acceso total. Utilice las soluciones y los métodos alternativos descritos en este artículo para resolver el problema si tiene las responsabilidades y los permisos necesarios para acceder a un buzón de correo compartido pero no puede verlo en el cliente de Outlook.
Solución 1: Genere y compruebe los registros para arreglar el error
Si la carpeta compartida de Outlook no se muestra, sigue estos pasos para generar registros y analizarlos para comprobar el problema y arreglarlo.
Paso 1: Abra Outlook y vaya a Archivo > Opciones > Avanzadas.
Paso 2: En la opción Avanzado, marque la opción Habilitar registro de solución de problemas (requiere reiniciar Outlook) y haga clic en OK.

Paso 3: Cierre Outlook y reinícielo.
Paso 4: Los registros de archivos se almacenan en la carpeta %localappdata%/Temp o en la ubicación de la carpeta C:/Users/UserName/AppData/Temp folder location.
Compruebe los registros y resuelva el problema para arreglarlo e intente acceder a las carpetas del buzón compartido.
Solución 2: Desactivar la asignación automática
Los servicios de detección automática de Office 365 o Microsoft 365 les asignarán automáticamente los buzones compartidos si un usuario tiene acceso total o derechos para ver los buzones. Cuando el usuario se conecta a la aplicación web o inicia Outlook, el buzón compartido se carga al instante.
En determinadas circunstancias, es posible que esto no funcione y tenga que desactivar explícitamente la opción de asignación automática mediante la interfaz de línea de comandos para que el usuario vuelva a tener acceso al buzón compartido. Siga estos pasos si un buzón compartido no muestra los correos electrónicos en outlook:
Paso 1: Abra Powershell como administrador y ejecute el siguiente comando para almacenar las credenciales de usuario.
Comando: $Credencial = Get-Credencial

Paso 2: Introduzca sus credenciales de Office 365 y haga clic en OK.
Paso 3: Ejecute el siguiente comando para establecer una conexión e iniciar una nueva sesión de PowerShell de Office 365.
Comando:
$ExchangeSession = New-PSSession -ConfigurationName Microsoft.Exchange -ConnectionUri “https://outlook.office365.com/powershell-liveid” -Credential $credential -Authentication “Basic” –AllowRedirection

Paso 4: Ahora inicie la sesión de Exchange Online.
Commando:Import-PSSession $ExchangeSession

Paso 5: Una vez establecida la conexión e iniciada la sesión, elimine los permisos de acceso al Buzón Compartido.
En el siguiente ejemplo, está revocando el permiso de support@abc.com del usuario xyz@abc.com.
Commando:
Remove-MailboxPermission -Identity support@abc.com -User john@abc.com -AccessRights FullAccess
Paso 6: A continuación, vuelva a asignar el permiso de acceso total al buzón compartido mediante el siguiente comando y desactive la asignación automática.
Commando :
Add-MailboxPermission -Identity support@abc.com -User xyz@abc.com -AccessRights FullAccess -AutoMapping:$false
Paso 7: Ahora puede añadir manualmente el buzón compartido a la cuenta de Outlook, lo que volverá a crear un nuevo archivo OST.
El antiguo quedará inaccesible.
Paso 8: Repita los pasos anteriores para cada usuario para permitir el acceso al Buzón Compartido.
Solución 3: Añadir buzón compartido manualmente
Para añadir un buzón compartido manualmente, siga estos pasos:
Paso 1: Abra Outlook, vaya a Archivo > Configuración de la cuenta > Configuración de la cuenta.
Paso 2: En la pestaña Correo electrónico, haz doble clic en tu correo para acceder a la configuración.
Paso 3: Haz clic en Más ajustes.
Paso 4: En la pestaña Avanzado, active las opciones de Descargar carpetas compartidas.

Paso 5: Haga clic en Añadir y escriba el nombre del Buzón Compartido.
Paso 6: Haga clic en OK > Aplicar > OK.
Solución 4: Volver a crear el perfil
Your email profile may be corrupted or destroyed, prohibiting you from using the Shared Mailbox. En este caso, deberá crear un nuevo perfil y configurar su cuenta de correo electrónico. El servicio de detección automática puede asignar el buzón compartido a su cuenta de usuario. El procedimiento es el siguiente:
Paso 1: Cierre Outlook e inicie el Panel de control.
Paso 2: Localice y elija la opción Correo.
Paso 3: Haga clic en Mostrar perfiles y, a continuación, en Añadir.
Paso 4: Haga clic en OK después de introducir el nombre del perfil.
Se iniciará el asistente de configuración.
Paso 5: Para crear su cuenta con este nuevo perfil, introduzca sus credenciales de Microsoft 365.
Paso 6: Cierre el Panel de control e inicie Outlook cuando se haya creado.
Paso 7: Seleccione su nuevo nombre de perfil en la selección Nombre de perfil y haga clic en OK.

Paso 8: Esto iniciará Outlook con su perfil recién creado.
Paso 9: Espere unos instantes a que finalice la sincronización.
Paso 10: Revise todas sus carpetas de correo, incluyendo el Buzón Compartido. Ahora debería ser visible.
Póngase en contacto con el administrador si este método tampoco consigue añadir el buzón compartido a su cuenta de usuario en Outlook.
Parte 3: Algunas limitaciones de los métodos manuales
Existen soluciones manuales sencillas al problema, pero no todo el mundo puede aplicarlas. Además, estos enfoques presentan importantes inconvenientes. Estas limitaciones se explican a continuación.
Limitación 1: Debido a la vulnerabilidad inherente al almacenamiento en la nube, siempre existe un peligro importante de robo de datos.
Limitación 2:Pueden resolver el problema del buzón compartido de Office 365 que desaparece de Outlook. Pero no pueden impedir el acceso no deseado a sus datos críticos.
Limitación 3: No hay garantías de que estos procedimientos sean siempre eficaces. En determinadas circunstancias, pueden no funcionar.
Limitación 4: No son adecuados para todo el mundo. Son difíciles para determinados usuarios.
Deberías poder ver el contenido de tu buzón compartido en Outlook después de utilizar todas estas formas. Una vez que puedas ver tu buzón compartido en Outlook, podrás enviar y recibir mensajes desde él.
Sin embargo, si no ve el buzón compartido, es posible que la migración del buzón compartido haya fallado por algún motivo. Entonces debe utilizar un programa de migración profesional que no tenga fallos y complete rápidamente la operación de migración.
Bonificación: Restaurar los correos electrónicos perdidos de Outlook
Aquí voy a recomendar una solución en caso de que sus correos electrónicos de Outlook se pierden. Wondershare Repairit for Email es un excelente software de reparación de correo electrónico que funciona tanto en Windows como en Mac. Antes de entrar en cómo utilizar las herramientas, echemos un vistazo a algunas de sus características más destacadas.

-
Reparar archivos PST y OST dañados en Outlook en todos los escenarios de corrupción de correo electrónico, tales como bloqueos de disco duro y sectores defectuosos, ataques de virus y caballos de Troya, corrupción de Outlook y mal funcionamiento, procedimiento de apagado incorrecto, etc.
-
Restaure correos electrónicos de Outlook eliminados durante mucho tiempo y extraiga los mensajes de correo electrónico, carpetas, calendarios, etc. en cuestión de segundos.
-
Repare correos electrónicos dañados y restaure correos electrónicos eliminados con una tasa de éxito del 100%.
-
Reparación de Emails en baños sin límites de tamaño y soporte para previsualizarlos todos antes de guardarlos.
-
Compatible con Windows 7/8/8.1/10/11, Windows Server 2012/2016/2019 y MacOS X 10.11~ MacOS 12 (Monterey).
Pasos a seguir para utilizar Wondershare Repairit for Email
Paso 1: Seleccionar y cargar el archivo
Primero abre Wondershare Repairit para correo electrónico. Verás una interfaz de Repairit for Email. Haga clic en "Seleccionar archivo" para cargar los archivos.

Selecciona los archivos de la fuente. Después de seleccionar los archivos, haga clic en 'Añadir archivo'. Puede añadir uno o varios archivos para repararlos.

Paso 2: Reparar los archivos cargados
Haga clic en el botón azul "Reparar" después de añadir los correos electrónicos. Repairit for Email recuperará automáticamente sus correos electrónicos corruptos en cuestión de segundos.

Paso 3: Previsualizar y guardar los archivos reparados
Una vez finalizado el procedimiento de arreglo, todos los mensajes arreglados aparecerán en el panel izquierdo. Haz doble clic en un archivo de correo electrónico para previsualizar su contenido y, a continuación, selecciona una ubicación para almacenarlo.

Conclusión
¿Tienes problemas para encontrar tu buzón compartido de Office 365 en Outlook? Se trata de un problema habitual para los consumidores que se han pasado a la nueva plataforma Microsoft 365. En esta entrada se describen algunos métodos de solución de problemas que le ayudarán a localizar y acceder a su Buzón Compartido. Por último, si todo lo demás falla, puede utilizar Wondershare Repairit.

