¿Alguna vez ha eliminado accidentalmente archivos o fotos en su computadora Linux? Este tutorial analizará cómo utilizar PhotoRec para recuperar archivos eliminados en Linux. Previo a esto, discutimos cómo recuperar archivos eliminados utilizando TestDisk para Linux, y la misma compañía desarrolló la utilidad PhotoRec.
PhotoRec es reconocido por su efectividad en la recuperación de datos de otros dispositivos, como una cámara digital, y su compatibilidad con sistemas de archivos comunes. Siga leyendo esta publicación para entender mejor cómo instalar PhotoRec en Linux. Este artículo también presenta la mejor alternativa a Photorec que puede ayudarlo a recuperar cualquier dato.
En este artículo
Parte 1. ¿Qué Es PhotoRec para Linux y Qué Puede Hacer?
PhotoRec es un programa de recuperación de datos de archivos para Linux que recupera archivos perdidos, como videos, archivos comprimidos y documentos, de discos duros, CD-ROM y fotos perdidas (de ahí el término Recuperación de Fotos) de la memoria de cámaras digitales. Debido a que PhotoRec ignora el sistema de archivos y busca los datos subyacentes, seguirá funcionando incluso si el sistema de archivos en su medio ha sido severamente dañado o formateado.

PhotoRec para Linux es una aplicación de código abierto multiplataforma gratuita distribuida bajo la Licencia Pública General de GNU. PhotoRec es una aplicación complementaria de TestDisk, que se utiliza para recuperar particiones perdidas en una amplia gama de sistemas de archivos y para hacer que los discos no arrancables vuelvan a ser arrancables. PhotoRec utiliza acceso de solo lectura a la unidad o tarjeta de memoria desde la cual está a punto de recuperar datos perdidos para una mayor seguridad.
Funciones de PhotoRec para Linux
Los archivos se almacenan en bloques de datos, también llamados clústeres, en Windows. Después de inicializarse durante el formato del sistema de archivos, el tamaño del clúster o bloque permanece constante en varios sectores. La mayoría de los sistemas operativos intentan almacenar los datos de manera contigua para minimizar la fragmentación de datos. Debido a que el tiempo de búsqueda de las unidades mecánicas es esencial para escribir y leer datos desde/hacia un disco duro, es fundamental mantener la fragmentación al mínimo.
En un sistema de archivos ext3/ext4, por ejemplo, los nombres de los archivos eliminados permanecen, pero el lugar del primer bloque de datos ha desaparecido. Cuando se elimina un archivo, se borra la información asociada con ese archivo. Esto indica que la información todavía está en el sistema de archivos hasta que parte o toda ella sea reemplazada por nueva información de archivo.
PhotoRec para Linux intenta primero determinar el tamaño del bloque de datos para recuperar estos archivos eliminados. Si el sistema de archivos no está dañado, este valor se puede leer desde el superbloque o el registro de arranque del volumen. De lo contrario, PhotoRec escanea el medio sector por sector mientras busca los primeros diez archivos, utilizando las ubicaciones de esos archivos para determinar el tamaño del bloque/clúster. Después de determinar el tamaño del bloque, PhotoRec lee el medio bloque por bloque. Cada bloque se compara con una base de datos de firmas incluida en el programa y se ha ampliado a lo largo del desarrollo de PhotoRec en cuanto a los tipos de archivos que puede recuperar.
Compatibilidad de PhotoRec
PhotoRec es compatible con los siguientes sistemas operativos Linux:
- Linux
- FreeBSD
- NetBSD
- OpenBSD
- Sun Solaris
PhotoRec para Linux funciona incluso cuando el sistema de archivos está severamente dañado, ya que pasa por alto el sistema de archivos. Puede restaurar al menos archivos eliminados de:
- Sistema de archivos ext2/ext3/ext4
- HFS+
Parte 2. Cómo Instalar PhotoRec en Linux
Ejecute el comando apropiado que se muestra a continuación para instalar Testdisk en su versión:
Instalar PhotoRec en Debian/Ubuntu/Linux Mint
$ sudo apt-get install testdisk
Instalar PhotoRec en RHEL/CentOS/Fedora
$ sudo yum install testdisk
Instalar PhotoRec en Fedora 22+
$ sudo dnf install testdisk
Instalar PhotoRec en Arch Linux
$ pacman -S testdisk
Una vez que se complete el proceso de instalación, puede descargar y ejecutar Photorec con el siguiente comando:
sudo photorec
Parte 3. Cómo Recuperar Fotos y Archivos Eliminados en Linux Utilizando PhotoRec
Paso 1. Seleccionar Disco de Almacenamiento
Al ejecutar Photorec, se mostrarán los medios de almacenamiento disponibles en su computadora Linux. Para seleccionar el disco que contiene los archivos perdidos, utilice las teclas de flecha Arriba/Abajo. Luego, presione Enter para continuar.
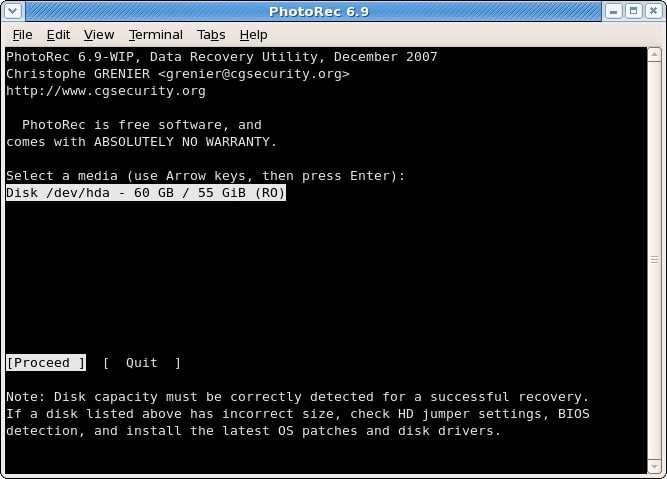
Paso 2. Seleccionar la Partición de Origen
En la siguiente pantalla, se le pedirá que seleccione la partición en la que perdió sus archivos. Utilice las teclas de flecha Arriba/Abajo para elegir la partición y luego haga clic en Buscar para comenzar el proceso de recuperación. También puede utilizar las teclas de flecha Izquierda/Derecha para navegar por las Opciones (Paso 3) y las Opciones de Archivo para listar los tipos de archivos recuperados por PhotoRec (Paso 4).
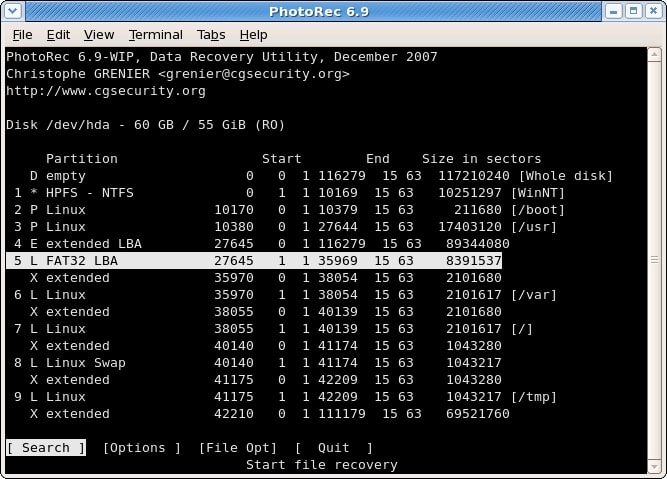
Paso 3. Opciones de PhotoRec
Las opciones de PhotoRec incluyen lo siguiente:
- Paranoid: Por defecto, los archivos recuperados son verificados, mientras que los archivos inválidos son rechazados.
- Permitir el último cilindro parcial: Cambia cómo se determina la geometría del disco; esto debería afectar solo a los medios no particionados.
- Modo experto: El usuario puede forzar el tamaño del bloque del sistema de archivos y el desplazamiento.
- Mantener archivos corruptos: Esta opción mantiene los archivos incluso si son inválidos o están dañados.
- Memoria baja: Si su dispositivo no tiene suficiente memoria y se bloquea durante la recuperación, seleccione esta opción.
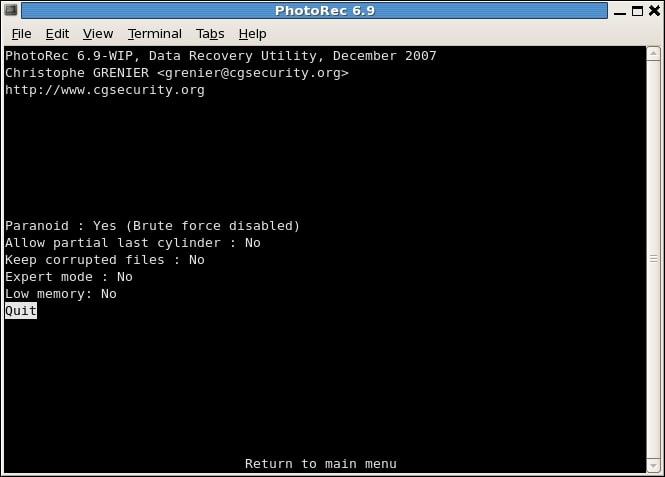
Paso 4. Seleccionar el Tipo de Archivo a Recuperar
Habilitar o deshabilitar la recuperación de tipos de archivo específicos en Opciones de Archivo.
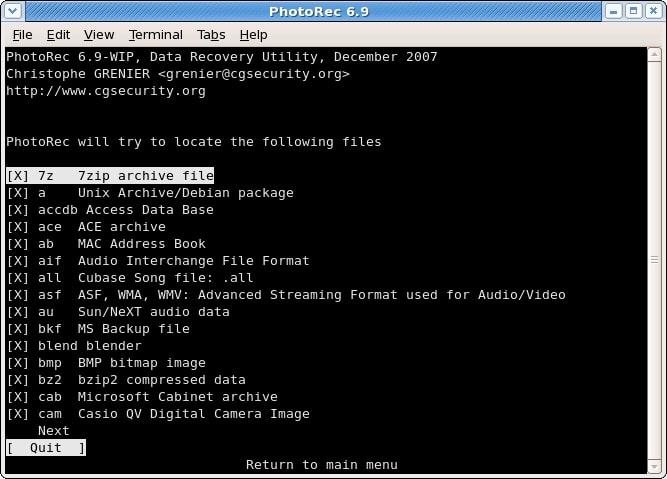
Paso 5. Seleccionar el Tipo de Sistema de Archivos
PhotoRec comprende la distribución de bloques de datos después de que se haya identificado y confirmado una partición con la Búsqueda. Elija Otro a menos que sea un sistema de archivos Linux ext2/ext3/ext4.
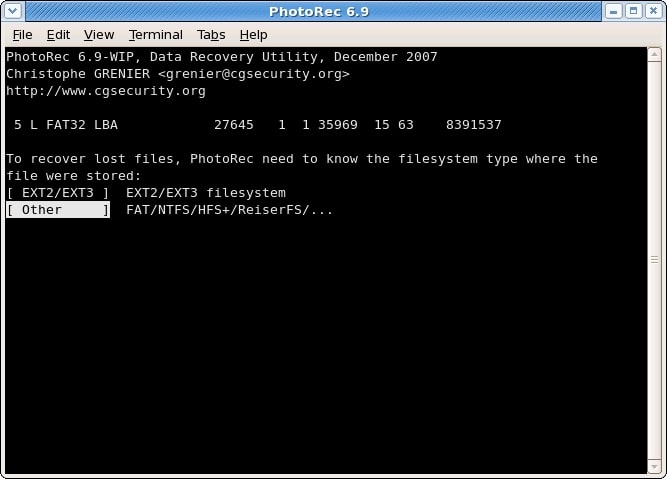
Paso 6. Tallar la Partición o Espacio no Asignado Solamente
PhotoRec para Linux puede buscar archivos en varias ubicaciones: desde toda la partición o una partición específica. Elija la opción según sus necesidades.
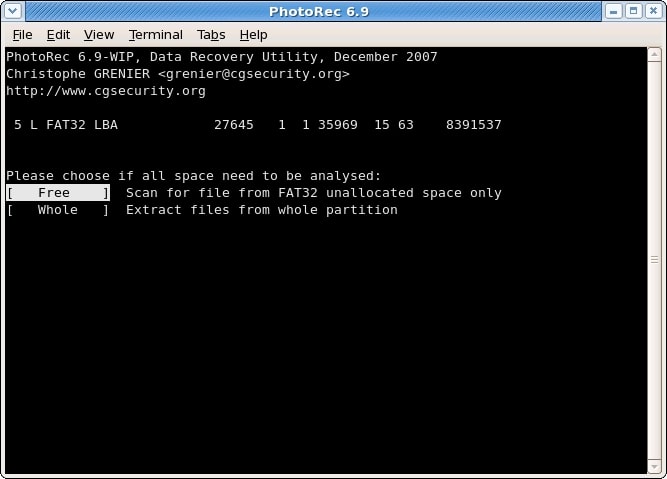
Paso 7. Seleccionar Dónde Deben Escribirse los Archivos Recuperados
Ahora seleccione dónde desea almacenar los archivos recuperados. Para acceder a la lista de unidades, utilice las teclas de flecha para seleccionar. Luego, presione Enter para elegir la unidad de su elección. Cuando obtenga la ubicación esperada, verifíquela con Sí.
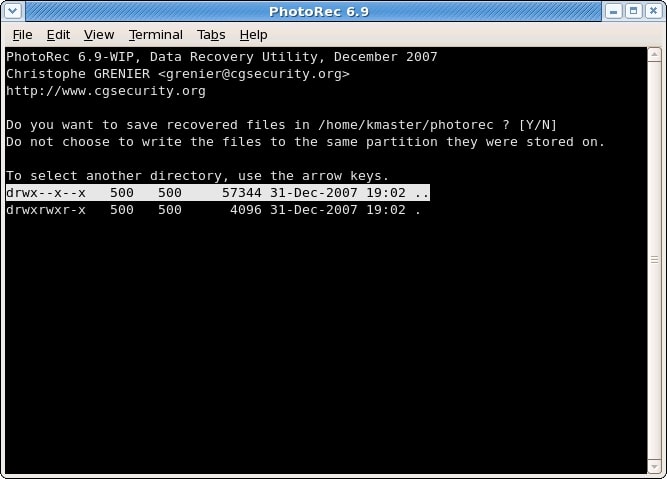
Paso 8. Recuperación en Progreso
PhotoRec está listo para restaurar archivos eliminados de su dispositivo Linux, lo cual puede llevar tiempo dependiendo de la cantidad de tipos de archivos que haya elegido. El número de archivos recuperados se actualiza constantemente. Puede acceder a los archivos incluso si la recuperación no está completa.
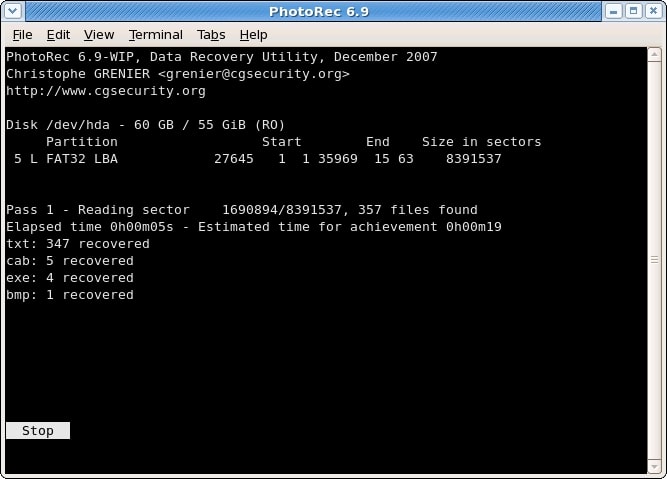
Paso 9. Recuperación Completada
Se muestra un resumen una vez que se completa la recuperación. Si interrumpe la recuperación, se le pedirá que la reanude la próxima vez que se inicie PhotoRec.
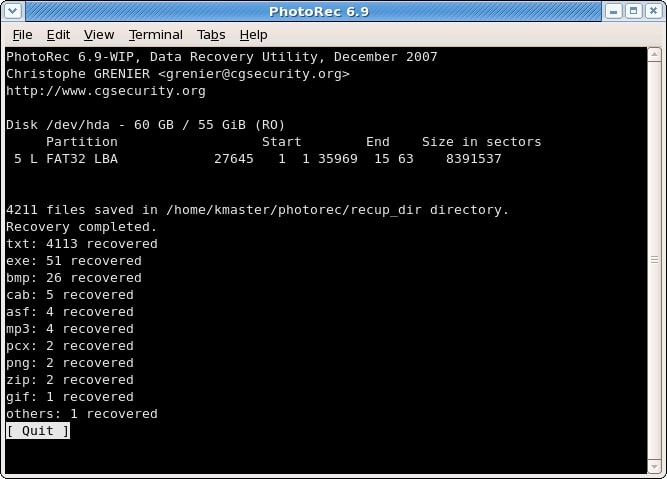
Parte 4. La Mejor Alternativa a PhotoRec para la Recuperación de Datos en Linux
PhotoRec es una potente herramienta de recuperación de datos para Linux que puede recuperar archivos perdidos o eliminados de diversos dispositivos de almacenamiento. Sin embargo, tiene algunas limitaciones, como su incapacidad para recuperar archivos de un equipo Linux que ha colapsado o almacenamiento encriptado.
A la luz de estas limitaciones, se recomienda encarecidamente una alternativa de herramienta de recuperación de datos que es Wondershare Recoverit Linux Recovery. Esta herramienta ofrece una amplia gama de opciones de recuperación y puede recuperar una mayor variedad de tipos de archivo, incluidos los comprimidos o encriptados. Además, cuenta con una interfaz fácil de usar, lo que la hace fácil de utilizar incluso para aquellos que no son expertos en tecnología.

Wondershare Recoverit - Su Software de Recuperación de Linux Seguro y Confiable
5,481,435 personas lo han descargado.
Recupera documentos, fotos, vídeos, música, correos electrónicos y más de 1000 tipos de archivos perdidos o eliminados de forma efectiva, segura y completa.
Compatible con todas las distribuciones principales de Linux, como Ubuntu, Linux Mint, Debian, Fedora, Solus, Opensuse, Manjaro, etc.
Ayuda en más de 500 escenarios de pérdida de datos, como eliminación, formateo de disco, colapso del SO, corte de energía, ataque de virus, pérdida de partición y muchos más.
La interfaz simple de punto y clic le permite recuperar datos de discos duros de Linux en solo unos clics.
Funciona a través de una conexión remota. Puede recuperar datos perdidos incluso cuando su dispositivo Linux ha colapsado.
Siga estos tres sencillos pasos para recuperar cualquier dato con Wondershare Recoverit Linux Recovery.
Paso 1. Elija Linux Recovery del Menú
Inicie Wondershare Recoverit. Luego, seleccione NAS y Linux como opción principal y haga clic en Linux Recovery.

Paso 2. Establecer una Conexión Remota
Complete la información necesaria para establecer una conexión remota entre el software de recuperación de datos de Linux y su dispositivo. Cuando haya terminado, haga clic en Conectar.

Recoverit ejecutará automáticamente un escaneo para buscar archivos perdidos.
Paso 3. Vista previa y Recuperación de archivos
La duración del proceso de escaneo dependerá de la cantidad de datos que se estén escaneando. El estado del escaneo se muestra en la barra inferior. Una vez que haya encontrado el archivo que desea recuperar, puede detener el escaneo.

Cuando el escaneo esté completo, Recoverit le permite previsualizar los archivos para asegurarse de que sean los que desea recuperar. Presione Recuperar para iniciar el proceso de recuperación con Wondershare Recoverit.

El software le guiará para elegir una ubicación donde guardar los archivos recuperados. Haga clic en Recuperar para obtener los datos restaurados. Elija una ruta de archivo diferente a la ubicación donde los perdió anteriormente.

Para Windows Vista/7/8/10/11
Para macOS X 10.10 - macOS 13
Parte 5. Consejos Adicionales - ¿Cómo Funciona la Recuperación de Datos?
¿Por Qué Se Pueden Recuperar los Archivos Eliminados?
¿Alguna vez ha notado que guardar un archivo en un disco duro lleva tiempo mientras que eliminarlo es instantáneo? Comencemos por entender eso.
Los datos se mantienen en bloques cuando se almacenan en un disco duro. Cada bloque contiene una porción de los datos. Por lo general, los metadatos del archivo en cuestión se encuentran en el primer bloque. La velocidad de escritura del disco duro se utiliza para escribir cada bloque de datos de uno en uno. Sin embargo, el primer bloque de un archivo (que contiene los metadatos) se elimina cuando se borra. Como resultado de la falta de metadatos del archivo, el sistema operativo ya no lo reconoce y considera que los bloques están disponibles para escribir nuevos datos.
Aquí es donde entran en juego las herramientas de recuperación. La tarea de estas herramientas es hacer que los metadatos sean accesibles para que el sistema operativo los lea, ya que solo se han perdido los metadatos. Localizan los bloques asociados leyendo los sectores y bloques del disco duro uno por uno. Una vez que se han localizado todos los bloques vinculados, las herramientas de recuperación recrean los metadatos.
Y así es como se puede recuperar un archivo eliminado.
¿Cómo Funciona PhotoRec?
PhotoRec analiza los sectores de datos en el disco duro, al igual que otros programas de recuperación de archivos, para determinar la cantidad de datos. PhotoRec inicia el proceso de recuperación de datos buscando bloques de datos adyacentes y reconstruyendo los metadatos una vez que determina el tamaño de los datos y confirma que el disco duro y los datos están intactos (no fragmentados o sobrescritos).
La herramienta mostrará todos los archivos detectados y los guardará en una carpeta, ya que no puede buscar un archivo específico. El archivo necesario puede ser restaurado después de clasificar los archivos. Una vez que el proceso esté completo, puedes restaurar todos los archivos que aún se encuentran en tu disco duro.
En resumen
¡Eso es todo! Ahora comprendes cómo usar PhotoRec para recuperar archivos o datos eliminados de tu computadora o disco duro externo. Sin embargo, si solo buscas los mejores resultados, también puedes utilizar Wondershare Recoverit Linux Data Recovery. Es mucho más conveniente y efectivo.
