¿Sabías que organizar tu almacenamiento aumenta tu productividad y el rendimiento de tu equipo? Aunque hay varias formas de conseguirlo, utilizar el Liberador de espacio en disco para limpiar Windows, que elimina archivos innecesarios, es una de las más eficientes. Estos elementos extraños pueden ocupar espacio de almacenamiento de tu computadora e impedir el rendimiento. El liberador de espacio en disco de Windows 10 es lo suficientemente sofisticado como para limpiar registros y encontrar archivos innecesarios o contaminados por virus.
Este artículo se centrará únicamente en la limpieza de disco en windows 10, incluyendo las mejores prácticas para la limpieza de Windows con y sin esta herramienta.
En este artículo
¿Qué es el Liberador de Espacio en Disco?
Microsoft creó la herramienta de mantenimiento limpieza de disco para dicho sistema operativo Windows. El programa busca en el disco duro de tu computadora los datos que ya no necesitas, incluidos los archivos temporales, las copias en caché de sitios web y los archivos eliminados de la papelera de reciclaje del sistema. Se acumulan con el tiempo y utilizan una cantidad significativa de espacio en la computadora si no las elimina.
La herramienta muestra los archivos que se han localizado y cuánto espacio ocupa cada uno en tu disco duro. Al elegir Herramientas administrativas de Windows en el menú de inicio y, a continuación, seleccionar la opción de limpieza de disco de Windows 10, puedes acceder a esta utilidad en Windows 10.
A continuación, enumeramos las principales características de la limpieza de discos.
Características Principales |
Descripción |
| Ahorra Tiempo | El Liberador de Espacio en Disco elimina archivos de una amplia gama de ubicaciones, incluidos archivos de registro, datos guardados durante interrupciones del equipo, contenido interactivo almacenado en caché, archivos temporales almacenados por Internet Explorer, puntos de restauración del sistema anteriores y las entradas de la Papelera de Reciclaje. Aunque puedes localizar y eliminar cada uno de estos archivos individualmente, el Liberador de Espacio en Disco lo hace mucho más rápido. |
| Compresión de Archivos | El Liberador de Espacio en Disco puede buscar en tu computadora archivos que no has usado por un tiempo y comprimirlos. La compresión de archivos aumenta el espacio libre del disco duro sin eliminar ningún archivo. |
| Recupera Espacio en Disco | El Liberador de Espacio en Disco recupera con frecuencia cientos o, incluso, miles de megabytes de capacidad de almacenamiento. Ejecutar el Liberador de Espacio en Disco puede restaurar al menos 2GB de espacio si tu equipo se ha encontrado alguna vez con un error de pantalla azul y tienes 2GB de RAM. |
Experto en Recuperación de Datos con más de 35 Patentes de Recuperación de Datos. Recupera archivos de la papelera de reciclaje, dispositivo USB, tarjeta SD o disco duro con tu PC o Mac. Más de 2000 dispositivos de almacenamiento compatibles.

¿Cómo Usar el Liberador de Espacio en Disco para Limpiar Windows 10/11?
Puedes eliminar los archivos innecesarios y liberar espacio de almacenamiento mediante la herramienta Liberador de Espacio en Disco de Windows 10. La utilidad a menudo sólo ofrece opciones para eliminar archivos que no tienen ningún impacto en tu sistema. Sin embargo, puedes inspeccionar los archivos para asegurarte de que no son críticos antes de eliminarlos, y te daremos algunas orientaciones sobre cómo hacerlo.
A continuación, mencionamos los pasos que se deben seguir al utilizar la función de limpieza de disco para limpiar Windows 10/11.
Paso 1: Busca Liberador de Espacio en Disco en los resultados de búsqueda del menú Inicio y, a continuación, selecciona Liberador de Espacio en Disco.
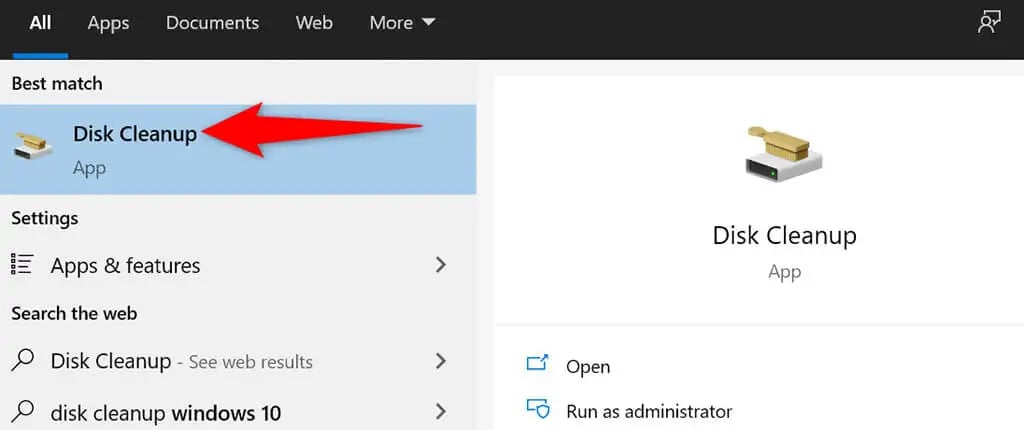
Paso 2: Selecciona Aceptar después de seleccionar la unidad que deseas limpiar.
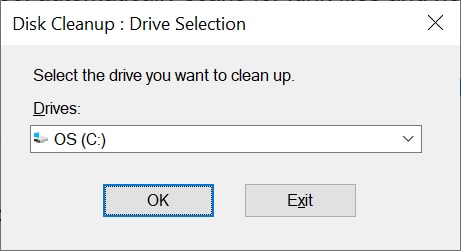
Paso 3: Espera mientras el Liberador de Espacio en Disco examina la unidad elegida.
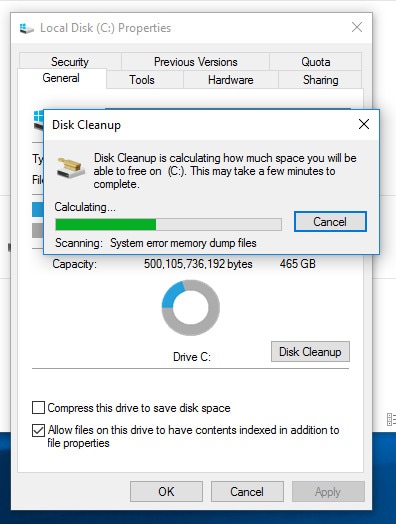
Paso 4: Elige los archivos que quieras eliminar de tu computadora desde la ventana del Liberador de Espacio en Disco. A continuación, haz clic en Aceptar.
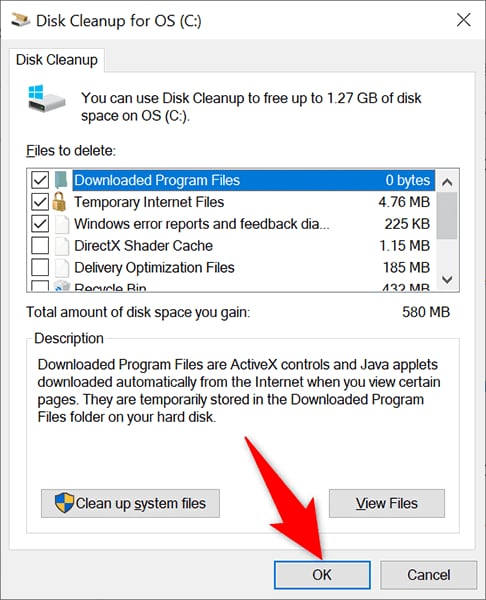
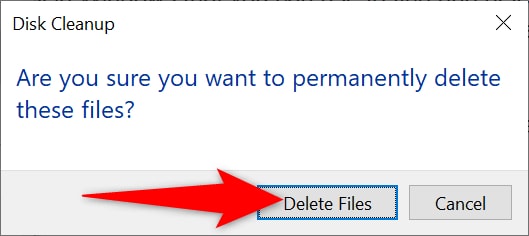
¿Cómo Limpiar Windows 10/11 Sin Usar el Liberador de Espacio en Disco [5 métodos]?
Incluso sin emplear la limpieza de disco en Windows 10, existen varias técnicas de limpieza, la mayoría de las cuales se superponen. He aquí los mejores métodos para eliminar archivos basura de Windows, empezando por el más sencillo.
Método 1: Eliminar Aplicaciones No Deseadas Para Limpiar Tu PC
Eliminar de tu PC el programa que no utilizas es importante para liberar espacio en disco. En Windows 10 y 11, la aplicación Configuración te permitirá hacerlo.
Paso 1: Abre la aplicación Configuración en tu equipo pulsando simultáneamente las teclas Windows + I.
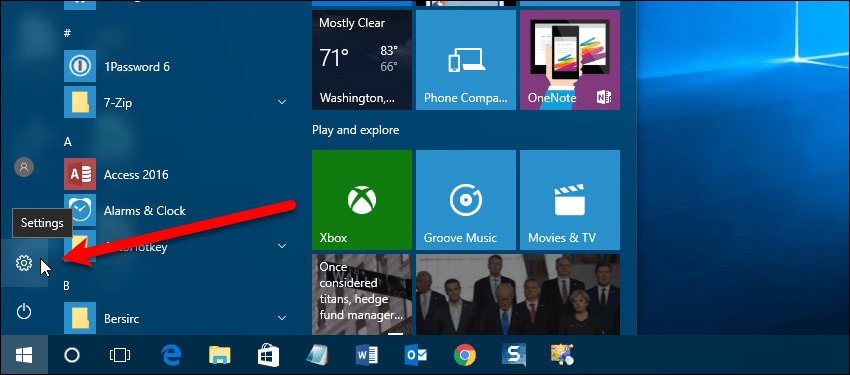
Paso 2: En la pantalla Configuración, haz clic en Aplicaciones.
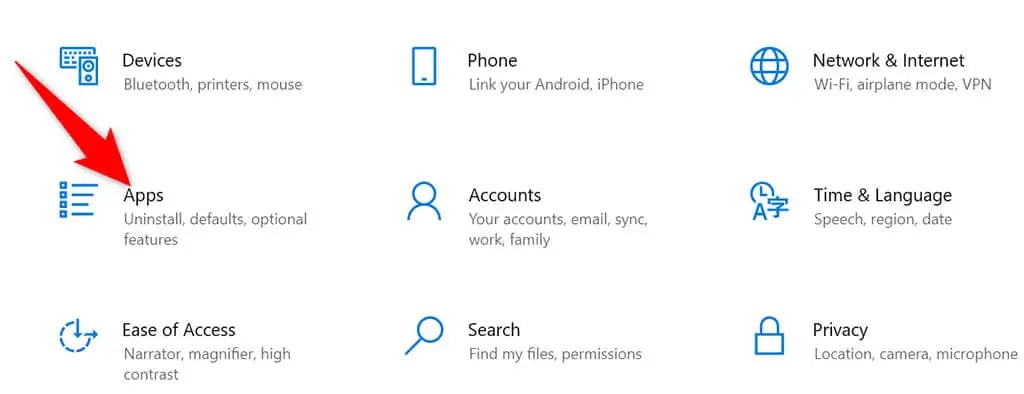
Paso 3: Busca la aplicación que quieres desinstalar y haz clic en Desinstalar en la parte que aparece.
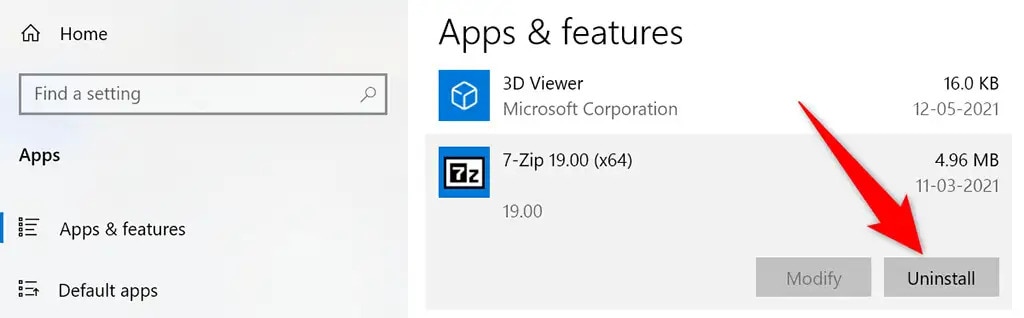
Paso 4: Selecciona Desinstalar en la ventana que aparece para eliminar la aplicación seleccionada.
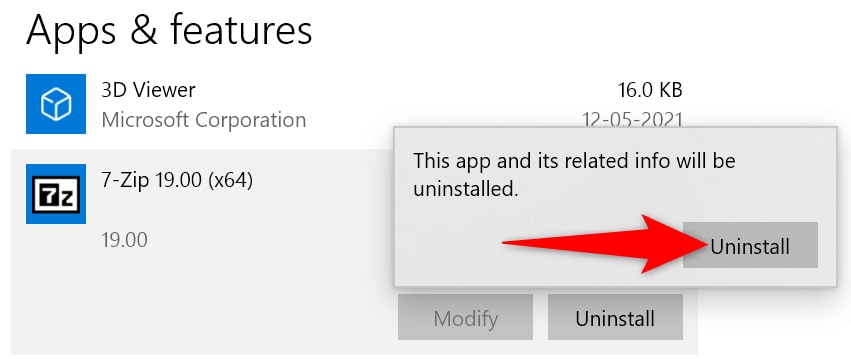
Método 2: Eliminar Carpetas de Gran Tamaño para Hacer Espacio en tu PC con Windows
Nada ocupa más espacio en tu disco duro que todas esas grandes carpetas que no se usan y están obsoletas. Afortunadamente, Windows tiene una aplicación integrada que te ayuda a localizar las carpetas de tu equipo que consumen mucha memoria. Después, si quieres, puedes eliminar manualmente esas carpetas.
Paso 1: Selecciona Sistema en el panel de ajustes tras iniciar la aplicación Ajustes.
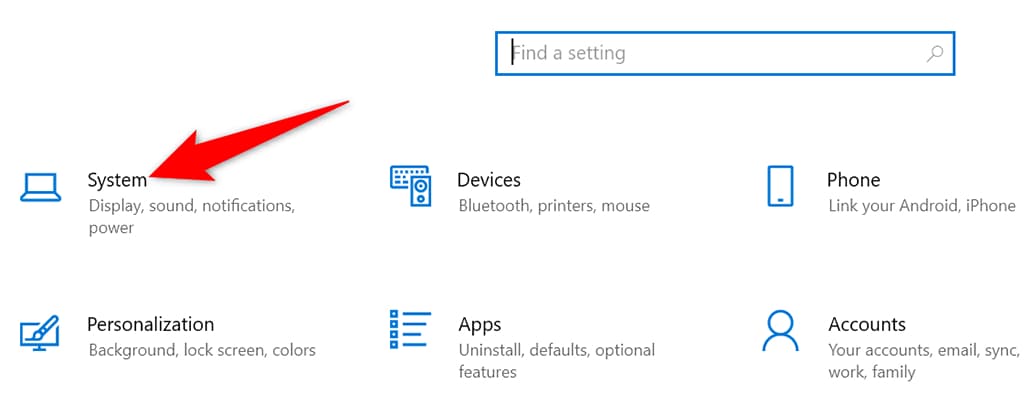
Paso 2: En la barra lateral izquierda, selecciona Almacenamiento.
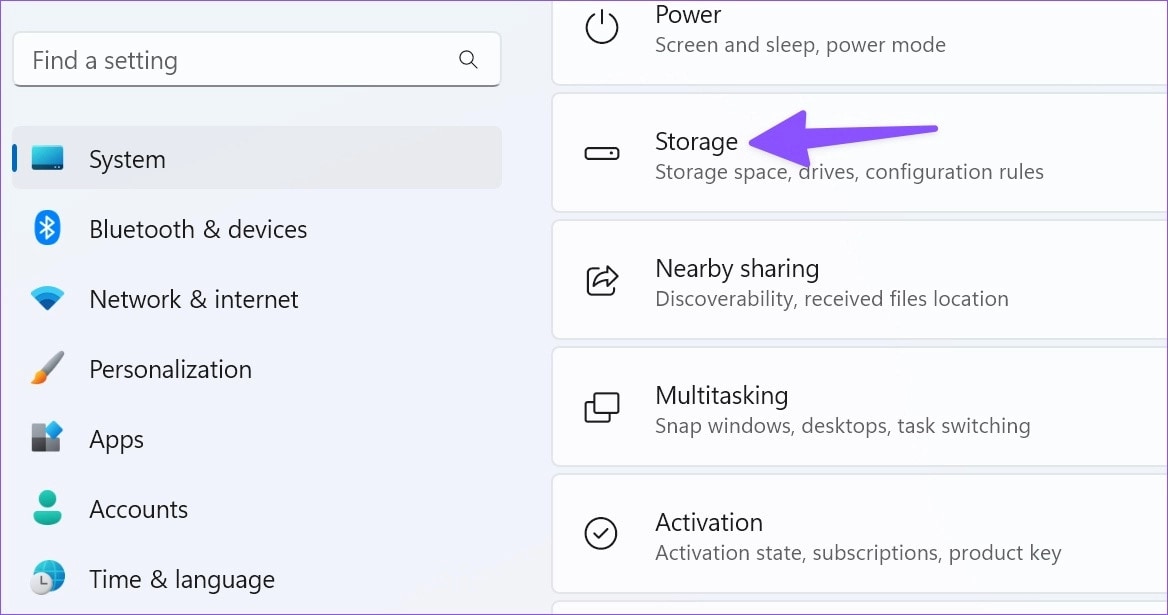
Paso 3: En la ventana de la derecha, haz clic en Otros.
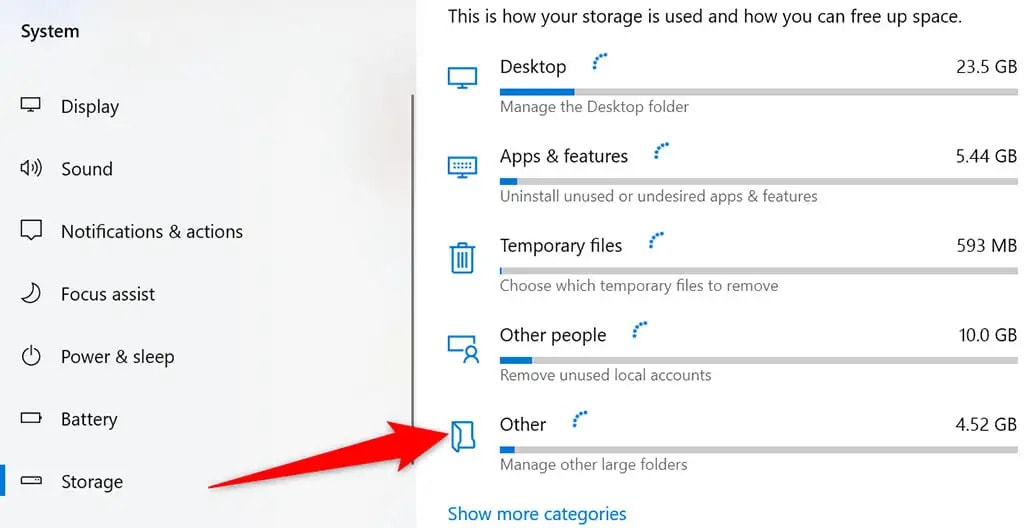
Paso 4: Aparecerá una lista de carpetas que ocupan una parte considerable de tu espacio de almacenamiento.
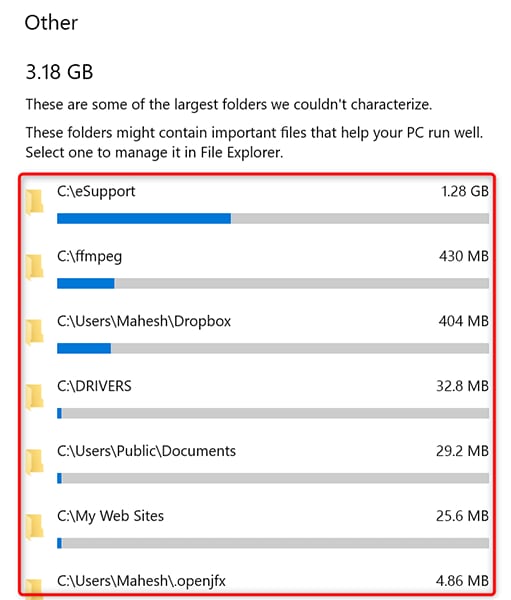
Paso 5: Para abrir una carpeta en el Explorador de archivos, selecciónala. Puedes eliminarlo manualmente en el Explorador de archivos.

Método 3: Vaciar la Papelera de Reciclaje
Un archivo eliminado de tu computadora se deposita inmediatamente en la Papelera de Reciclaje. La Papelera de Reciclaje se llena rápidamente y, es necesario limpiar su contenido con regularidad.
Paso 1: Busca el acceso directo de la papelera de reciclaje en el escritorio.
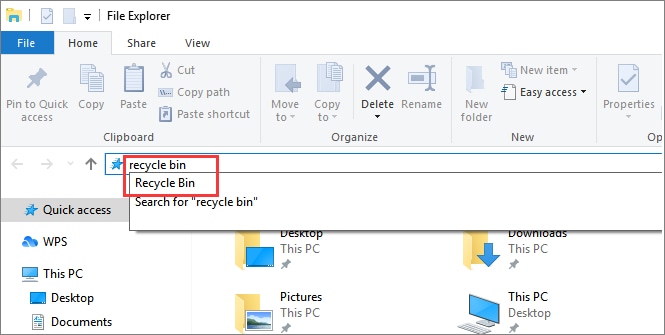
Paso 2: Vacía la papelera de reciclaje seleccionándola en el menú al hacer clic con el botón derecho en el acceso directo Papelera de reciclaje.
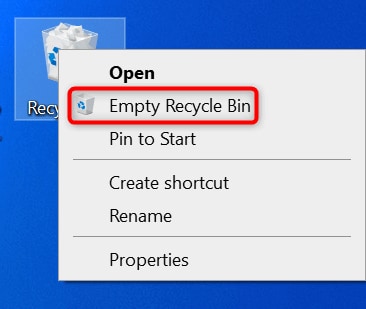
Paso 3: Cuando aparezca el mensaje, pulsa Sí.
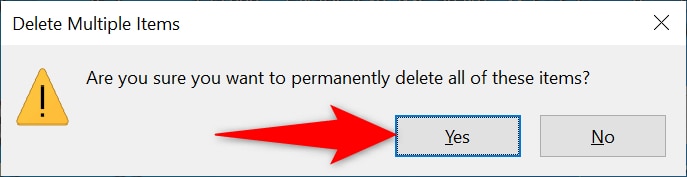
Método 4: Desfragmentar tus Discos
La desfragmentación de los discos reúne los datos relevantes de los discos. No afecta al aspecto de los archivos en tu equipo porque los ajustes son sólo internos.
Paso 1: Busca "Desfragmentar y optimizar unidades" en el cuadro de búsqueda del menú Inicio y elige la entrada resultante.
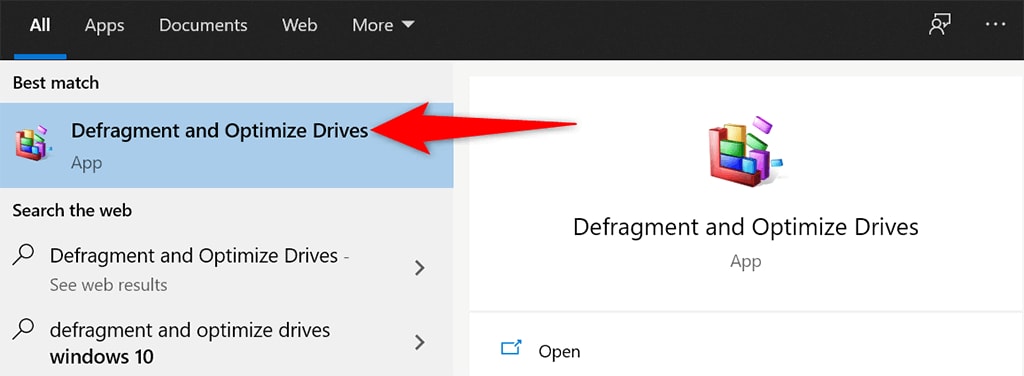
Paso 2: En la ventana Optimizar unidades, selecciona tu disco duro principal y haz clic en el botón Optimizar.
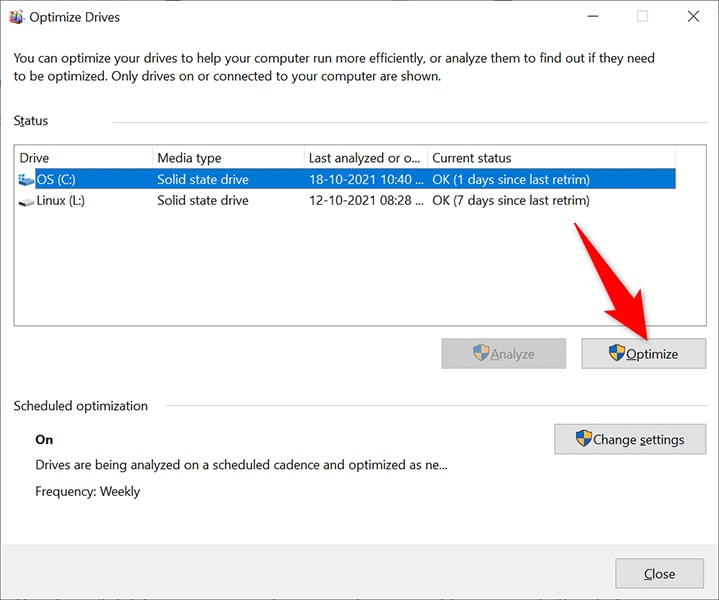
Paso 3: Deja que Windows desfragmente tu disco mientras esperas.
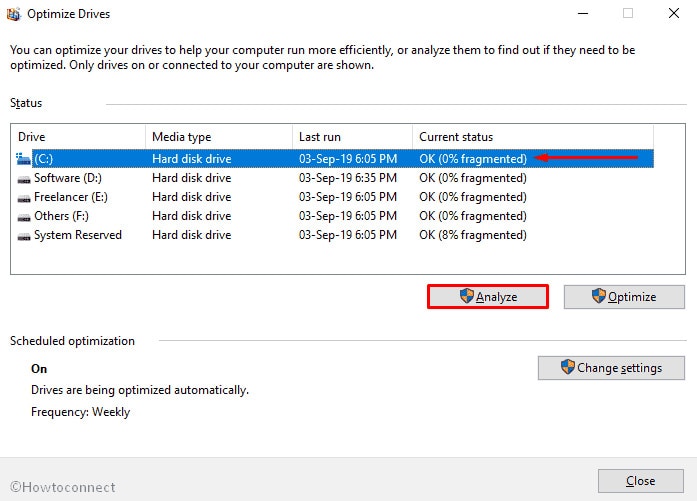
Método 5: Eliminar las Extensiones del Navegador y el Historial
Como parte de tu sistema, los navegadores web y las computadoras con Windows 10 u 11 deben estar limpios. Puedes limpiar el contenido de la mayoría de los navegadores borrando el historial del navegador y desactivando las extensiones innecesarias.
Paso 1: Haz clic en el icono de los tres puntos de la esquina superior derecha de Chrome para iniciarlo.
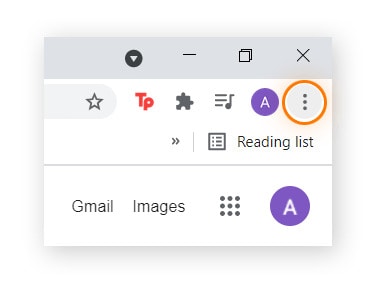
Paso 2: Seleccionando Eliminar en el menú contextual, al hacer clic con el botón derecho en una extensión de la mayoría de los navegadores web, puedes deshacerte de ella.
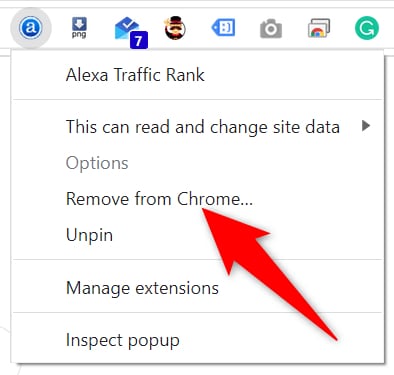
Paso 3: Accede al menú Configuración de tu navegador y selecciona la opción adecuada: Borrar el historial de navegación, las cookies y otros datos del sitio.
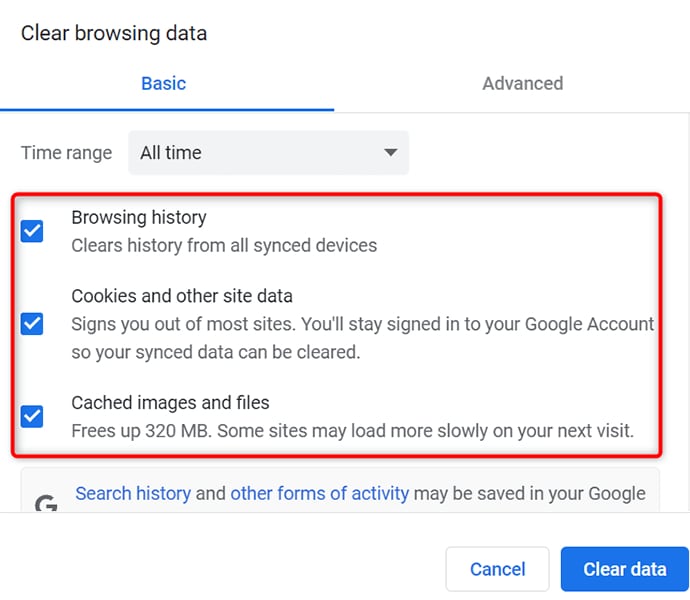
¿Se puedes recuperar archivos después de la limpieza del disco?
Sí, puedes, pero no a través de medios convencionales. Windows no puede recuperar sus archivos una vez que el liberador de espacio en disco los elimine. Tu Windows carece de las funciones para hacer eso, pero Recoverit no.
Recoverit Data Recovery es un software de recuperación de datos que vale la pena; eso solo significa que puedes recuperar cualquier tipo de datos, independientemente del tamaño y la cantidad. Descárgalo e instálalo porque, sinceramente, es una herramienta que se supone que debes tener en tu PC. Conviértelo en uno de tus programas básicos.
¿Cómo recuperar datos con Recoverit?
Paso 1: Inicia el programa Recoverit Data Recovery y selecciona el disco duro formateado para comenzar.

Paso 2: El programa de recuperación de discos duros formateados escaneará el disco o buscará los datos y archivos perdidos.

Paso 3: Al final, podrás comprobar todos los archivos recuperados. Previsualiza las fotos, videos, música y archivos de Office recuperados. Selecciona tus archivos y haz clic en "Recuperar" para guardar todos los archivos recuperados.

Conclusión
Ahora ya sabes las acciones necesarias para la limpieza del disco de Windows 10/11. Estas técnicas deberían bastar para despejar una cantidad considerable de espacio en tu computadora y darle un aspecto limpio y moderno. Mantenlos al día de vez en cuando, y deberías evitar recibir más avisos de poco espacio en disco.
Experto en Recuperación de Datos con más de 35 Patentes de Recuperación de Datos. Recupera archivos de la papelera de reciclaje, dispositivo USB, tarjeta SD o disco duro con tu PC o Mac. Más de 2000 dispositivos de almacenamiento compatibles.



