Aug 14, 2025 • Categoría: Soluciones para discos duros • Soluciones probadas
No es raro ver a personas que vienen y preguntan cómo formatear su nuevo o segundo disco duro en Mac o Windows, ya sea para liberar espacio o para hacer que los discos duros sean compatibles con un nuevo sistema operativo. Hablando de esto, es esencial comprender los pasos clave para formatear tu nuevo o segundo disco duro. Antes de eso, te guiaremos a través de las razones por las cuales o cuándo necesitas formatear discos duros nuevos o secundarios. ¡Sigue leyendo para descubrir más!

Parte 1. ¿Necesitas formatear un disco duro nuevo o segundo?
Para empezar, ¿necesitas formatear un nuevo disco duro? La respuesta es positiva, ya que formatear un nuevo disco duro es el primer paso antes de empezar a utilizar el nuevo disco duro, ¿no es así? El gesto de formatear una nueva unidad significa mucho para los usuarios porque significa la nota de que esta nueva unidad está funcionando correctamente, completamente limpia y libre de malware o código malicioso que podría dañar tu instalación y tus archivos personales. Ahora verás que cuando compras un nuevo disco duro, debes asegurarte de que el disco funcione bien y esté limpio.
¿Qué pasa con los discos duros segundos o usados? Honestamente, formatear discos duros segundos o usados ayudará a evitar muchos problemas o problemas de compatibilidad, especialmente cuando se conectaron previamente a un sistema operativo diferente.

En resumen, formatear un disco duro nuevo o secundario brinda beneficios evidentes a los usuarios, como se indica a continuación.
- Ordena tu disco y libera espacio.
- Elimina virus, conflictos, o de lo contrario de la unidad existente.
- Elimina cualquier posible malware o código malicioso.
- Borra cualquier información en la unidad usada para que tu sistema operativo pueda leer y escribir datos en la unidad.
- Mejorar el rendimiento del sistema.
- Ahorrar dinero.
Si vas a formatear un disco duro nuevo o segundo, ten en cuenta los siguientes consejos.
- Asegúrate al 100% de hacer una copia de seguridad de tus datos antes de realizar cualquier acción. Esto es especialmente vital para los discos duros usados. De lo contrario, es posible que debas recurrir a un software profesional para recuperar los datos perdidos durante el formateo.
- Asegúrate de que tu PC esté completamente cargada, ya que el formateo o la partición tardarán un tiempo en finalizar.
Parte 2. Cómo formatear un disco duro nuevo o segundo en Windows 10
El formateo de una unidad puede variar en términos de diferentes sistemas operativos, como Windows y Mac. Aunque, en principio, formatear significa borrar los datos existentes y liberar espacio para su uso, los procedimientos no son los mismos para Mac y Windows.
En concreto, si quieres saber cómo formatear un disco duro nuevo o segundo en Windows 10, no te pierdas las instrucciones paso a paso aquí.
Verifica tu disco duro y clasifícalo como particionado o no particionado de antemano. Para una unidad que se ha configurado con una partición, simplemente sigue los pasos de formateo aquípara crear una unidad nueva.
Paso 1: Abre Administración de discos
Escribe administración de discos desde el cuadro de búsqueda rápida o ve directamente a las herramientas administrativas para ubicar la administración de discos. Inicia Administración de discos.
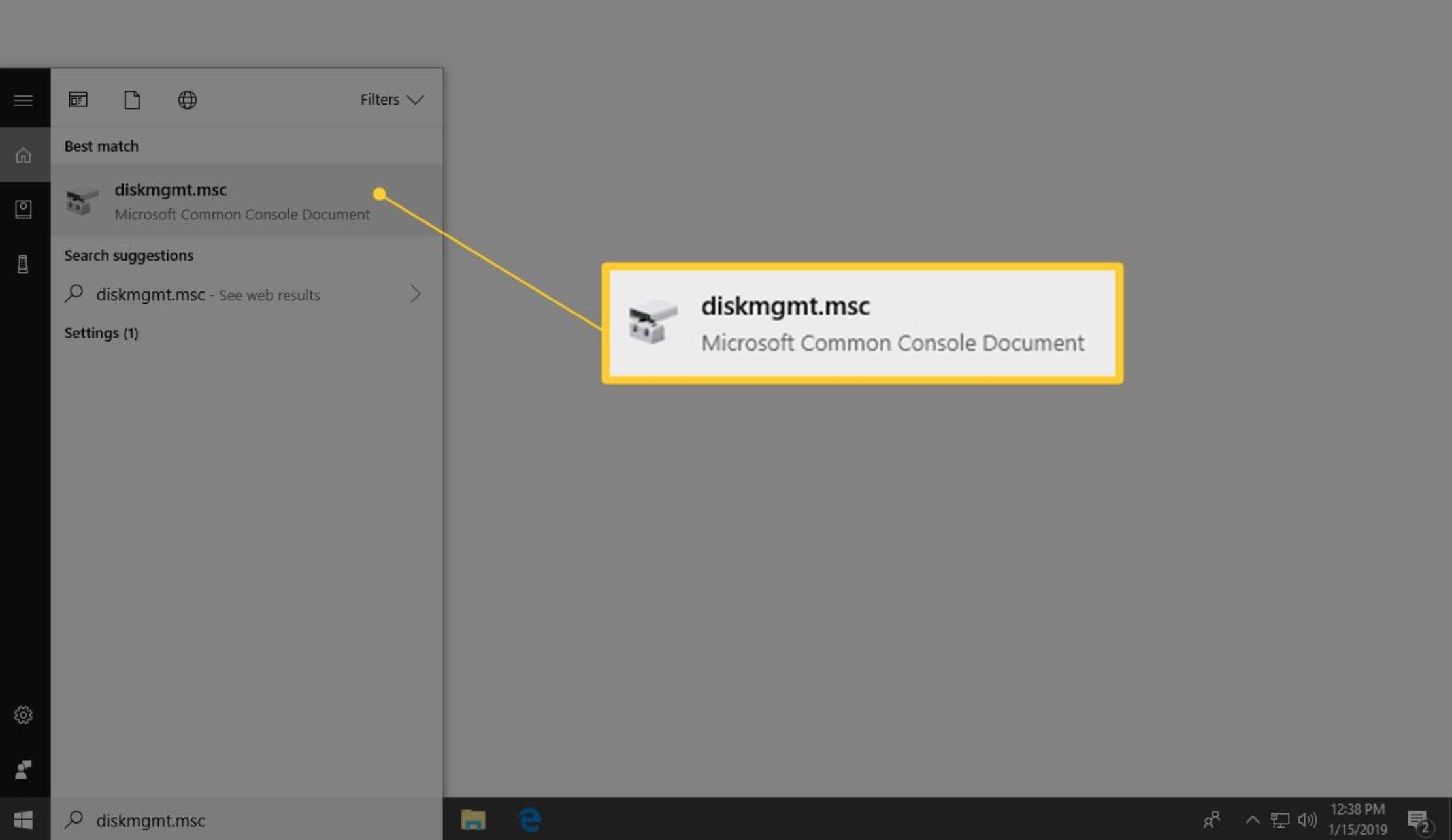
Paso 2: haz clic derecho para formatear la unidad
Ahora que has encontrado la unidad que deseas formatear, haz clic con el botón derecho y elije Formatear para abrir el asistente de formateo de disco.
Sugerencias: antes de formatear el disco duro, puedes hacer clic y abrir el disco para asegurarte de que sea exactamente el disco en el que deseas borrar los datos y crear un disco nuevo.

¡Atención aquí! Cuando no puedes ubicar la unidad para formatear, o ves que aparece una ventana de Inicializar disco, probablemente significa que la unidad de disco duro es nueva y nunca se ha particionado todavía. En este caso, debes particionar el disco de antemano, ya que la partición es algo que debe hacerse antes de formatear el disco duro. Déjame guiarte a través de un breve procedimiento para particionar tu disco duro.
Paso 1: Abre Administración de discos
Usa la línea de comando para ingresar a la interfaz de administración de discos, donde verás una ventana emergente que indica "Debe inicializar un disco antes de que Logical Disk Manager pueda acceder a él".
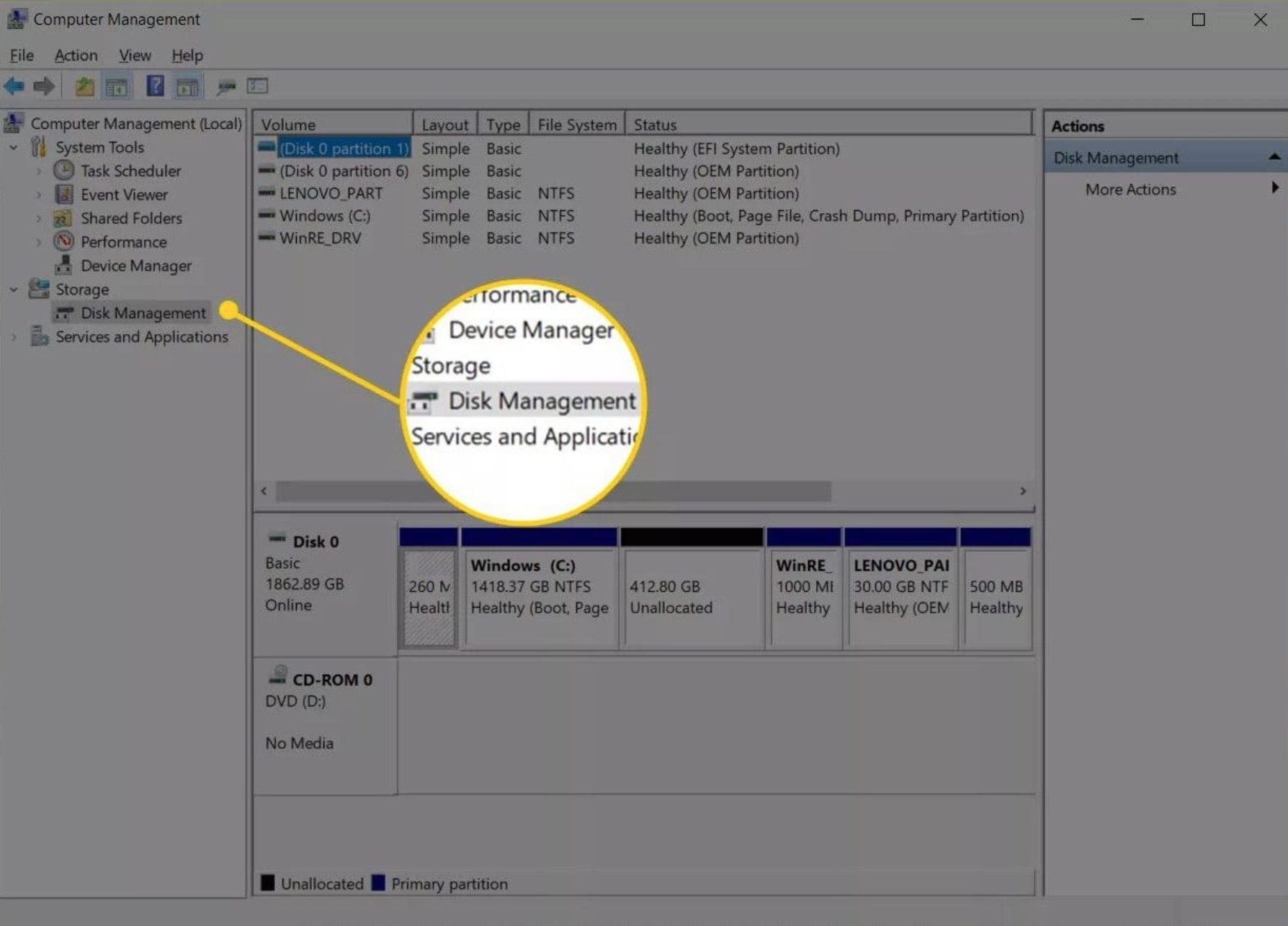
Paso 2: elige un estilo
Además, elije un estilo de partición basado en el tamaño del disco duro. Si tiene más de 2 TB, elije GPT; de lo contrario, elije MBR. Haz clic en Aceptar para continuar.

Paso 3: Ubica la unidad para particionar y selecciona un espacio para la partición
Desde la ventana Administración de discos, toque el disco duro para particionar y haz clic con el botón derecho para elegir Nuevo volumen simple.

Paso 4: Continúa con el asistente de partición
En las ventanas emergentes, haz clic en Siguiente para continuar de acuerdo con el asistente de creación de particiones. Verás una ventana que te pedirá que verifique las opciones de partición de la pantalla Completando el asistente de nuevo volumen simple. Una vez que hayas verificado todas las opciones, haz clic en Finalizar para completar la partición.

Este es el final de la partición de un disco duro antes de tomar medidas para formatear el disco duro. Ten en cuenta que en Windows 10, estos procedimientos son fáciles de seguir al igual que los otros sistemas de Windows con solo pequeñas diferencias en términos de la interfaz de usuario.
Parte 3. Cómo formatear un disco duro nuevo o segundo en Mac
Mac es un sistema operativo muy diferente de Windows, por no hablar de sus características y pasos para formatear un disco duro. Por lo tanto, es necesario presentar aquíuna guía tutorial para formatear o particionar un disco duro dentro de Mac OS.
Paso 1: Inicia la Utilidad de disco desde la plataforma de lanzamiento en Mac o busca la utilidad de disco desde Finder
Abre tu Finder e ingresa "utilidad de disco" en la barra de búsqueda rápida para ubicar el ícono de Utilidad de disco. O inicia el launchpad y busca la utilidad de disco desde el launchpad.

Paso 2: Localiza la unidad desde la ventana de la Utilidad de Discos
Haz clic en el disco duro de destino desde la barra lateral de la izquierda y verás los detalles de esta unidad en el panel derecho, como el volumen de la imagen del disco y algunos botones en la parte superior de la ventana.

Paso 3: Borra los datos del disco
Toca el botón Borrar de la pestaña de función en la parte superior de la ventana.

Paso 4: Elije Mac OS extendido para el menú de formato de volumen
En la ventana que se muestra, elije Mac OS extendido para el menú de formato de volumen y puedes nombrar el disco duro en el cuadro Nombre. Luego, haz clic en el botón Borrar a continuación para iniciar el proceso, que solo tomará unos minutos.

Similar a formatear un disco duro, si deseas particionar tu disco duro por varias razones, como crear dos sistemas operativos dentro de una caja o ahorrar espacio para la copia de seguridad de datos, puedes seguir los pasos aquípara particionar el disco duro. Los pasos para particionar un disco duro se parecen a los de formatear un disco duro, excepto la parte de borrar datos. En términos de partición de un disco duro, cuando navegues a la ventana de la unidad, verifica la información de volumen del disco duro con anticipación.

A continuación, toca el botón Partición en la parte superior de la ventana, donde aparecerá una ventana que te permitirá especificar la cantidad de particiones, el volumen de cada partición y el nombre de estas particiones. Cuando hayas terminado con todas estas configuraciones, haz clic en Aplicar para pasar a particionar el disco duro eventualmente.
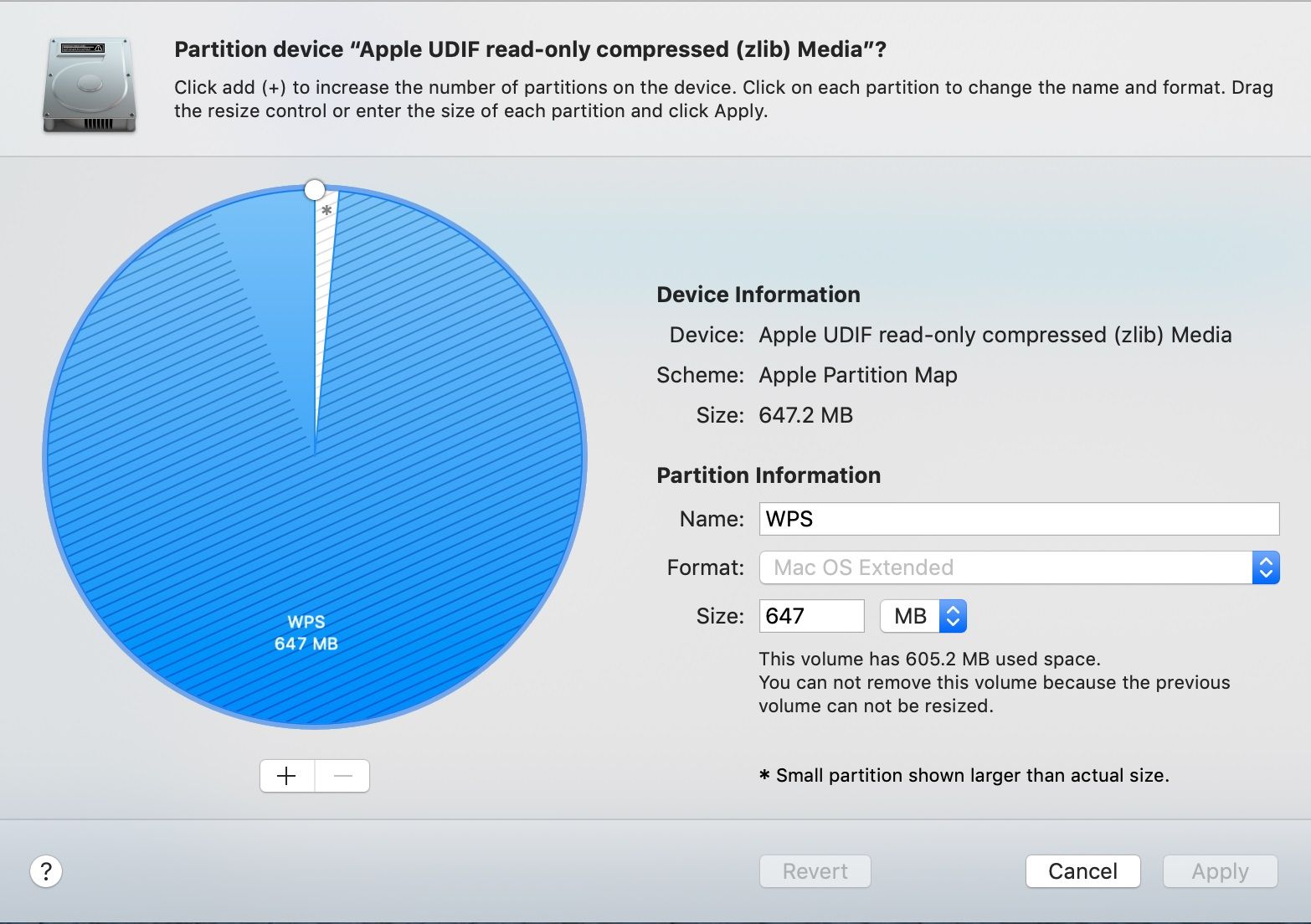
Sugerencias: nunca es demasiado tarde para enfatizar la importancia de hacer una copia de seguridad de tus datos antes de formatear o particionar su disco duro. No puedes ser demasiado cauteloso durante la copia de seguridad de datos. No queremos ver ni escuchar ninguna pérdida de datos. Eso es triste, ¿no? ¿Qué pasa si eso sucede? ¿Podemos tener una solución de remedio para recuperar los datos? Absolutamente sí.
Recoverit Mac Data Recovery es la herramienta perfecta para ayudarte a recuperar tus datos que se perdieron accidentalmente o los datos que olvidaste hacer una copia de seguridad de antemano. Con él, puedes relajarte un poco porque te ayudará a recuperar tus datos por completo, sin importar si se trata de una unidad bloqueada o una eliminación accidental de datos.
Para hacerlo, puedes seguir la guía del tutorial aquí.
Paso 1: Localiza la unidad de destino
Inicia Recoverit en tu PC y localiza la unidad para escanear. Ten en cuenta que una vez que abras Recoverit, automáticamente mostrará todas las unidades disponibles y solo necesitas seleccionar la unidad de destino para recuperar los datos. Haz clic en el botón Inicio en la parte inferior para continuar.

Paso 2: escanear la ubicación del archivo
En el panel izquierdo, habrá dos categorías, a saber, tipo de archivo y ruta de archivo, ambas creadas para ayudar a los usuarios a rastrear archivos específicos para recuperar. Tan pronto como termine el escaneo, habrá una vista previa de tus archivos perdidos en el panel derecho.

Paso 3: Vista previa y recuperación de datos formateados
Selecciona los archivos de destino marcando las casillas de verificación frente al nombre del archivo en el panel izquierdo y haz clic en Recuperar en la parte inferior para iniciar el proceso. Se recomienda que guardes los archivos de datos recuperados en una nueva unidad una vez que se complete todo el proceso.

Parte 4. Identifica qué tipo de disco duro tienes
¿Te preguntas cómo formatear un disco duro nuevo o segundo en Windows 10 y Mac? Bueno, necesitas identificar el tipo de disco duro que tienes ahora mismo. El primer paso siempre es comprender correctamente tus herramientas, antes de ejecutar cualquier tarea. Para identificarte como tu proveedor o entrar en propiedades de tu disco duro desde el panel de control.
Parte 5. Sistemas de archivos comunes para Mac y PC
Antes de profundizar en el tema, debes conocer algunos sistemas de archivos comunes para Mac y PC. Aquíestán;
1. FAT32
Es uno de los sistemas de archivos más usados y antiguos. FAT32 son siglas que representan la Tabla de asignación de archivos 32. En la historia de la informática, es el sistema de archivos con más experiencia. Aquíestán sus Pros y Contras;
Ventajas
- FAT32 admite de forma brillante particiones de más de 8 TB.
- Es notable la incompatibilidad, ya sea cualquier dispositivo Android o Apple, FAT32 es compatible.
Contras
- No es preferible cuando se trata de la instalación de aplicaciones pesadas.
- No es eficiente en el almacenamiento de archivos grandes.
exFAT
Extended FAT o exFAT es sin duda un notable sistema de archivos propiedad de Microsoft. Uno de los usos comunes de exFAT es en las cámaras digitales modernas. Las tarjetas de memoria SDXC de alta capacidad también están preformateadas con exFAT.
Ventajas
- La eliminación involuntaria nunca es un problema, puedes restaurar archivos eliminados.
- Te permite almacenar archivos de más de 4 GB y no tiene límites de tamaño de partición realistas.
Contras
- Menos compatibilidad que FAT32.
- Carece de funciones adicionales, como la funcionalidad de registro en diario en el sistema de archivos NTFS.
3. NTFS
Es uno de los sistemas de archivos más modernos. NTFS está en el uso predeterminado de Windows. Después de instalar Windows 10, la unidad de su sistema se formatea con NTFS. Se introdujo por primera vez en Windows XP.
Ventajas
- Te permite realizar una copia de seguridad del sector de arranque y también es compatible con los sistemas operativos Linux.
- Viene sin un límite de tamaño de partición realista y es eficiente para admitir archivos grandes.
Contras
- No aplicable para sistemas Windows 95 y 98.
- Se vuelve lento con un tamaño de disco pequeño.
4. Mac OS ampliado (HFS+)
Salió para Mac OS 8.1 en 1998. Estos son los pros y los contras de HFS+
Ventajas
- Es compatible con todas las versiones de macOS y Mac OS X.
- HFS+ admite unidades de fusión.
Contras
- Carece de sumas de comprobación para la integridad de los datos.
- HFS+ no tiene instantáneas.
5. Sistema de archivos de Apple (APFS)
Uno de los últimos, lanzado en 2017. Es el predeterminado para nuevas instalaciones o actualizaciones.
Ventajas
- Eficiente en la toma de instantáneas de un punto en el tiempo.
- Utiliza sumas de comprobación para la integridad de los datos de los metadatos.
Parte 5. Elije el sistema de archivos correcto
Conoce los pros y los contras de los sistemas de archivos mencionados anteriormente. Es hora de elegir el correcto ahora.
1. ¿Cuándo deberías elegir el sistema de archivos FAT32?
Está bien para dispositivos de almacenamiento como unidades flash, ya que no admite archivos individuales de más de 4 GB. Más preferible para consolas de juegos.
2. ¿Cuándo deberías elegir el sistema de archivos exFAT?
Con el objetivo de transferir archivos de más de 4 GB de un dispositivo a otro, puede usar exFAT.
3. ¿Cuándo deberías elegir el sistema de archivos NTFS?
Es la mejor opción para elegir NTFS para el entorno de Windows, ya que te brinda una seguridad inmensa y otras características avanzadas.
Palabras de cierre
Formatear un disco duro nuevo o segundo como de costumbre. El procedimiento de rutina puede diferir un poco para diferentes sistemas operativos, como Windows y Mac OS. Sin embargo, es esencial seguir dos pasos principales para cualquier sistema, copia de seguridad de datos, formato/partición, respectivamente. Dicho esto, debes tener en cuenta que, independientemente de formatear o particionar un disco duro, la copia de seguridad de los datos es imprescindible.
Lo último, pero ciertamente no menos importante, si pierdes los datos por accidente, puedes recurrir al software gratuito de recuperación de datos: Recoverit para obtener ayuda. Seguramente hará todo lo posible para recuperar tus archivos borrados o perdidos de tu PC, disco duro, unidad USB, tarjeta SD, teléfono móvil y otros dispositivos extraíbles en Windows y Mac.
Preguntas frecuentes
¿Es malo formatear un disco duro?
Un formato de bajo nivel en el sistema de archivos dará como resultado que se escriba todo el disco. Debido a que un disco solo puede manejar una cierta cantidad de lecturas y escrituras, el formateo puede acortar la vida útil del disco. Sin embargo, los expertos recomiendan formatear el disco duro de vez en cuando. Se recomienda volver a formatear el disco duro cada año para ayudar a mantener y resolver los problemas de rendimiento.
¿Cuál es el mejor formato para un disco duro?
Trágicamente, ninguno de ellos es "perfecto". FAT (particularmente FAT32) es el que más cumple con los estándares, aunque tiene inconvenientes significativos. ExFAT es marginalmente mejor, pero aún tiene muchos de los mismos problemas y solo es compatible con versiones posteriores de OSX. Finalmente, aunque NTFS es un sistema de archivos sólido, tiene importantes problemas de compatibilidad, en particular con los derechos de acceso y la seguridad.
¿Cuál es el mejor tamaño de asignación para exFAT?
Esto depende del tamaño de su archivo promedio. También puede calcular la utilización del espacio libre en función del tamaño de tus archivos. Reformatear en exFAT con un tamaño de unidad de asignación de 128k o menos es una solución simple. Entonces todo encaja ya que cada archivo tiene menos espacio desperdiciado. Dado el tamaño de las grabaciones HD, una gran unidad de asignación (16384 o 32768 KB) proporcionará un rendimiento superior.
¿Cómo puedo aumentar la velocidad de mi computadora a USB?
Haz clic derecho en el disco USB en "Mi PC". Luego selecciona la pestaña "ReadyBoost". A continuación, selecciona "Usar este dispositivo" en el menú desplegable. Finalmente, elije la cantidad de RAM que deseas utilizar para tu unidad flash USB en "Espacio para reservar para la velocidad del sistema".
¿Cómo puedo aumentar mi velocidad de copia?
- Speed Boosting Software es un programa que te permite aumentar la velocidad de tu ordenador
- Configura la opción Tiempo real en Explorer.
- Cambia el formato de la unidad USB a NTFS.
- Invierte en una unidad de estado sólido.
- Se debe aumentar la memoria RAM.
- Desactiva la función de sintonización automática.
- Se debe habilitar Mejor Rendimiento para unidades USB.
- Las unidades deben desfragmentarse.
Problemas de disco duro
- Recuperar disco duro
- 1.Recuperar disco duro formateado
- 2.Recuperar disco duro dañado
- 3.Recuperar disco duro gratis
- 4.Recuperar disco no detectado
- Reparar disco duro
- 1.Reparar sectores defectuosos
- 2.Restaurar disco duro a máxima capacidad
- 3.Reparar datos de disco duro
- Formatear disco duro
- Consejos para disco duro




Alfonso Cervera
staff Editor