¿Quieres regalar tu ordenador Mac a uno de tus amigos? ¿O piensa vender uno? No olvides limpiar el disco por completo. Aunque muchos borradores de disco duro para Mac disponibles en el mercado, encontrar uno creíble es un hueso duro de roer. Este artículo presenta los 5 Borradores para discos Mac que puedes utilizar para limpiar la unidad de forma eficaz.
Parte 1. ¿Qué es un borrador de disco duro?
Un borrador de disco duro o limpiador de disco es una herramienta diseñada para borrar completamente los datos de la unidad. Una vez borrados los datos, es prácticamente imposible recuperarlos. Cuando vendas tu disco, asegúrate de que no contiene tus datos confidenciales. Si no lo es, no olvides nunca utilizar un borrador de disco duro para Mac. Te mantiene protegido de cualquier tipo de fuga de datos. Aparte de eso, si quieres reparar un disco dañado o reutilizar el antiguo, utiliza siempre un Limpiador de disco Mac para formatear completamente la unidad.
Parte 2. Los 5 mejores borradores de disco duro para Mac
¿Has formateado tu disco pero te preocupa que alguien pueda recuperarlo más tarde? ¿A la caza de programas informáticos creíbles para reducir sus quebraderos de cabeza? Su búsqueda termina aquí. A continuación encontrarás una lista de los 5 mejores borradores de disco duro para Mac. Veamos cómo marcan la diferencia.
1. Ccleaner para Mac
Piriform (empresa adquirida por Avast) ha desarrollado este software para liberar espacio en las unidades de disco. Anteriormente, solo estaba disponible para PC con Windows, pero desde 2011, la empresa ha ampliado sus funciones también para dispositivos Mac. Puedes descargar y utilizar fácilmente este Borrador de disco Mac estos días.

Precio: $29.95
Guía paso a paso
Con sólo 4 sencillos pasos, este Borrador de disco Mac hace su trabajo.
Paso 1: Descarga e instala Ccleaner para Mac en tu sistema.
Paso 2: Ve a la sección “Herramientas”. Lo encontrarás en la parte izquierda de la ventana.
Paso 3: Ahora, pulsa sobre el botón “Borrar espacio libre”.
Paso 4: Es el momento de elegir el volumen en el que desea limpiar el espacio.
Nota: Si eliges un SSD, la caja de “Detalles” mostrará un mensaje que dice, “Borrar espacio libre no está disponible para unidades SSD,” como se muestra a continuación.

Pros:
Ofrece múltiples técnicas de seguridad
La función de destrucción de datos es fácil de encontrar
Puedes borrar particiones gratis
Contras:
No muestra ninguna alerta antes de borrar todos los datos.
No podrá eliminar o deseleccionar archivos hasta que se ejecute el proceso de análisis
2. Utilidad de Discos para Mac
Se trata de una función integrada en el Mac que evita tener que descargar software de terceros para borrar los datos de la unidad. Esto es algo que a los usuarios les resulta más cómodo. Además, es compatible tanto con discos duros externos como internos.
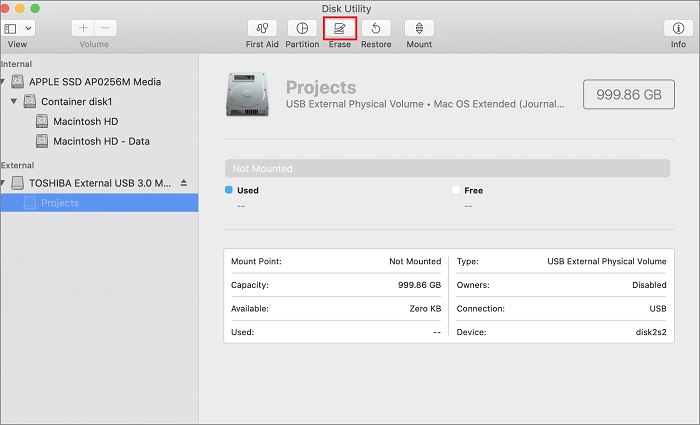
Precio: Uso totalmente gratuito
Guía paso a paso
Es un proceso de 6 pasos súper sencillo.
Paso 1: Abre la aplicación Utilidad de Discos y ve a la sección “Buscador”.
Paso 2: Haz clic en el botón “Aplicación” y busca en “Servicios”. Una vez hecho esto, pulsa dos veces en la opción “Servicios de Discos”.
Paso 3: Ahora, elige la unidad de la que deseas borrar los datos. Encontrarás las unidades en “Interna” o “Externa”.
Paso 4: Es hora de pulsar el botón “Borrar”. Lo encontrarás en la parte superior de la ventana, como se muestra en la siguiente imagen.
Paso 5: Ahora, asigna un nuevo nombre a tu disco. Selecciona el sistema de archivos adecuado, por ejemplo, APFS, FAT o exFAT.
Paso 6: Pulsa “Borrar” y la Utilidad de Discos empezará a borrar los datos de la unidad..

Pros:
Permite borrar datos con un solo clic
Uso gratuito.
Puedes acceder a él incluso en el modo de recuperación
Reparación automática de problemas sencillos
Contras:
Puede que no te ocupe de la corrupción grave del volumen
En cuanto a la recuperación y reparación de archivos, es menos completa
3. Gestor de discos duros Paragon para Mac
Es un poderoso borrador de disco duro para Mac que admite el borrado de datos, la restauración de particiones eliminadas, el redimensionamiento de particiones y la clonación de discos. Además, Paragon Hard Disk Manager para Mac también puede ayudarte a crear archivos multimedia de arranque.

Precio: $39.95
Guía paso a paso
Sigue estos 5 pasos para superar la línea.
Paso 1: Inicia Paragon Hard Disk Manager una vez que lo hayas descargado.
Paso 2: Ahora, pulsa sobre el botón “Discos y Particiones”. Lo verás en la parte superior de la interfaz principal.
Paso 3: Es el momento de hacer clic en la partición o disco que desea borrar.
Paso 4: Pulsa sobre el icono “Borrar partición…” en el menú desplegable.
Paso 5: Ahora, aplica Operaciones.

Pros:
Borrado seguro de datos
Crea medios de arranque fácilmente
Viene con una variedad de funciones
Contras:
El programa puede bloquearse a veces
Las funciones de recuperación y copia de seguridad no son generales para todos los usuarios de mac
4. CleanMyMac X
Este software de destrucción de archivos limpia eficazmente la unidad de tu Mac. Esta herramienta cuenta con una amplia variedad de funciones, por ejemplo, desinstalador de aplicaciones. Puede ayudarte a limpiar el espacio de hasta varios gigabytes de tu disco. Además, CleanMyMac X tiene la capacidad de mantener tu ordenador Mac protegido contra malware y mejorar su rendimiento general.

Precio: El programa triturador es gratuito
Guía paso a paso
Este Borrador de disco Mac limpia el espacio de tu disco en sólo 6 pasos; como se indica a continuación.
Paso 1: Descarga, instala y abre la versión gratuita de CleanMyMac en tu portátil u ordenador.
Paso 2: Selecciona la trituradora. Lo verás en la parte inferior de la barra lateral.
Paso 3: Ahora, pulsa sobre “Seleccionar archivos”.
Paso 4: Es el momento de elegir el archivo o archivos que deseas borrar de forma permanente. Si quieres borrar varios archivos a la vez, pulsa el comando mantener pulsado cuando selecciones los archivos.
Paso 5: Justo después de seleccionar los archivos, pulsa el botón“Abrir”.
Paso 6: Ahora, selecciona “Eliminar”.

Si has seguido cuidadosamente los pasos anteriores, enhorabuena. Has terminado con el borrado de datos.
Pros:
Borrado de datos fácil de usar
Limpia la unidad de forma segura
Admite múltiples funciones, por ejemplo, limpieza de registros, comprobaciones de HD y actualizaciones.
Contras:
Puede que te sientas incómodo con los recordatorios emergentes, pero puedes desactivarlos
Puede bloquearse o volverse lento, pero es raro.
5. MacClean
Este es un increíble borrador de disco duro para Mac diseñado para proteger tu privacidad, mejorar el rendimiento del sistema y liberar espacio en el disco. También puede ayudarte a eliminar archivos fuera de línea u obsoletos. Veamos cómo utilizar este programa.

Precio: $19.99 (pago único)
Guía paso a paso
Sigue los 6 pasos para limpiar el disco duro.
Paso 1: Descarga e inicia el programa en tu sistema.
Paso 2: Ve a “Herramientas de limpieza” y presiona en “Borrador de archivos” como se muestra a continuación.

Paso 3: Ahora, pulsa “Añadir archivos”.
Paso 4: Selecciona el modo de borrado deseado. En la imagen inferior se selecciona el modo de borrado estándar.

Paso 5: Ahora apulsa en “Borrar” para continuar y pulsa el botón “Eliminar” para empezar a limpiar el espacio de tu disco.

Paso 6: En cuanto se limpie la unidad, aparecerá una ventana con el mensaje, “Limpieza finalizada”.

Pros:
Puedes disfrutar de un sistema limpio y rápido con un solo clic
Funciones de borrado seguro de datos
Ofrece una defensa sólida y una limpieza exhaustiva
Contras:
La interfaz de usuario no es atractiva
El programa puede volverse lento a veces
Parte 3. ¿Cómo recuperar archivos de un disco duro borrado en Mac rápido?
¿Ha probado los Limpiadores de disco Mac? ¿No has recuperado los datos que querías? ¿Buscas una herramienta más precisa y segura para restaurar tus datos confidenciales? Wondershare Recoverit seguramente actuará como un médico para sus consultas. No sólo es un software eficiente, sino que también se preocupa por tu privacidad a la hora de recuperar tus datos en el sistema.
Algunos de los parámetros que hacen de Recoverit la mejor opción para millones de personas en todo el mundo son: más de 500 escenarios de recuperación de datos, compatibilidad con más de 2000 dispositivos de almacenamiento, más de 1000 formatos de archivo y, lo más importante, una tasa de recuperación de datos del 95%. Pruébalo y te sorprenderás de la precisión con la que realiza su trabajo.
Guía paso a paso
Todo lo que necesitas es realizar 5 sencillos pasos, como se indica a continuación.
Paso 1: Descarga Wondershare Recoverit en tu ordenadorter. Haz doble clic para iniciar el programa.
Paso 2: Selecciona el disco en el que has perdido los datos.

Paso 3: Si sabes exactamente dónde se perdieron tus datos, haz clic en el botón “Seleccionar Carpeta”. Lo encontrarás en la sección, “Acceso Rápido”.

Paso 4: Una vez seleccionada la ubicación, el programa empezará a escanearla para localizar todos los archivos que hayas perdido. Puedes ver el progreso del escaneado en la parte inferior de la pantalla. Tienes la opción de detener o pausar la exploración en cuanto encuentres los datos que quieres recuperar.

Paso 5: Recoverit te permite previsualizar los datos escaneados antes de restaurarlos. Una vez verificadas las cosas, pulsa el botón “Recuperar” y guarda los archivos restaurados en tu sistema. Asegúrate de guardar los archivos en una ubicación distinta de donde se corrompieron, dañaron o perdieron.

Preguntas más frecuentes (FAQ)
¿Cuántas veces debo borrar el disco?
Según el Instituto Nacional de Normas y Tecnología, basta con borrar la unidad una vez. Esto sólo es aplicable a los discos fabricados después de 2001.
¿Qué técnica de borrado de datos se utiliza sobre todo en los borradores de disco?
La mayoría de los borradores de unidades de disco del mercado utilizan la norma DoD 5220.22-M para liberar espacio en la unidad mac. Otras normas para borrar los datos son: RCMP TSSIT OPS-II, HMG InfoSec Standard 5, AFSSI-5020 y NCSG-TG-025.
¿Cuánto tiempo tarda una unidad en borrar completamente los datos?
Todo depende de la cantidad de datos que desees restaurar. Cuantos más datos quieras recuperar, más tiempo tardarás en completar el proceso de borrado de datos. Si tienes 1 terabyte de datos que borrar, puede tardar unas dos horas en completarse.
¿Puedo borrar los datos simplemente formateando el disco?
La respuesta a esta pregunta es NO. Al formatear el disco, no se borran los datos, sino la dirección de la ubicación donde están almacenados. En palabras sencillas, dificulta un poco la recuperación de datos. Aun así, muchos borradores de disco pueden restaurar los datos.
¿Cuál es el método más seguro para borrar el disco duro?
Si deseas una destrucción o borrado de datos electrónicos eficaz, la trituración puede ser el método más asequible, fiable y seguro para limpiar tu disco duro. Funciona tanto para unidades de estado sólido como para discos duros.
Conclusión
Aunque borrar el disco duro es complicado, este artículo te lo ha puesto todo súper fácil. Ha presentado una lista de los 5 mejores borradores de disco duro para Mac que puedes utilizar para limpiar el disco. Probar Wondershare Recoverit es aún mejor si deseas un borrado de datos eficaz, seguro y preciso. Prueba este software y conviértete en un feliz miembro de una familia que cuenta con 50 millones de usuarios satisfechos en todo el mundo.


