Tanto si tienes intención de vender tu viejo portátil u ordenador como si deseas solicitar la sustitución en garantía de su unidad de disco duro, debes recurrir a un software de limpieza de disco confiable para borrar todos sus datos del disco duro para evitar un uso indebido de los mismos. Algunos programas limpiadores de unidad de disco disponibles en Internet pueden realizar esta tarea de forma totalmente gratuita.
Parte 1. Diferencia entre borrar y eliminar datos
Cuando eliminas un archivo o una carpeta, haces clic en la opción eliminar y el archivo se elimina de la unidad; sin embargo, al eliminar los archivos no se borran del disco duro. En su lugar, estos archivos permanecen en el disco duro y sólo se elimina la referencia de datos de la tabla de asignación, lo que hace imposible acceder a ellos.
Puedes recuperar datos y archivos borrados de tu disco duro utilizando un software de recuperación de datos. Aunque sobrescriba algunos datos nuevos en el disco duro, es posible que algunos datos sigan siendo recuperables si los nuevos datos no ocupan todo el espacio del clúster utilizado por los datos antiguos.
Si deseas borrar permanentemente un disco duro y hacer que los datos sean completamente irrecuperables, puedes emplear un software de borrado de discos duros para borrar el disco duro de forma permanente. Limpiar un disco duro puede llevar de horas a días, dependiendo del tipo de disco duro, el software y el procedimiento utilizado.
Parte 2. Los 6 programas para limpiar discos duros
Para borrar los datos es necesario localizar el archivo y eliminarlo por completo. Varias soluciones eficaces de borrado de datos ayudan a borrar los datos de forma segura; a continuación se presentan las mejores:
Borrado de disco
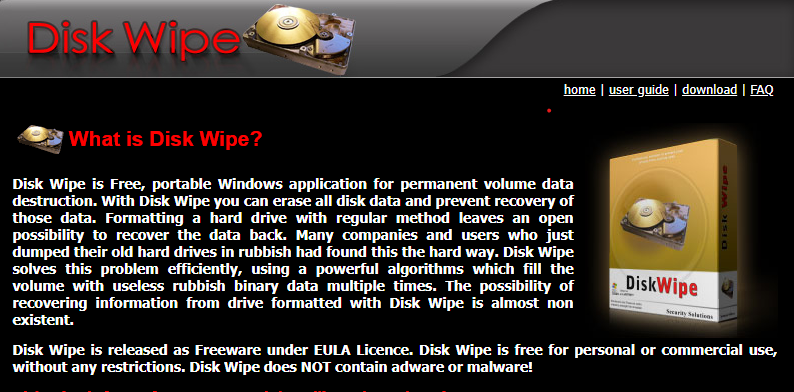
Disk Wipe es un software gratuito y adaptable a Windows que borra datos permanentemente. También emplea complejos algoritmos para borrar los rastros de datos, lo que dificulta enormemente su recuperación. Lo mejor de Diskwipe es que está libre de ataques de adware.
Características destacadas |
Descripción |
| Amplia compatibilidad | Es compatible con unidades flash USB, tarjetas SD y otros dispositivos de memoria externa y funciona con todas las versiones de Windows y sistemas de archivos. |
Pasos operativos
Paso 1: Ejecuta DiskWipe.exe desde tu PC.
Paso 2: Selecciona la unidad o partición que deseas borrar y haz clic en Borrar disco.
Paso 3: El software le preguntará si desea formatear la unidad como NTFS, FAT o FAT32; elige uno.
Paso 4: Selecciona el patrón de borrado y el número de pasadas a utilizar: Dod, Departamento de Defensa de EEUU, una pasada cero, una pasada aleatoria.
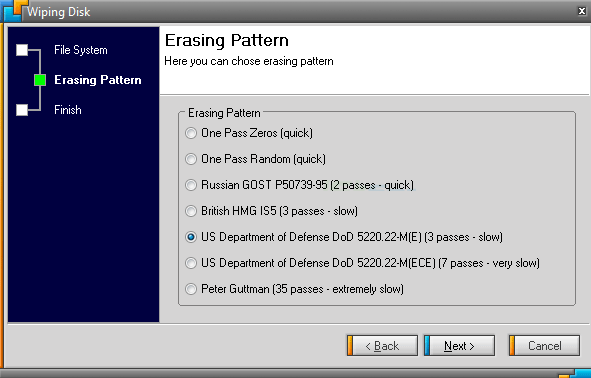
Paso 5: Espera a que finalice el procedimiento. Recibirás un mensaje de confirmación.
Pros:
Generación de informes de borrado de datos a prueba de manipulaciones y de un certificado de borrado de datos.
Compatible con discos duros externos
No requiere instalación para eliminar datos
Compatible con NTFS, Fat y Fat32
Contras:
Interfiere con otros programas
Limpiaparabrisas CCleaner Drive
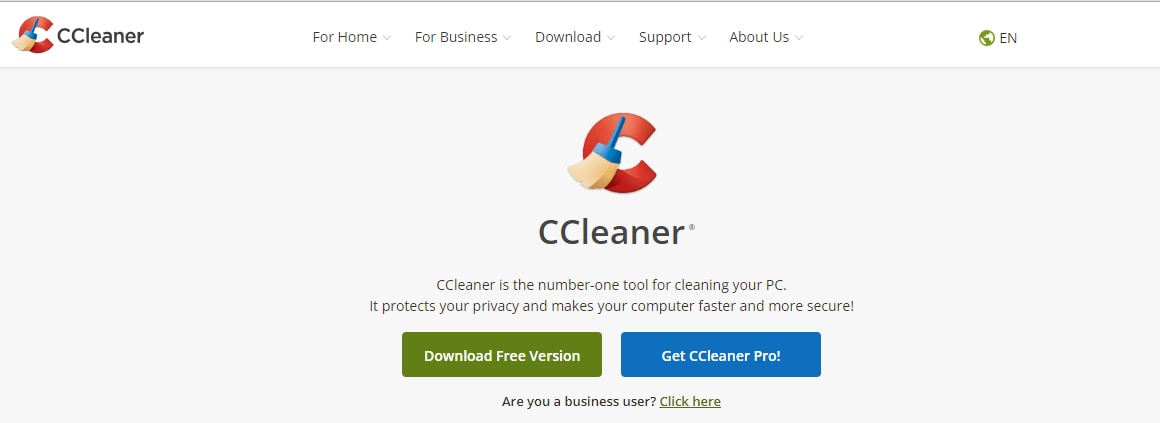
CCleaner es otro freeware ampliamente recomendado para limpiar los datos del disco duro. Elimina eficazmente los archivos basura, ocultos, temporales y duplicados de tu ordenador. Puede borrar una sola partición o toda la unidad en función de tus necesidades.
Características destacadas |
Descripción |
| Activa el modo de símbolo del sistema | Si hay algún problema con la interfaz gráfica, puedes utilizar la función Símbolo del sistema para limpiar el disco duro. |
Pasos operativos
Paso 1: En CCleaner, selecciona Limpieza personalizada.
Paso 2: Ve a la opción Avanzado y elige Borrar espacio libre.
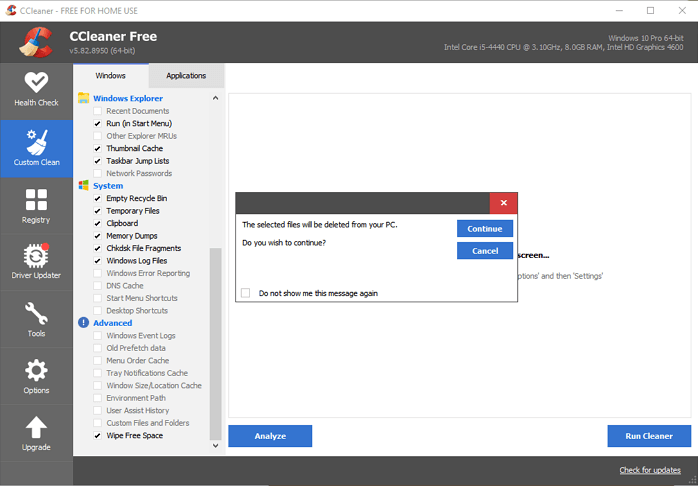
Paso 3: En la ventana de notificación, haz clic en el botón Aceptar y ejecuta CCleaner para limpiar la unidad.
Pros:
Instalación rápida
Actualiza constantemente
Interfaz sencilla
Guarda automáticamente cookies que presumiblemente no deseas eliminar, como la información de inicio de sesión.
Permite personalizar el alcance de exploración en función de tus necesidades
Contras:
Inadecuado para no técnicos
Requiere licencia
Ausencia de modo de limpieza automatizado
Hardwipe

Hardwipe, otro excelente limpiador de discos duros para sistemas operativos Windows, es compatible con todas las versiones de Windows, incluyendo Windows XP y Windows 10. Cualquiera puede utilizar Hardwipe porque es bastante sencillo y no da problemas. Basta con elegir el método de saneamiento de datos adecuado después de cargar la unidad que se va a borrar.
Características destacadas |
Descripción |
| Borrado de datos de alta y baja prioridad | Puedes borrar datos con prioridad alta o baja, cambiando la cantidad de recursos del sistema utilizados. |
Pasos operativos
La aplicación cuenta con una interfaz de usuario muy atractiva y fácil de usar. En la parte izquierda de la interfaz, están los botones Limpiar archivos, Limpiar unidad y Limpiar espacio.

Paso 1: Elige un modo de borrado en la parte izquierda, seleccione los archivos/carpetas o la unidad que desea borrar, la velocidad de borrado y el esquema de sobrescritura.

Paso 2: Para entrar en el cuadro de diálogo Opciones de Hardwipe, haz clic en Preferencias en la parte superior y, a continuación, selecciona Opciones. Permite modificar el idioma, la integración con el Explorador de Windows, la operación de borrado y las configuraciones de la ventana de registro.

Paso 3: Después de haber realizado los ajustes de configuración, haz clic en la opción Start Wipe para iniciar el proceso de borrado.
Pros:
Borra tanto los soportes de almacenamiento internos como los extraíbles
Sigue normas mundiales como GOST R 50739-95 y DOD 5220.22-M
Compatible con los sistemas operativos Windows XP a 10
Contras:
La versión gratuita incluye funciones limitadas
HDShredder

HDShredder elimina físicamente el contenido de los discos duros y otros medios de almacenamiento masivo y también se puede utilizar en particiones individuales. Los usuarios tienen la opción de realizar el borrado bajo requisitos de seguridad internacionales. Este limpiador de discos duros funciona independientemente de la distribución de las particiones, el sistema de archivos o el sistema operativo, y admite formatos propietarios que, de otro modo, serían inaccesibles.
Características destacadas |
Descripción |
| Opciones avanzadas de limpieza | La versión comercial incluye métodos de borrado como Random deletion pattern (patrón de borrado aleatorio) y SmartDefectSkip (borrado inteligente de defectos), que permiten el borrado de datos a alta velocidad bajo estándares de borrado mundiales. |
Pasos operativos
Paso 1: Instala y ejecuta HDShredder en tu PC y crea medios de arranque.
Paso 2: Después de crear el medio de arranque, reinicia tu PC.
Paso 3: El sistema arrancará en HDShredder y aparecerá el modo de borrado. Selecciona la unidad que deseas borrar.

Paso 4: Selecciona si deseas borrar un disco o una partición.

Paso 5: Selecciona el patrón de borrado, la velocidad y otras opciones para iniciar el proceso de borrado.

Paso 6: Aparecerá un cuadro de notificación que te pedirá que confirmes el proceso de eliminación. Haz clic en la opción Empezar a borrar para iniciar el borrado.

Paso 7: Cuando finalice la eliminación, HDShredder te lo notificará. Puedes salir del programa o borrar otras unidades.

Pros:
Permite el borrado de datos a alta velocidad según los estándares de borrado mundiales
Admite destrucción manual y automática
Contras:
La versión gratuita sólo ofrece seguridad de nivel 1 y "Eliminación de toda la unidad".
DBAN

DBAN es un conocido software gratuito y de código abierto ampliamente considerado como el software de limpieza de discos duros más influyente. Darik's Boot and Nuke está pensado para borrar todo el disco permanentemente. Con DBAN, puedes utilizar numerosos métodos de borrado para eliminar datos de varios discos.
Características destacadas |
Descripción |
| Bueno para uso personal | DBAN está dirigido a usuarios personales o domésticos para ayudarles con la limpieza de datos. |
Pasos operativos
Paso 1: Descarga y guarda el archivo ISO de DBAN en tu ordenador.
Paso 2: Descarga y guarda DBAN en una memoria USB.
Paso 3: Reinicia tu ordenador y arranca en DBAN USB.
Paso 4: Selecciona una opción del menú principal de DBAN: Introduce

Paso 5: Introduce el siguiente comando para borrar los datos del disco duro:
dod - DoD 5220.22-M
dodshort - Igual que dod excepto que sólo se ejecutan 3 pases en lugar de 7
ops2 - RCMP TSSIT OPS-II
gutmann - Gutmann
prng - Datos aleatorios
rápido - Escribir cero (borrar completamente el disco duro)

Paso 6: Selecciona el disco duro que desea borrar y espera a que finalice la operación.
Pros:
Posee un procedimiento automatizado que acelera el proceso de borrado de datos
Puedes borrar de forma segura los datos de varios discos al mismo tiempo
Funciona con los sistemas operativos Windows y Mac
Contras:
No se garantiza el borrado de los datos en toda la unidad
No se pueden identificar ni eliminar unidades SSD
No ofrece asistencia al cliente, soporte de hardware ni actualizaciones de software
KillDisk

KillDisk es un software comercial que hace algo más que simplemente borrar el disco duro. La mejor característica es su capacidad para borrar unidades simultáneamente. KillDisk es compatible con Windows y varias versiones del sistema operativo LINUX.
Características destacadas |
Descripción |
| Visualización del estado actual del disco | KillDisk muestra el estado actual de la salud del disco, por lo que es útil para el examen de disco para los sectores defectuosos y Examinar la clasificación. |
Pasos operativos
Paso 1: Selecciona el disco duro que deseas borrar haciendo clic en la casilla correspondiente.
Paso 2: Pulsa F10 o haz clic en Matar en la barra de herramientas para borrar permanentemente todos los datos del disco o discos seleccionados. Aparecerá el cuadro de diálogo Matar.
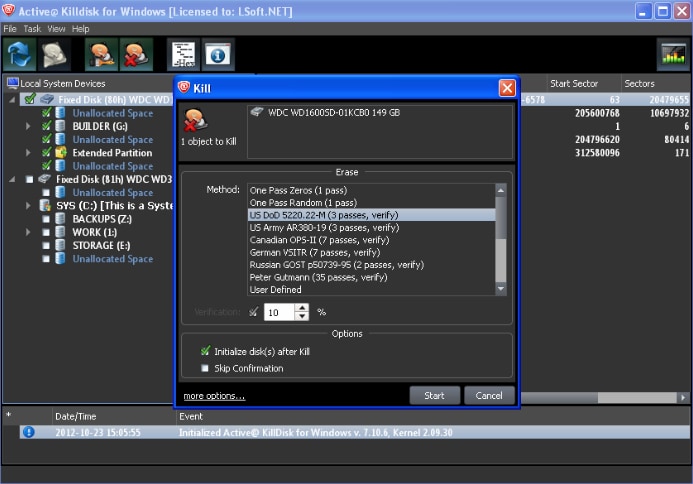
Paso 3: Elige un método de borrado de la lista. Se pueden configurar otros parámetros de borrado. Haz clic en el enlace Más opciones de la parte inferior para definir la ubicación de los archivos de registro y de certificado, así como diferentes ajustes. Aparecerá el siguiente cuadro de diálogo:
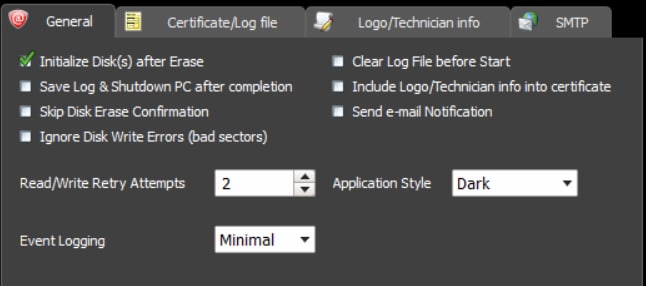
Paso 4: Pulsa el botón de inicio. El cuadro de diálogo Confirmar acción aparece si no está activada la casilla de verificación Omitir confirmación de borrado de disco.

Paso 5: Introduce Erase-All-Data en el cuadro de texto y pulsa ENTER o haz clic en YES para borrar los datos para siempre. Aparecerá la barra de progreso.

Pros:
Limpia con seguridad varios discos
Compatible con Windows, Mac y Linux
Admite discos duros de más de 4 TB
Solución de limpieza confirmada
Contras:
Algunas opciones sólo están disponibles en la versión Pro
Sólo admite un método de limpieza
Parte 3. ¿Se puede recuperar un disco duro borrado?
Es más fácil recuperar sus datos si no utilizó software especializado para borrarlos del disco duro. No se han borrado todos los rastros de datos; sólo ha cambiado el lugar. Después de borrar datos por error, siempre se aconseja evitar sobrescribir el disco duro y utilizar un software adecuado para recuperar los datos. Un software de recuperación de disco duro borrado puede ayudarle a restaurar los datos perdidos de un disco duro borrado. Wondershare Recoverit data recovery es una solución profesional que puede recuperar rápidamente tu disco duro borrado.
Recupera archivos, fotos, audio, música y correos electrónicos perdidos o eliminados de tarjetas xD-Picture de forma eficaz y completa.

Pasos operativos
Paso 1: Ejecuta Recoverit y elija una ubicación, o conecte la unidad al PC si se trata de una unidad externa.

Paso 2: El software de recuperación del disco duro escaneará la unidad en busca de los archivos de datos eliminados, lo que puede tardar varios minutos..

Paso 3: Al finalizar el escaneado, puedes comprobar todos los archivos recuperados y previsualizar algunos de ellos. Para recuperar, elige tu archivo y haz clic en la opción "Recuperar".

Preguntas frecuentes
¿Por qué es necesario borrar el disco duro antes de desecharlo o donarlo?
La limpieza de la unidad de disco elimina de forma permanente los datos confidenciales e innecesarios de la unidad de disco. Por lo tanto, siempre debe borrar completamente los datos del disco duro para eliminar las posibilidades de fugas de datos.
¿Existe algún software integrado para el borrado de datos?
¡Sí! Si eres usuario de Windows 10, no necesitas ir a ningún sitio si quieres borrar un disco duro. Windows 10 incluye una aplicación de borrado de disco duro que puede hacer que tu disco duro parezca nuevo. Sin embargo, este software de borrado de disco sólo es útil si desea borrar el disco duro instalado en su ordenador, por lo que no puede borrar una unidad externa con este software.
¿Puedo recuperar mi disco duro borrado?
Los datos pueden recuperarse de un disco duro borrado si el usuario actúa con rapidez y apaga la unidad en cuanto se da cuenta de que ha cometido un error. Sin embargo, por desgracia, si una persona borra por error los datos de un disco duro, sus datos se borran permanentemente.
¿Un restablecimiento de fábrica borra el disco duro?
El disco duro se borra por completo tras un restablecimiento de fábrica. Sin embargo, no está del todo claro. No borra todo lo que hay en el ordenador, pero lo hace inaccesible.
¿Cuántas veces debe borrarse un disco duro?
Sólo una vez. Borrar repetidamente un disco duro no tendrá ningún efecto en una sola sesión.
Conclusión
Hemos elaborado una lista de los 6 mejores programas gratuitos para borrar datos del disco duro de su ordenador. Después de sopesar los pros, los contras y las características más destacadas de todos los programas, debería tener una idea clara de cuál elegir. En resumen, borrar un disco duro puede parecer un reto, pero las etapas que se muestran gradualmente con ilustraciones pictóricas hacen que sea fácil de realizar incluso por un usuario sin conocimientos técnicos.


