Si quieres que tu computadora funcione a la perfección, debes asegurarte de que todas las piezas se mantengan en buen estado. Eso no significa necesariamente abrir el armario del sistema y limpiar todas las partes. Debes practicar un buen mantenimiento operativo. Aprender cómo liberar espacio en disco es una parte esencial. Pero te preguntarás: "¿Cómo liberar espacio en disco?". Sigue leyendo para saberlo todo.
¿Qué Está Ocupando Espacio En Tu Disco?
Casi todos los archivos que utilizas en tu sistema se almacenan en el disco duro. Ya sean PDF descargados, archivos de caché, multimedia o cuentas de usuario, todo está en el disco duro por defecto. Si no los rastreas, los datos pueden llenar tu disco duro con bastante rapidez.
¿Cómo Liberar o Despejar Espacio en Disco?
Contrariamente a la creencia popular, para la mayoría de los usuarios puede resultar complicado liberar espacio en disco. Estos son algunos métodos basados en resultados que puedes utilizar para liberar espacio en disco:
Método 1: Usar Sensor de Almacenamiento (Sólo Windows 10)
Sensor de Almacenamiento puede liberar automáticamente espacio en tu computadora borrando los archivos antiguos que no utilizas durante un tiempo considerable. Puedes activarlo a través de la pestaña Almacenamiento en Ajustes y yendo al interruptor de Sensor de Almacenamiento.
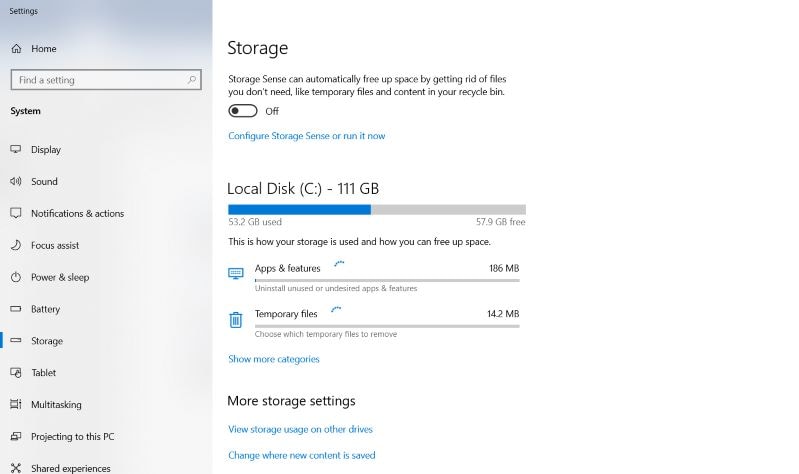
Método 2: Desinstalar Programas
A veces, los programas grandes, como juegos y grabaciones, ocupan mucho espacio en tu sistema. Puedes liberar espacio en disco desinstalando programas desde el Panel de control.
Paso 1. Ve a Inicio > Panel de control > Desinstalar un programa.
Paso 2. Haz clic con el botón derecho del ratón sobre la aplicación que deseas desinstalar.
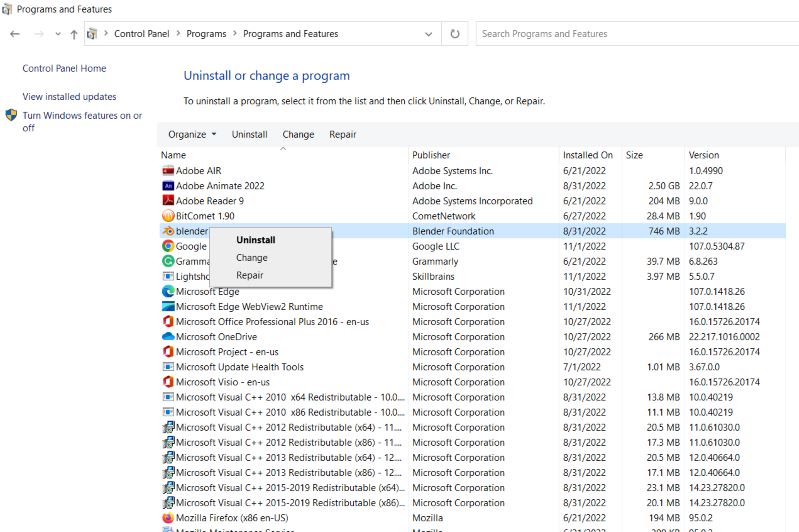
Paso 3. Seleccionar la opción Desinstalar.
Paso 4. Sigue las instrucciones en pantalla para completar el proceso.
Método 3: Eliminar Archivos Duplicados
Tener los mismos archivos en más de una ubicación del disco duro puede duplicar el espacio que ocupan. Así, puedes liberar espacio si eliminas los archivos duplicados o los guardas en un disco externo.

Si el número de archivos es demasiado elevado para gestionarlo manualmente, puedes utilizar un programa de terceros como XYplorer o AllDup.
Método 4: Eliminar Archivos Grandes e Innecesarios
Con el tiempo, tu sistema puede llenarse de archivos innecesarios que ya no necesitas. Puedes eliminarlos haciendo clic con el botón derecho del ratón sobre ellos y seleccionando la opción Eliminar del menú desplegable. Cuanto mayor sea el tamaño del archivo eliminado, más espacio liberarás.
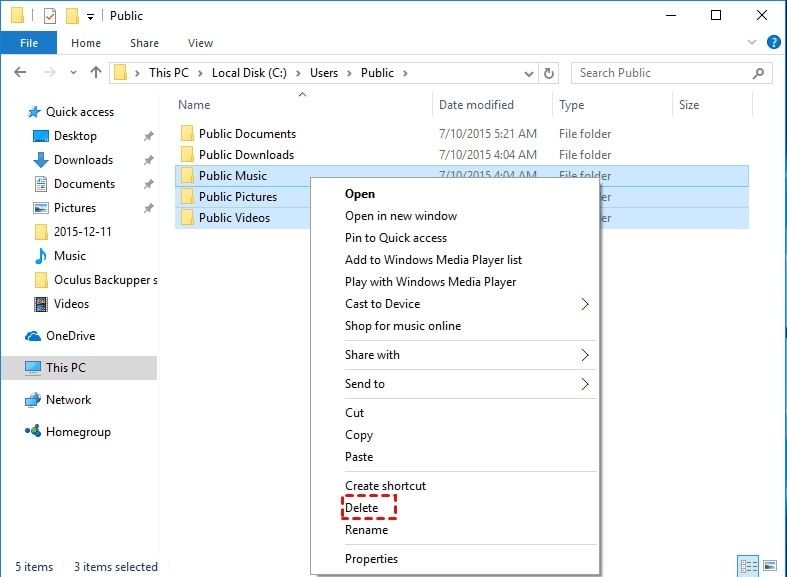
Método 5: Limpieza de Disco
El Liberador de espacio en disco es una herramienta integrada en Windows que puedes utilizar para eliminar archivos temporales o cachés que ocupan espacio sin motivo. Si quieres saber cómo liberar espacio en disco utilizando el Liberador de espacio en disco, sólo tienes que seguir el procedimiento que se menciona a continuación.
Paso 1. Abre el programa Ejecutar y escribe "cleanmgr.exe" en el cuadro de diálogo.
Paso 2. Pulsa Enter para ejecutar el Liberador de espacio en disco.
Paso 3. Elige los elementos que deseas eliminar y haz clic en Aceptar.
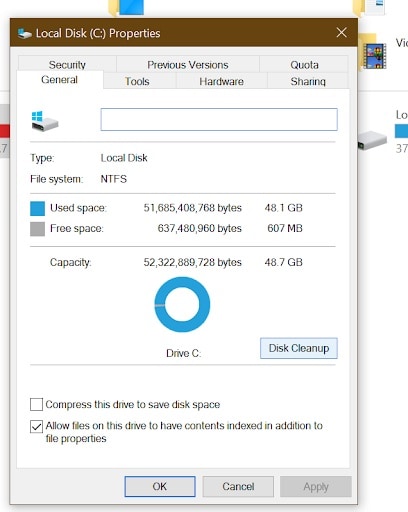
Paso 4. Para liberar aún más espacio, selecciona la opción Limpiar archivos de sistema.
Método 6: Eliminar Archivos Temporales
Los archivos temporales ocupan espacio en tu sistema sin ejecutar funciones esenciales. Puedes borrarlos utilizando el siguiente método.
Paso 1. Abre el programa Ejecutar y escribe "%temp%" en el cuadro de diálogo.
Paso 2. Pulsa Enter.
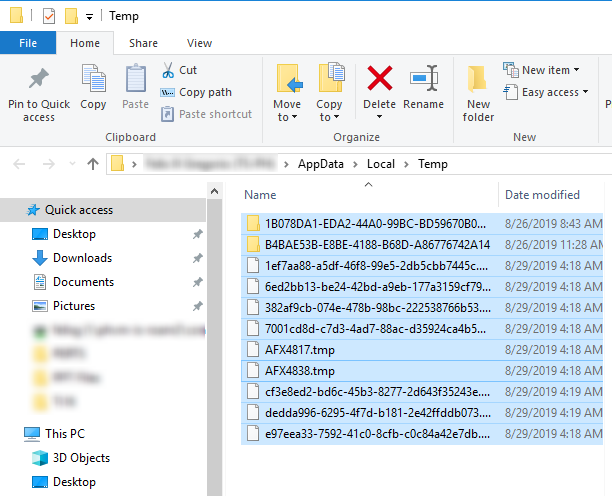
Paso 3. Selecciona todos los archivos de la ubicación que se abre y elimínalos para liberar espacio en disco.
Método 7: Tirar la Basura
Si quieres saber cómo liberar espacio en disco, puedes vaciar la Papelera de Reciclaje para hacerlo. Contiene las imágenes de los archivos que has borrado. Así que, si ya no los necesitas, puedes hacer clic con el botón derecho del ratón sobre el icono y seleccionar la opción "Vaciar papelera de reciclaje".
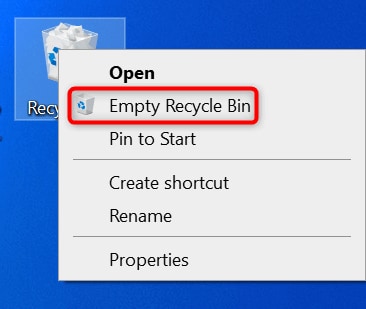
Método 8: Almacenar los Datos en un Almacenamiento Externo o en la Nube
Si crees que necesitas todos los datos que ocupan espacio en el disco, puedes optar por transferirlos a un almacenamiento externo o en la nube.
Para transferir los datos en un almacenamiento externo:
Paso 1. Conecta el dispositivo de almacenamiento externo, como un disco duro externo o un pen drive USB a través del puerto USB de la computadora.
Paso 2. Haz clic con el botón derecho del ratón en los archivos que quieras copiar y pulsa en la opción "enviar a unidad".
Paso 3. Comenzará el proceso de copia.
También puedes hacer clic con el botón derecho en los archivos que quieras copiar y, a continuación, elegir cortar y luego pegar en la unidad portátil.
Para transferir datos en un servicio en la nube:
Paso 1. Inicia sesión en tu navegador y luego en tus servicios en la nube, como OneDrive o Samsung Cloud.
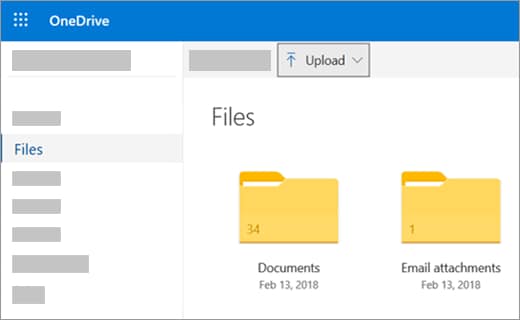
Paso 2. Cuando abras la carpeta de la nube, sólo tienes que hacer clic con el botón derecho y elegir el archivo o la carpeta que quieras subir.
También puedes arrastrar el archivo o la carpeta directamente al servicio en la nube en el navegador. Recuerda que necesitas una velocidad de Internet apreciable para utilizar este método.
Método 9: Desfragmentar el Disco Duro
La desfragmentación es un proceso mediante el cual una computadora reorganiza diferentes fragmentos de una unidad de disco para que se limpie y funcione más rápido. Puedes hacerlo mediante el siguiente método:
Paso 1. Escribe "desfragmentar" en la sección de búsqueda de la barra de tareas.
Paso 2. En el siguiente menú, elige la opción Desfragmentar y optimizar unidades.
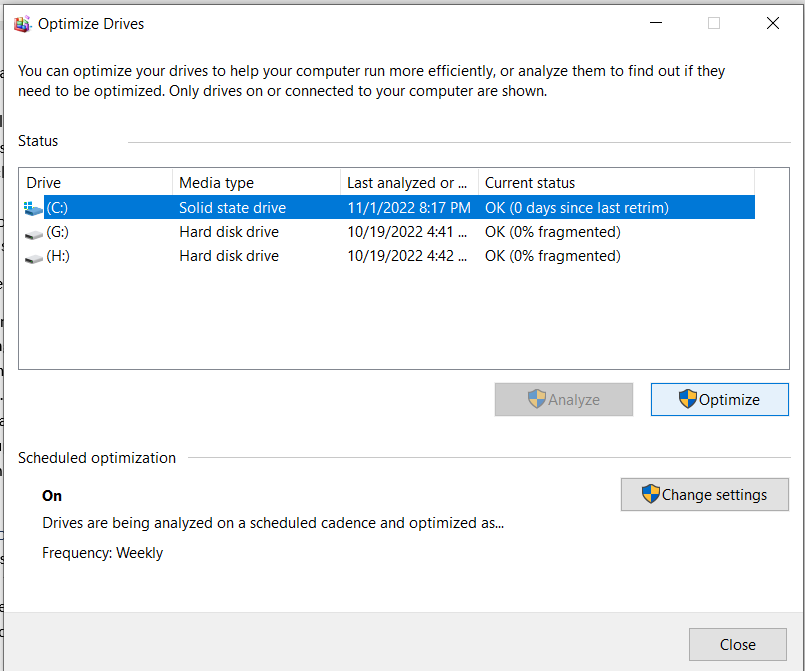
Paso 3. Selecciona la unidad que deseas desfragmentar y haz clic en Optimizar para iniciar el proceso.
Método 10: Proporcionar Suficiente RAM
A veces, una mala gestión de la memoria RAM o un bajo volumen de RAM pueden hacer que el disco se procese lentamente o incluso se corrompa. Si encuentras problemas como que tu computadora se congela en uso pesado, debes actualizar tu RAM. Windows 10 requiere un mínimo de 4 GB de RAM.

¿Cómo Almacenar los Datos en la Nube de Forma Segura?
Como ya hemos mencionado, las plataformas en la nube permiten cargar datos utilizando el navegador que elijas. Sin embargo, el proceso puede interrumpirse debido a una conexión a Internet inestable o a un corte de electricidad. No te preocupes, puedes evitarlo utilizando Wondershare Ubackit, que te ayuda a realizar copias de seguridad de los datos antes de formatear la unidad. Así es como funciona:
Paso 1. Visita el sitio web oficial y descarga el paquete de instalación del programa Wondershare Ubackit.
Paso 2. Instala e inicia Ubackit y haz clic en la opción Copia de Seguridad y Restauración.

Paso 3. Elige los archivos de los que deseas hacer una copia de seguridad.
Paso 4. Determina el destino donde quieres que se almacenen tus archivos.

Paso 5. Haz clic en Copia de seguridad y comenzará el proceso de copia de seguridad de tus archivos.

Una vez concluido, tendrás tus archivos respaldados de forma segura antes de pasar a la nube.
Preguntas Frecuentes
¿Cómo liberar espacio en el disco rápidamente?
Con diferencia, el método más rápido es simplemente eliminar los archivos que crees que no necesitas. Puedes comprobar la unidad y eliminar archivos de las carpetas de descargas, música, imágenes u otras.
¿La desfragmentación del disco causa algún daño a la unidad de disco?
Aunque desfragmentar es totalmente seguro, no es recomendable hacerlo varias veces. Si lo desfragmentas una y otra vez, puede corromperse. Puedes desfragmentar el disco una vez a la semana o cada 10 días.
¿Qué archivos ocupan más espacio en el disco duro?
Los archivos más grandes suelen ser los programas instalados. Luego vienen las películas que descargamos o los videos que guardamos en el disco.
¿Son seguras las copias de seguridad en la nube?
Sí. La mayoría de los servicios en la nube utilizan un inicio de sesión seguro y un cifrado de 256 bits para mantener seguros tus archivos de copia de seguridad. También puedes utilizar la autenticación de 2 factores para mejorar las medidas de seguridad.
¿Puedo recuperar archivos borrados?
Los programas de terceros, como Wondershare Recoverit, pueden ayudarte a recuperar archivos que borraste por error o que te das cuenta de que necesitas en el futuro.
Conclusión
Tener una unidad de disco llena de datos nunca es buena señal. Debes cuidar el espacio de almacenamiento controlándolo regularmente. Al limpiar el espacio en disco, puede garantizar la longevidad del disco y una PC que funcione sin problemas.


