Un espacio insuficiente puede provocar problemas, como un bajo rendimiento del sistema y fallos en el equipo. La unidad C se suele asignar para contener archivos de sistema y otros programas importantes necesarios para el funcionamiento del equipo. Saber Cómo liberar espacio en la unidad C es muy importante para la limpieza eficiente de la unidad C. Esta guía te enseñará Cómo Puedes Liberar Espacio en la Unidad C.
Parte 1. ¿Por Qué Está Llena Tu Unidad C?
Hay una gran variedad de razones para apilar tu unidad C. Es importante tener en cuenta que el disco "C" es la partición donde está instalado el sistema operativo Windows. Aunque la letra de la unidad puede cambiar, Windows suele instalarse en el disco "C". Sin embargo, las siguientes son las principales razones por las que la unidad C se está llenando:
- Papelera de reciclaje llena
- Instalación de numerosas aplicaciones y programas
- Archivos de gran tamaño descargados y almacenados en la unidad C
- Acumulación de archivos temporales y otros archivos del sistema
Parte 2. ¿Cómo Liberar Espacio en la Unidad C?
Hemos presentado las siguientes ocho técnicas que puedes utilizar para liberar espacio adicional en tu unidad C y solucionar el error de unidad C llena.
Vaciar la Papelera de Reciclaje
Vacía tu papelera de reciclaje si estás al límite de almacenamiento. Una parte del 5% de la partición de disco en el almacenamiento de tu sistema se destina a la Papelera de reciclaje. Windows elimina inmediatamente los datos obsoletos para dejar espacio a los nuevos datos eliminados en cuanto la papelera de reciclaje se llena hasta el límite predefinido. Sin embargo, el 5% de almacenamiento se sigue utilizando. Puedes vaciar manualmente la Papelera de reciclaje de todo el contenido.
¿Cómo Liberar Espacio en la Unidad C Vaciando la Papelera de Reciclaje?
Paso 1: Haz clic con el botón derecho del ratón en el icono de la papelera de reciclaje.

Paso 2: Selecciona Vaciar Papelera de Reciclaje en el menú.
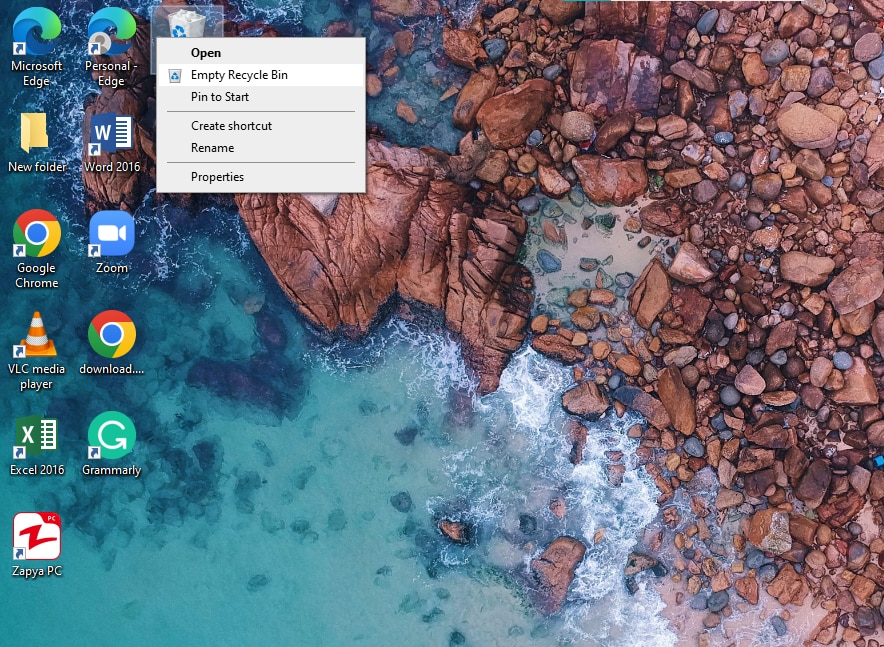
Paso 3: Selecciona Sí en el cuadro de diálogo de confirmación.
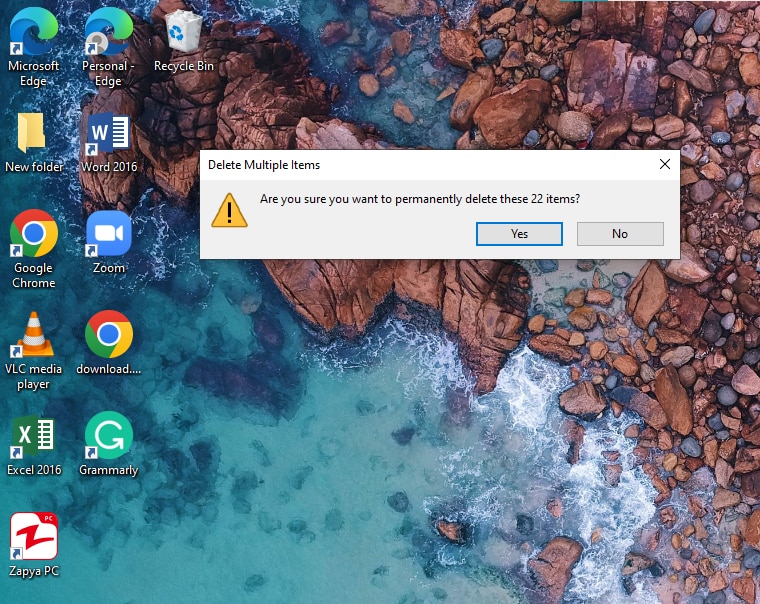
Utilizar el Liberador de Espacio en Disco
El sistema operativo Windows viene con el Liberador de espacio en disco por defecto. Puedes utilizarlo para limpiar los archivos no utilizados de tu computadora.
¿Cómo Liberar Espacio en la Unidad C Utilizando el Liberador de Espacio en Disco?
Los pasos son los siguientes:
Paso 1: Abre Este Equipo (Windows 11/10) o Esta PC (Windows 7). Para acceder a Propiedades, haz clic con el botón derecho del ratón en la unidad C y selecciónala.
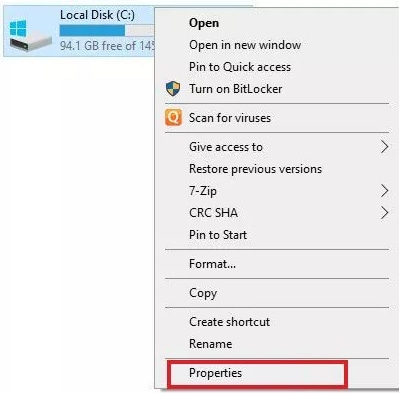
Paso 2: Selecciona Limpiar Disco en la ventana Disco Local C: Propiedades.

Paso 3: Elige los tipos de archivos que deseas eliminar en el cuadro Liberador de espacio en disco, como Archivos de programa descargados, Archivos temporales de Internet, Papelera de reciclaje, Archivos temporales, etc.

Paso 4:Haz clic en Aceptar y, a continuación, en Eliminar archivos en la ventana de confirmación de eliminación.
Eliminar archivos temporales y descargados
En tu computadora, todo lo que descargas se coloca automáticamente en la carpeta Descargas, que se genera por defecto en la unidad C. Algunos de los grandes archivos de la carpeta Descargas pueden ocupar mucho espacio en la unidad C.
¿Cómo Liberar Espacio en la Unidad C Eliminando Archivos Temporales?
Puedes eliminar los archivos duplicados siguiendo estos pasos.
Paso 1: Ve a Esta PC y abre la Unidad C.

Paso 2: Abre Usuarios después de entrar en la Unidad C.

Paso 3: Ahora selecciona y abre la carpeta Descargas.
Paso 4: Selecciona los archivos que desees eliminar pulsando la tecla Ctrl y haciendo clic en el archivo concreto.
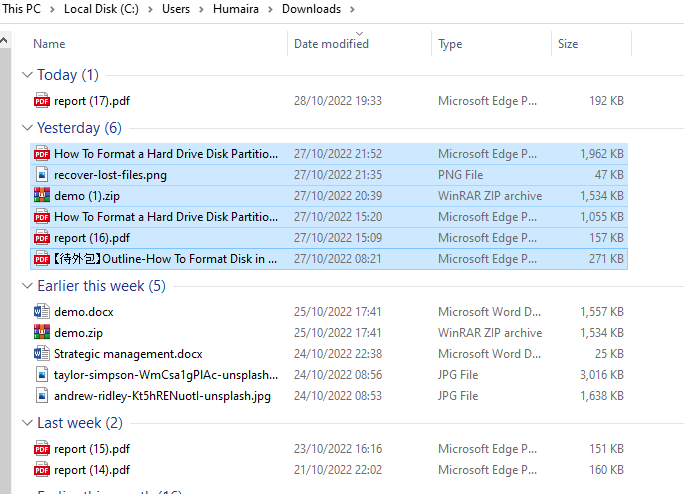
Paso 5: Haz clic con el botón derecho en los archivos y elige la opción Eliminar del menú. Luego, haz clic en Aceptar.
Activar el Sensor de Almacenamiento
Sensor de Almacenamiento de Windows es un asistente encubierto que se integra con OneDrive para liberar espacio de forma silenciosa convirtiendo los archivos accesibles localmente que no se están utilizando de nuevo al estado solo en línea. Sólo los archivos en línea accesibles se almacenan de forma segura en OneDrive y son accesibles en tu dispositivo. Para activar el sensor de almacenamiento, sigue estos pasos.
¿Cómo Liberar Espacio en la Unidad C Usando el Sensor de Almacenamiento?
Paso 1: Dirígete al menú de inicio y busca Configuración de almacenamiento.

Paso 2: Activa Sensor de Almacenamiento cambiando el interruptor a la posición Encendido.

Guardar Archivos en una Unidad Diferente
Considera la posibilidad de copiar todos tus datos dejando la unidad C vacía si tienes una unidad adicional. Si sólo tienes una unidad, y además está saturada, puedes particionar tu unidad C y hacer una partición separada para los archivos de usuario.
¿Cómo Liberar Espacio en la Unidad C Guardando Archivos en una Unidad Diferente?
Paso 1: Para desplazar archivos a una unidad diferente, corta el archivo y pégalo en otra unidad de disco duro, como se indica a continuación:

Desactivar el Modo Hibernación
La hibernación es una configuración estándar para que los usuarios de Windows ahorren tiempo y energía. Sin embargo, dado que la función produce un archivo de sistema específico, podría resultar contraproducente. El archivo guardaría toda la información necesaria del sistema mientras éste estuviera hibernando, lo que te permitiría reanudar el trabajo donde lo habías dejado antes. Si está acostumbrado a hibernar, es mejor dejarlo.
¿Cómo Liberar Espacio en la Unidad C Desactivando la Hibernación?
Puedes desactivar la hibernación siguiendo estos pasos.
Paso 1: Ve directamente al menú Inicio y busca Símbolo del sistema.
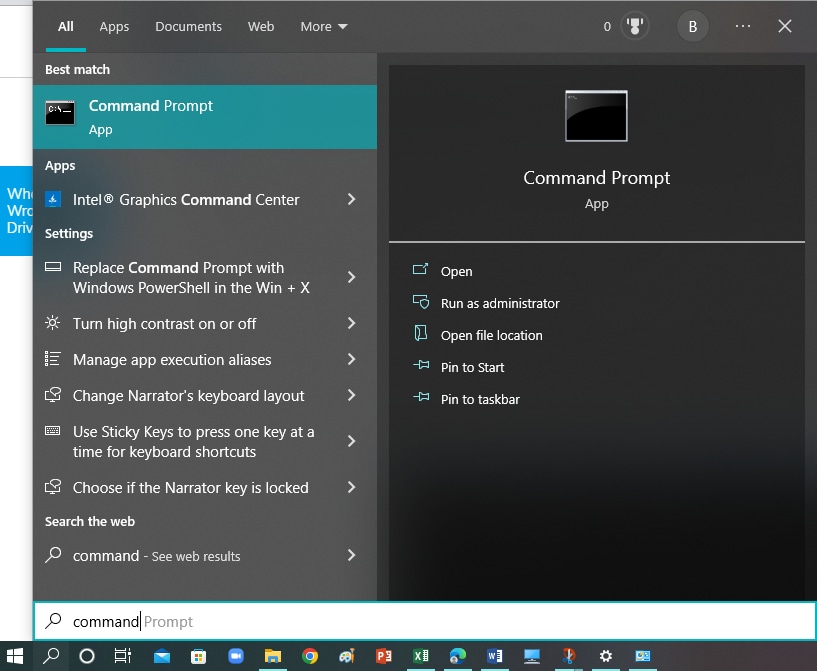
Paso 2: Introduce el comando "powercfg -h OFF" después de abrir el símbolo del sistema. Otra opción es usar el comando "powercfg /hibernate off".

Desinstalar Aplicaciones
Los archivos de instalación y temporales de cada aplicación que instalas utilizan espacio. Estos datos ocupan mucho espacio porque se guardan por defecto en la unidad C de tu equipo.
¿Cómo Liberar Espacio en la Unidad C Desinstalando Aplicaciones?
El siguiente procedimiento puede ser utilizado para liberar espacio en la unidad C mediante la desinstalación de algunas aplicaciones no utilizadas
Paso 1: Abre el Panel de control a través del menú Inicio.

Paso 2: Elige la opción Desinstalar un Programa que aparece en Programas.
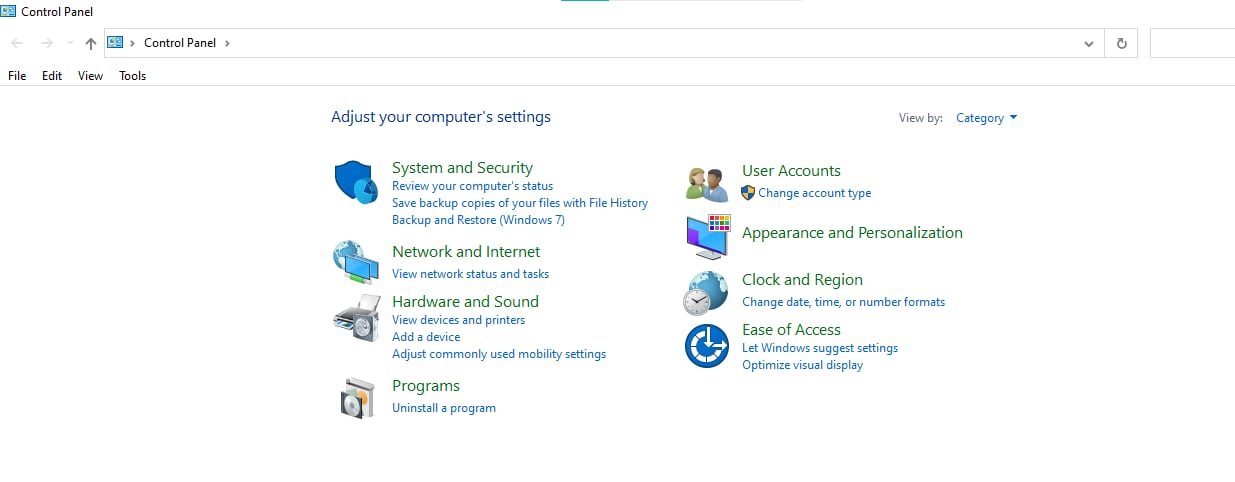
Paso 3: Haz clic con el botón derecho en el programa que quieras desinstalar; aparecerá la opción "Desinstalar". Haz clic en él.

Almacenar Archivos en la Nube
Puedes utilizar el almacenamiento en la nube para colocar datos en servidores remotos. Puedes acceder a estos datos a través de Internet, lo que te permite almacenar y ver tus archivos desde cualquier lugar con conexión a Internet.
¿Cómo Liberar Espacio en la Unidad C Almacenando Archivos en la Nube?
Para almacenar archivos en la Nube, sigue los pasos indicados a continuación.
Paso 1: Debes crear una cuenta de Google para acceder a los servicios de Google Drive. Abre Google Drive desde tu cuenta de Google y haz clic en la opción Nuevo para subir el archivo deseado.

Paso 2: Selecciona Cargar Archivo en el menú desplegable.

Paso 3: Sube el archivo deseado a Google Drive.

Parte 3. ¿Cómo Recuperar Datos Después de Formatear la Unidad C?
Supongamos que, has formateado tu unidad C accidentalmente o sin pensar para liberar espacio y, perdiste tus datos valiosos sin copia de seguridad previa, ¿qué hacer en una situación así? En ese caso, te recomendamos que utilices un programa de recuperación confiable que pueda ayudarte a recuperar los archivos perdidos. Recoverit es la mejor solución de recuperación de discos duros para recuperar los datos esenciales.
Video Tutorial sobre ¿Cómo Recuperar Archivos de Disco Duro Formateado en Windows 10/7?
Pasos operativos:
Paso 1: Inicialmente, abre la aplicación Recoverit en tu sistema informático.

Paso 2: A continuación, selecciona la unidad C para escanear.

Paso 3: Recoverit desenterrará tus archivos perdidos en el proceso de escaneo.

Paso 4: Previsualiza los archivos recuperables una vez finalizado el escaneado.

Paso 5: Ahora, puedes seleccionar los archivos concretos que necesitas recuperar y hacer clic al instante en el botón Recuperar.
Preguntas frecuentes
¿Por qué el espacio de la unidad C se llena a menudo?
La unidad C puede llenarse debido a archivos innecesarios, archivos multimedia descargados, archivos de caché o instalación de varias aplicaciones.
¿Cómo puedes determinar lo que está consumiendo espacio en tu unidad C?
En el cuadro de búsqueda de Windows, introduce Configuración y, a continuación, selecciona Almacenamiento en Configuración > Sistema. Debajo de la barra de la unidad C, aparecerá la distribución del espacio de almacenamiento utilizado.
¿Qué Ocurre Si El Disco Local C Está Lleno?
Tendrás que lidiar con múltiples problemas si tu computadora indica que el disco C está lleno, tales como lentitud del sistema operativo Windows, baja capacidad de almacenamiento para datos adicionales e incapacidad para instalar actualizaciones de Windows debido a su menor tamaño.
Aparentemente, la unidad C está vacía, pero su espacio está lleno. ¿Cómo saber qué archivos eliminar?
Si no sabes qué archivos eliminar de la unidad C, activa el sensor de almacenamiento; eliminará los archivos innecesarios de la unidad C.
¿Puedes añadir más espacio en la unidad C?
Si el volumen C forma parte de un dispositivo particionado más grande, el espacio no asignado en el dispositivo puede utilizarse para aumentar el tamaño del volumen C. Secuenciar las particiones es crucial; sin embargo, este proceso no siempre es sencillo.


