Las unidades de estado sólido (SSD) son las soluciones de almacenamiento del presente y del futuro. Proporcionan muchas ventajas en cuanto a control, gestión y categorización de datos. Las personas eligen estos dispositivos por su comodidad y facilidad de uso. Si has comprado uno de los mejores SSD externos para Mac y necesitas configurarlo, estamos aquí para ayudarte.
El formateo hará que tu SSD sea compatible con tu computadora Mac, así que es un paso esencial que necesitas dar para utilizar tu unidad de almacenamiento. Veamos cómo formatear un SSD para Mac en unos sencillos pasos.
Contenido
Razones por las que algunos SSD no funcionan en Mac
Si tienes problemas con tu SSD, puede ser señal de que no es compatible con tu dispositivo Mac. Vamos a revisar algunas de las razones más comunes por las que tu SSD no funciona en Mac:
- Formatos - Los dispositivos Mac requieren sistemas de archivos específicos (como APFS o HFS+). Si tu SSD no tiene alguno de estos formatos, tu computadora no lo reconocerá.
- Hardware - No todas las unidades SSD son compatibles con todos los dispositivos. Por ejemplo, algunos SSD son exclusivos de dispositivos Windows y no funcionarán en tu Mac.
- Conexión - Los SSD suelen utilizar conexiones Thunderbolt, USB A y USB C. Si tu Mac no dispone de alguno de ellos, es probable que el SSD no funcione.
Tu SSD no funciona en tu Mac principalmente debido al formateo, pero estamos aquí para solucionar el problema.
Cuándo formatear tu SSD para Mac
Puede que te preguntes en qué situaciones debes formatear tu SSD. Aquí tienes varios ejemplos:
- Configurar la unidad: Si has comprado una unidad SSD nueva o usada, debes formatearla para que sea compatible con tu dispositivo.
- Eliminación completa de datos: Al formatear se eliminará todo de tu disco, especialmente si utilizas la opción de eliminación segura. Así eliminarás definitivamente los datos que ya no necesitas.
- Corrupción: Tu SSD puede corromperse o mostrar un sistema de archivos RAW. La mejor forma de solucionar este problema es formatear la unidad.
- Rendimiento: los SSD pueden empezar a ralentizarse al cabo de un tiempo, lo que puede dar lugar a otros problemas. Si quieres evitar este tipo de situaciones, formatea el disco y dale una nueva oportunidad.
Por supuesto, muchas otras situaciones pueden llevar a formatear la unidad, pero éstas son las más frecuentes.
¿Qué sistema de archivos deberías elegir para formatear tu SSD para Mac?
Puedes elegir un sistema de archivos en función de tus necesidades y preferencias. Aquí tienes todos los formatos de sistemas de archivos compatibles con macOS, incluyendo para qué son perfectos:
| Formato del sistema de archivos | Desarrollador | Descripción |
| APFS (Sistema de archivos de Apple) | Apple | APFS está diseñado específicamente para unidades SSD y es el sistema de archivos por defecto de macOS High Sierra y versiones posteriores. Ofrece un rendimiento mejorado, una mayor eficiencia de espacio y funciones avanzadas como instantáneas, clones y encriptación. |
| HFS+ (Mac OS Extended) | Apple | El Sistema Jerárquico de Archivos Plus es una versión antigua de APFS con menos funciones. Si tienes un Mac antiguo que no admite APFS, debes utilizar HFS+ (Mac OS Extended) en su lugar. |
| FAT32 | Microsoft | FAT32 es un sistema de archivos antiguo muy utilizado por su compatibilidad con diversos dispositivos y sistemas operativos, pero limitado por un tamaño máximo de archivo de 4 GB y un tamaño de partición de 2 TB. |
| exFAT | Microsoft | exFAT es un sistema de archivos universal diseñado para dispositivos de almacenamiento de gran capacidad, que proporciona una compatibilidad perfecta entre los sistemas Windows y macOS, por lo que es ideal para unidades externas y para compartir archivos. |
| NTFS | Microsoft | Los dispositivos Mac solo pueden leer el sistema de archivos NTFS (New Technology File System); no pueden escribir en una unidad NTFS si no disponen del correspondiente programa de terceros. Sin embargo, es el sistema perfecto si utilizas tu SSD con fines profesionales. |
Todas estas opciones tienen su utilidad, así que elige una según tus necesidades y preferencias. En la mayoría de los casos, APFS es la mejor opción para un SSD en una Mac debido a su rendimiento y funciones optimizadas. Sin embargo, si necesitas compatibilidad multiplataforma con sistemas Windows o tienes un Mac antiguo, puedes plantearte utilizar exFAT o HFS+.
Qué hacer antes de formatear tu SSD para Mac
Antes de formatear tu SSD para Mac, completa los pasos que se indican a continuación para obtener la mejor experiencia.
Haz una copia de seguridad de tus datos
Si tienes un SSD donde has almacenado algunos de tus datos valiosos, hacer una copia de seguridad de esos datos es crucial. Sin embargo, una corrupción o un sistema de archivos RAW pueden impedirte acceder al contenido de tu SSD. En estos casos, puedes probar varios métodos que te ayuden a recuperar datos de una unidad RAW.
A continuación, puedes empezar a formatear tu unidad SSD externa para Mac; el proceso borrará todo el contenido de tu SSD. Wondershare Recoverit es una apuesta segura, ya que cubre cientos de situaciones de pérdida de datos y puede recuperar con éxito miles de tipos de archivos. También puedes utilizarlo como plan de reserva si las cosas se tuercen.
Conecta tu SSD
Para formatear tu SSD, debes conectarlo a tu computadora. La conexión dependerá del modelo y tipo de tu computadora. Puedes ver tutoriales sobre cómo conectar tu SSD a un dispositivo Mac específico o utilizar adaptadores externos para conectar tu unidad.
Activa TRIM y NVMe Formatea tu dispositivo
TRIM es un programa que gestiona los archivos basura y acelera tu SSD. Sin embargo, ten cuidado con esta opción, ya que hará que no se puedan recuperar todos los datos. Dirígete a Terminal e introduce el comando trimforce enable para activar la función.
Cómo formatear un SSD para Mac en Mac
Vía 1. Formatear un SSD en Mac con Utilidad de Discos
Utilidad de Discos es una herramienta integrada en Mac para gestionar el almacenamiento sin problemas. Puedes disfrutar de numerosas funciones dentro del programa, una de las cuales es la opción de formateo. A continuación te explicamos cómo formatear un SSD interno o externo en Mac con la Utilidad de Discos:
- Busca Utilidad de Discos en tu Mac y ejecuta el programa.
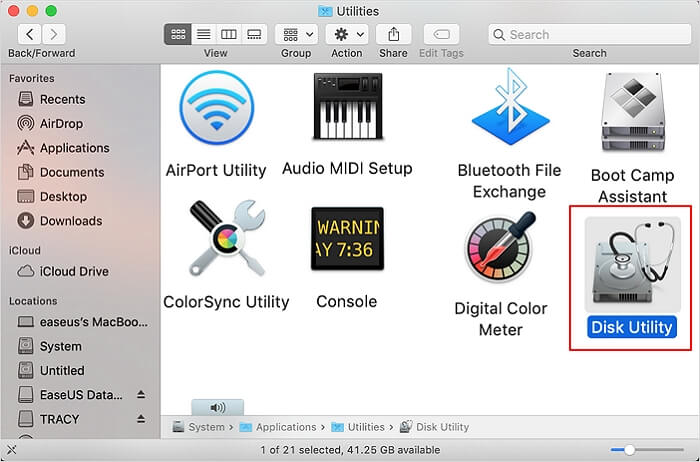
- Encuentra tu SSD en la lista de opciones disponibles y selecciónalo.
- Haz clic en Borrar en el panel de acciones.

- Dale un nombre a tu SSD y elige un formato de sistema de archivos en el cuadro de diálogo.
- Haz clic en Borrar para finalizar el proceso.

Este método de formateo es rápido y sencillo; es apto para principiantes y solo te llevará unos minutos.
Vía 2. Formatear un SSD en Mac usando Terminal
Terminal es una aplicación en la que puedes escribir comandos y decirle al programa qué hacer con el dispositivo deseado. Es perfecto para formatear unidades SSD internas y externas en Mac, pero puede parecer complicado para los principiantes. Te recomendamos que optes por Utilidad de Discos si no has utilizado Terminal.
A continuación te explicamos cómo usar Terminal para formatear tu SSD en Mac:
- Presiona las teclas Comando y Espacio a la vez, escribe "Terminal" en la barra de búsqueda y abre la aplicación Terminal desde los resultados de la búsqueda.

- Ejecuta el comando
diskutil list. - Encuentra tu SSD y recuerda su nombre y número.

- Escribe el comando
diskutil eraseDisk JHFS+ diskname diskidentifier, sustituyendo JHFS+ por el sistema de archivos deseado, diskname por el nombre de tu disco y diskidentifier por el número de tu SSD. Presiona Enter para completar el proceso.
Aunque parezca complicado, te harás rápidamente con la experiencia de formatear en Terminal.
Cómo formatear un SSD externo para Mac en Windows
Vía 1. Formatear un SSD externo para Mac a través del Explorador de archivos de Windows
Formatear un SSD externo para Mac en una computadora con Windows puede hacerse fácilmente utilizando el Explorador de archivos de Windows. Te permite formatear la unidad con el sistema de archivos exFAT o FAT32, cuál es compatible tanto con Windows como con macOS. Te permite formatear la unidad con el sistema de archivos exFAT o FAT32, que son compatibles tanto con Windows como con macOS.
- Conecta tu SSD externa a tu computadora Windows utilizando un cable o adaptador compatible.
- Abre Esta PC o Mi PC en el escritorio de Windows.
- Localiza la unidad SSD externa en Dispositivos y unidades.
- Haz clic derecho en el SSD externo y selecciona Formatear.

- En la ventana Formato, elige exFAT o FAT32 en el menú desplegable Sistema de archivos.
- También puedes asignar un nombre al SSD externo en la casilla Etiqueta de volumen. Esto es opcional.
- Revisa la opción Formateo rápido para acelerar el proceso de formateo.
- Haz clic en Iniciar para comenzar el proceso de formateo.
- Aparecerá un mensaje de advertencia, notificándote que se borrarán todos los datos de la unidad. Asegúrate de haber hecho una copia de seguridad de los datos importantes antes de continuar.
- Haz clic en Aceptar para confirmar el proceso de formateo.
Una vez completado el proceso, tu SSD externa estará formateada para su uso en un Mac.
Vía 2. Formatear un SSD externo para Mac en Windows a través de DiskPart
Otra forma de formatear un SSD externo para Mac en una computadora con Windows es utilizando la herramienta de línea de comandos DiskPart. Este método es más avanzado y requiere familiaridad con el símbolo del sistema. He aquí cómo:
- Conecta tu SSD externa a tu computadora Windows utilizando un cable o adaptador compatible.
- Presiona la tecla de Windows, escribe cmd y, a continuación, ejecuta el Símbolo del sistema como administrador.
- En la ventana Símbolo del sistema, escribe diskpart y presiona Enter para iniciar la herramienta DiskPart.
- Escribe
list disky presiona Enter para que aparezca una lista de todas las unidades conectadas. - Localiza el SSD externo en función de su tamaño y anota su número de disco.
- Escribe
select disk X(sustituye X por el número de disco de tu SSD externo) y presiona Enter. - Escribe
cleany presiona Enter para eliminar todas las particiones existentes y formatear el SSD externo.
- Escribe
create partition primaryy presiona Enter para crear una nueva partición primaria en el SSD externo. - Escribe
format fs=exfat quicky presiona Enter para formatear la partición con el sistema de archivos exFAT. - Escribe
assigny presiona Enter para asignar una letra de unidad al SSD externo. - Escribe
exity presiona Enter para cerrar la herramienta DiskPart.
Ahora tu SSD externo debería estar formateado para su uso en un Mac. Puedes expulsar con seguridad el SSD de tu computadora Windows y conectarlo a tu Mac.
Cómo recuperar datos de un SSD formateado accidentalmente
A veces, las cosas pueden torcerse y puedes formatear accidentalmente el SSD equivocado. Esto ocurre especialmente al formatear unidades en Terminal, ya que podrías introducir el nombre de otro disco.
Si te encuentras en esta situación estresante, no te preocupes. Wondershare Recoverit - Recuperación del disco duro está aquí para salvar el día y recuperar tus datos. Cuando te des cuenta de que has formateado una unidad SSD incorrecta en Windows o Mac, deja de utilizarla y descarga Wondershare Recoverit. Sigue los pasos que se indican a continuación para recuperar tus datos de un SSD en Mac:
- Abre el Wondershare Recoverit y dirígete a Discos duros y ubicaciones.
- Selecciona tu SSD entre las opciones disponibles.

- El programa buscará los archivos perdidos. Puedes pausar el proceso si encuentras todos los archivos que quieres recuperar.

- Después de escanear, previsualiza tus archivos y selecciona los que deseas recuperar. Haz clic en Recuperar.

- Elige dónde guardar los archivos.
Wondershare Recoverit es rápido y fiable y devolverá tus valiosos datos a tu SSD formateado en Mac.
Preguntas frecuentes sobre el formateo de SSD para Mac
-
¿Cuál es el mejor sistema de archivos para formatear un SSD en un Mac?
Elegir el mejor tipo de sistema de archivos dependerá de las preferencias personales. Sin embargo, para tener la mejor experiencia y disfrutar de numerosas funciones, APFS puede ser la opción perfecta. -
¿Qué herramientas puedo utilizar para formatear un SSD en un Mac?
Lo mejor sería utilizar las herramientas integradas en tu dispositivo Mac para formatear tu SSD. Por ejemplo, Utilidad de Discos y Terminal son las soluciones más fiables. -
¿Puedes recuperar datos de un SSD formateado en Mac?
Sí, puedes recuperar datos de un SSD formateado utilizando Wondershare Recoverit para Mac.- Conecta el SSD formateado a tu Mac.
- Descarga e instala Wondershare Recoverit para Mac.
- Abre el programa y elige Recuperación de dispositivos externos.
- Selecciona el SSD y haz clic en Iniciar para buscar archivos.
- Después de escanear, previsualiza y selecciona los archivos a recuperar.
- Haz clic en Recuperar y guarda los archivos en una ubicación segura de tu Mac.
Conclusión
Las unidades SSD se encuentran entre las soluciones de almacenamiento más populares del mundo moderno. Como ofrecen numerosas ventajas, es posible que hayas decidido utilizar uno en tu dispositivo Mac. Si es así, primero debes formatear el SSD. Ahora ya sabes cuáles son las dos formas más fiables de completar este proceso.
Sin embargo, ten un plan de respaldo por si accidentalmente formateas la unidad equivocada. Wondershare Recoverit es la mejor solución para recuperar archivos perdidos, así que revísalo para ver cómo se adapta a tus necesidades.


