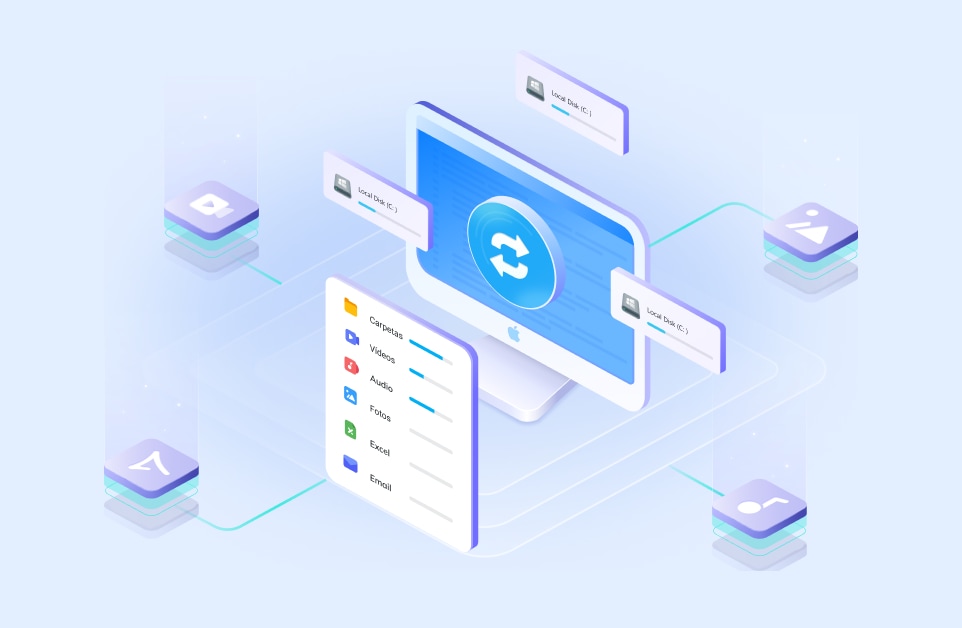Supón que estás trabajando en un proyecto escolar o de edición de video en tu Mac. Abres tu aplicación favorita e intentas cargar los archivos, pero no están ahí. Así de fácil, has perdido archivos vitales. ¿Y ahora qué?
Por fortuna, la recuperación de archivos de Mac SSD es posible en la mayoría de las situaciones. Tanto si se trata de una unidad SSD muerta, una unidad formateada o una corrupción del sistema, puedes tomar medidas para recuperar datos de un SSD en MacBook.
A continuación, hablaremos de cuándo es posible, qué afecta y cómo puedes hacerlo con la Utilidad de Discos, con una aplicación de recuperación de terceros o llevando tu Mac a un centro de recuperación físico.
En este artículo
¿Cuándo puede esperar una recuperación satisfactoria del disco duro SSD del Mac?
Aunque la recuperación de datos de Mac SSD es posible en numerosas situaciones, no siempre es así, ya que ciertos factores afectan a la tasa de éxito de cualquier operación de recuperación. Entre ellas figuran:
- 💽 El estado físico de la unidad SSD: Si tu Mac se cae y tu SSD se dobla físicamente o se rompe dentro del chasis, tus posibilidades de recuperación de datos disminuyen significativamente, y será necesario contratar a empresas de recuperación profesionales.
- ⏲ Tiempo transcurrido desde la eliminación del archivo: Los archivos recién borrados tienen más posibilidades de recuperarse, ya que es probable que los sectores SSD que ocupaban aún estén libres. Sin embargo, si borraste archivos hace semanas o meses, es probable que esos sectores se hayan sobrescrito desde entonces, lo que reduce drásticamente tus posibilidades de recuperación.
- 📁 Tipo de pérdida de archivos:La recuperación de datos SSD en dispositivos Apple sólo es posible en situaciones específicas. Por ejemplo, puedes hacerlo si la pérdida de datos se debe a un borrado accidental, al formateo de la unidad o a la corrupción del sistema, pero las probabilidades de recuperación varían.
La función TRIM también es fundamental. Garantiza la eliminación completa de archivos ejecutándose en tu SSD y comprobando si los sectores están listos para escribir nuevos datos. La mayoría de los Mac lo tienen activado por defecto, ya que aumenta el rendimiento y la longevidad de la unidad SSD, pero afecta negativamente a sus posibilidades de recuperación de datos.
¿Cómo desactivar TRIM en el SSD de tu Mac?
Dado que TRIM es un factor importante que afecta a la eficacia de la recuperación de datos de la unidad SSD del Mac, es necesario desactivarlo antes de intentar recuperar los datos perdidos. A continuación encontrarás una breve guía sobre desactivar TRIM en SSD en macOS. Esto es lo que debes hacer:
- Abre la ventana de terminal en tu Mac y dirígete a applicaciones > utilidades > terminal.

- Introduce el siguiente comando:
sudo trimforce disable
- Presiona Y > Enter en el teclado dos veces para continuar la operación.

Desactivar TRIM es vital, ya que afecta enormemente a la recuperación de datos. Una vez que hayas desactivado la compatibilidad con TRIM para la unidad SSD de tu Mac, puedes continuar con el proceso de recuperación de datos.
3 métodos para recuperar datos de un SSD en Mac
Hay tres formas de recuperar archivos de SSD en Mac: dos que puedes probar en casa y una que requerirá llevar el dispositivo a un taller físico. A continuación encontrarás más información sobre cada uno de estos tres métodos.
Manera 1. Recuperar datos de un SSD Mac con la Utilidad de Discos
Tanto si utilizas un MacBook Air como un MacBook Pro o un iMac, la forma más sencilla de recuperar archivos de un SSD es utilizar la aplicación Utilidad de Discos incluida. He aquí cómo hacerlo:
- Dirígete a applicaciones > utilidades > utilidad de discos.

- Selecciona el SSD que te preocupa en la parte izquierda de la pantalla.

- Selecciona primeros auxilios en la parte superior de la pantalla y pulsa correr.

La utilidad de discos es una herramienta integrada que ofrece funciones básicas de recuperación y puede ayudar en algunos casos. Sin embargo, no puede igualar la funcionalidad de una herramienta de recuperación dedicada, que debería ser el siguiente método que pruebes.
Manera 2. Recuperar datos de un SSD Mac con un software de recuperación de datos
Un software profesional de recuperación de datos de terceros de una empresa de confianza puede hacer maravillas cuando pierdes archivos, y la utilidad de discos no ayuda. Una de estas herramientas es Wondershare Recoverit para Mac, que puede ayudar en numerosas situaciones de pérdida de archivos.
Si has vaciado la Papelera, borrado accidentalmente archivos vitales, formateado la unidad, un SSD ha fallado en una actualización de firmware o has experimentado un fallo en el ordenador, Wondershare Recoverit puede ayudarte. Con sus potentes algoritmos de recuperación de datos, puede restaurar más de 1.000 tipos de archivos de discos duros, unidades SSD, unidades flash USB, tarjetas SD, servidores NAS y otros más de 2.000 dispositivos de almacenamiento diferentes.
Esto es lo que debes hacer para recuperar archivos de MacBook SSD con Wondershare Recoverit:
- Descarga, instala y ejecuta Wondershare Recoverit en tu Mac.
- Selecciona discos duros y ubicaciones en la parte izquierda de la pantalla, y elige el SSD que te da problemas.

- El proceso de escaneado comenzará automáticamente, y puedes seleccionar los tipos de archivo que buscas para acelerarlo.

- Recoverit te permitirá previsualizar los datos borrados o formateados que encuentre, y puedes afinar la búsqueda añadiendo el tamaño del archivo, la ruta y la hora de borrado para acotar la búsqueda. Además, puedes filtrar los archivos encontrados con palabras clave.

- Cuando veas los archivos que buscas, selecciónalos y haz clic en recuperar. Elige una ubicación y pulsa guardar para guardar los archivos recuperados.

Se recomienda encarecidamente que elija una unidad diferente para guardar los datos, para evitar una mayor pérdida de datos o sobrescritura de archivos. De lo contrario, te arriesgas a que vuelva a ocurrir lo mismo, sobre todo si tienes un SSD moribundo.
Manera 3. Encuentra un centro que ofrezca recuperación de datos de SSD de Mac
Si los dos métodos anteriores fallan, hay una alta probabilidad de que la recuperación de Mac SSD será imposible. Sin embargo, aún puedes probar una cosa más. Cuando la recuperación casera falla, puede llevar su Mac a una tienda física que se dedique a la recuperación de datos de SSD de Mac.

Los proveedores de servicios de recuperación de datos cuentan con técnicos cualificados con conocimientos especializados y experiencia en el manejo de una amplia gama de escenarios de pérdida de datos, incluidos casos complejos que pueden ser difíciles de abordar con métodos o software de bricolaje. Además, los centros profesionales de recuperación de datos tienen acceso a tecnología punta, instalaciones de sala blanca y herramientas patentadas que les permiten realizar una recuperación de datos segura y eficaz. Sin embargo, si esto falla, sus datos SSD se habrán perdido por completo y sin duda para siempre.
Recuerde que los proveedores de servicios de recuperación de datos pueden variar en términos de experiencia, tasas de éxito, precios y plazos de entrega. Es esencial investigar y comparar diferentes centros para elegir el que mejor se adapte a sus necesidades.
4 cosas que debes hacer para cuidar mejor la unidad SSD de tu Mac
Enfrentarse a una pérdida de datos puede ser exasperante, sobre todo si has perdido archivos vitales o fotos y vídeos muy queridos. Sin embargo, hay cosas que puedes hacer para asegurarte de que no vuelva a ocurrir. A continuación, encontrarás cuatro estrategias para garantizar la longevidad y la salud de tu SSD y la seguridad de tus datos.
- TRIM – Aunque hemos hecho que la función TRIM sea la mala de esta historia, no es así. Es decir, TRIM tiene sus más y sus menos, y sin duda ayuda a aumentar el rendimiento y la longevidad de tu SSD. Sin embargo, para obtener las mejores probabilidades de recuperación, querrás mantenerlo desactivado.
- Copias de seguridad – Regularmente copia de seguridad de los datos esenciales es vital para su seguridad. Suceden cosas, se producen errores, los ordenadores se bloquean y puedes perder tus archivos críticos al instante. Sin embargo, tener copias de seguridad y hacerlas con regularidad significa que no se verá muy afectado por estos sucesos.
- Nube: De forma similar a las copias de seguridad, tener tus archivos en iCloud de Apple o en cualquier aplicación en la nube de terceros puede mejorar la seguridad de tus datos vitales, por lo que utilizar estas prácticas opciones de almacenamiento es muy recomendable.
- Actualizaciones: Actualizar regularmente tu Mac significa que recibirás a tiempo todas las ventajas de rendimiento, actualizaciones de seguridad y correcciones de errores, lo que reduce enormemente las posibilidades de que tu SSD sufra un fallo fatal.
Tener un SSD moribundo es frustrante, pero estos dispositivos son reemplazables. En cambio, tus archivos y recuerdos vitales no lo están. Por lo tanto, la combinación de estos métodos puede mejorar significativamente la seguridad de sus datos y reducir masivamente las posibilidades de futuras pérdidas de datos.
Conclusión
Pocas personas se preocupan por las normas adecuadas de seguridad de los datos hasta que pierden archivos vitales. Se necesita una situación exasperante para que la mayoría de nosotros dediquemos unos segundos o minutos extra a asegurarnos de que nuestros datos están almacenados de forma segura y nuestros dispositivos físicos están sanos.
Sin embargo, no estás indefenso aunque ya se haya producido la pérdida de datos. La recuperación de datos para unidades SSD de Mac es posible en numerosas situaciones, dependiendo del tipo de pérdida, el tiempo transcurrido desde que se produjo, el estado físico de su unidad SSD y la compatibilidad con TRIM, razón por la cual le hemos mostrado cómo desactivar TRIM en Mac.
En tales situaciones, puede probar con la aplicación Utilidad de Discos integrada, utilizar un software de recuperación de terceros como Wondershare Recoverit o llevar su Mac a un centro de recuperación físico y dejar que se encarguen profesionales.
Preguntas frecuentes sobre la recuperación de datos de SSD de Mac
-
¿Se pueden recuperar datos de una unidad SSD de Mac?
Sí, la recuperación de datos de Mac SSD es posible incluso si ha borrado archivos accidentalmente o ha perdido datos debido a daños físicos o fallos del disco.- Descarga e instala Wondershare Recoverit para Mac.
- Inicie la aplicación y seleccione la unidad SSD del Mac problemática.
- Busca archivos perdidos y previsualiza los elementos que encuentra la aplicación.
- Selecciona los archivos que desea recuperar y pulse el botón Recuperar.
-
¿Por qué es difícil recuperar datos de un SSD en Mac?
Los Mac modernos vienen con TRIM activado, lo que significa que cada vez que eliminas algo de la unidad, la función TRIM se ejecuta en la SSD, a menudo programada cuando tu Mac está inactivo, y se asegura de que los archivos se eliminan por completo. Sin embargo, eso también imposibilita la recuperación de datos SSD de Mac. -
¿Puedo recuperar datos de un SSD averiado en mi Mac?
Sí que puedes. Sigue los pasos básicos de solución de problemas, prueba la función Primeros auxilios de la utilidad de discos o ejecuta un software de recuperación de datos de terceros. Independientemente de cómo haya fallado tu unidad SSD, deberías poder recuperar tus datos. Conectarlo a una carcasa externa o ponerlo en otro Mac también puede ayudar. -
¿Puedo recuperar datos de un SSD formateado en mi MacBook?
¡Claro que sí! Puedes recuperar datos de un SSD formateado en MacBook. Esto es lo que tienes que hacer:- Descarga, instala y ejecuta Wondershare Recoverit para Mac.
- Elige la unidad SSD formateada y haz clic en escanear.
- Espera a que finalice el escaneado.
- Previsualiza los datos encontrados y seleccione los archivos que deseas recuperar.
- Clic en recuperar para guardar los archivos en una unidad de tu elección.
-
¿Es más fácil recuperar datos de un SSD o de un HDD?
La recuperación de datos de los discos duros es mucho más fácil que la de las unidades SSD modernas, ya que no son compatibles con TRIM. La diferencia en el espacio de almacenamiento, el diseño y la forma en que gestionan los datos significa que los datos borrados del disco duro permanecen allí hasta que los sectores de la unidad se sobrescriben y los nuevos datos los rellenan.