Aunque las computadoras y portátiles Dell ocupan los primeros puestos en el mundo de la informática, al igual que otras marcas, esto no significa que estos dispositivos no tengan problemas. Todos los dispositivos informáticos presentan problemas, y es imposible crear un dispositivo electrónico infalible que no sufra el desgaste del paso del tiempo.
Uno de los problemas más comunes de las computadoras portátiles Dell es el fallo del disco duro, averías, errores y bugs. Las causas físicas y de software que pueden provocar el fallo del hardware son diversas. A continuación te hablaremos de ello y te explicaremos algunas de las soluciones que puedes probar tú mismo para solucionar un fallo del disco duro Dell.
Contenido
Síntomas de un fallo en el disco duro Dell
Son varios los síntomas que indican la existencia de un disco duro defectuoso o fallido en una computadora Dell portátil o de escritorio. Sin embargo, a continuación te indicamos algunos de los signos comunes que debes buscar para asegurarte de que el problema se ha diagnosticado correctamente:
- Se escucha un ruido procedente de la zona del disco duro (chirridos, rechinidos, chasquidos, chillidos;).
- Mensajes de error durante el arranque, dificultad para arrancar y no arrancar.
- Problemas de pantalla negra, azul o blanca.
- Cursor parpadeante o congelado.
- Errores del disco duro como "error de búsqueda - sector no encontrado, error de lectura de datos de la unidad, no se ha encontrado la partición de arranque, no se ha detectado el disco duro", etc.
- Sobrecalentamiento y reinicio.
- Fallo del sistema.
- Datos corruptos.
- Sectores defectuosos e imposibilidad de acceder a los archivos.
- Funcionamiento lento.
- Programas y aplicaciones con errores.
Causas de los fallos en los discos duros Dell

Las compiutadoras portátiles Dell disponen de un software de diagnóstico nativo llamado Evaluación mejorada del Sistema Pre-Boot. El software ePSA se ejecuta automáticamente al arrancar y examina inmediatamente tu disco duro Dell en busca de cualquier problema. Si tu portátil no arranca debido a problemas con el disco duro, ePSA mostrará varios códigos.
Estos son algunos de los códigos de error que puedes esperar ver si tu portátil Dell tiene un fallo en el disco duro y lo que significan:
- 2000:0145 (la unidad no ha completado el autotest)
- 2000:0143 (SMART ha detectado un problema en el disco duro)
- 2000:0144 (SMART ha detectado un problema en el disco duro)
- 2000:0142 (autocomprobación fallida, es necesario sustituir la unidad)
- 2000:0141 (la BIOS no detectó ningún disco duro)
Los errores suelen producirse por:
| Causas | Soluciones |
| Daños por agua | Lleva tu disco duro al taller de reparaciones |
| Daños por calor | Reemplaza el ventilador, haz una prueba de diagnóstico del hardware, lleva tu equipo a mantenimiento; |
| Sobrecargas eléctricas | Repara los archivos corruptos del sistema, utiliza la restauración del sistema; |
| Fabricante de firmware defectuoso | Actualiza los controladores, utiliza la restauración del sistema, repara los archivos dañados del sistema, desconecta otros dispositivos externos, utiliza la restauración del sistema; |
| Fallo de hardware | Haz una prueba de diagnóstico de hardware, lleva tu disco duro al taller de reparaciones; |
| Fallo de software | Desconecta las unidades externas, repara los archivos dañados del sistema, actualiza los controladores, utiliza la restauración del sistema, haz un reinicio completo; |
Cómo recuperar datos de un disco duro Dell averiado o que falla
Antes de intentar cualquier arreglo o de llevar tu portátil Dell a un taller de reparación, deberías recuperar los datos de la unidad. Independientemente de que consigas arreglar tu disco duro, las probabilidades de perder tus datos son bastante altas.
Utiliza Wondershare Recoverit para recuperar los datos del disco duro de Dell fallido. Es un software de recuperación de datos potente y fácil de usar que puede recuperar datos de más de 2000 dispositivos de almacenamiento, incluyendo computadoras, discos duros externos, tarjetas de memoria y más. Incluso puedes utilizarlo para recuperar datos de un ordenador Dell que no arranca.
Si el disco duro de tu computadora portátil Dell falla pero sigue funcionando, puedes recuperar tus datos utilizando esta herramienta siguiendo estos pasos:
- Descarga, instala y ejecuta Wondershare Recoverit en tu computadora Dell.
- Haz clic en Discos duros y ubicaciones en la interfaz principal y selecciona de la lista el disco duro Dell que falla o ha fallado.

- El programa escaneará automáticamente el disco y mostrará los archivos descubiertos.

- Revisa los archivos descubiertos, selecciona los que quieras recuperar y cuando estés listo, haz clic en Recuperar.

Si el disco de arranque de tu equipo Dell falla y tu sistema deja de arrancar, consulta el tutorial en video que aparece a continuación para recuperar tus datos utilizando este software recuperador de datos en discos duros Dell defectuosos.
Cómo reparar un error en un disco duro Dell
Después de restaurar y hacer una copia de seguridad de tus datos, prueba los siguientes métodos para arreglar el fallo del disco duro Dell y recuperar su capacidad de uso.
Método 1. Desconecta las unidades externas
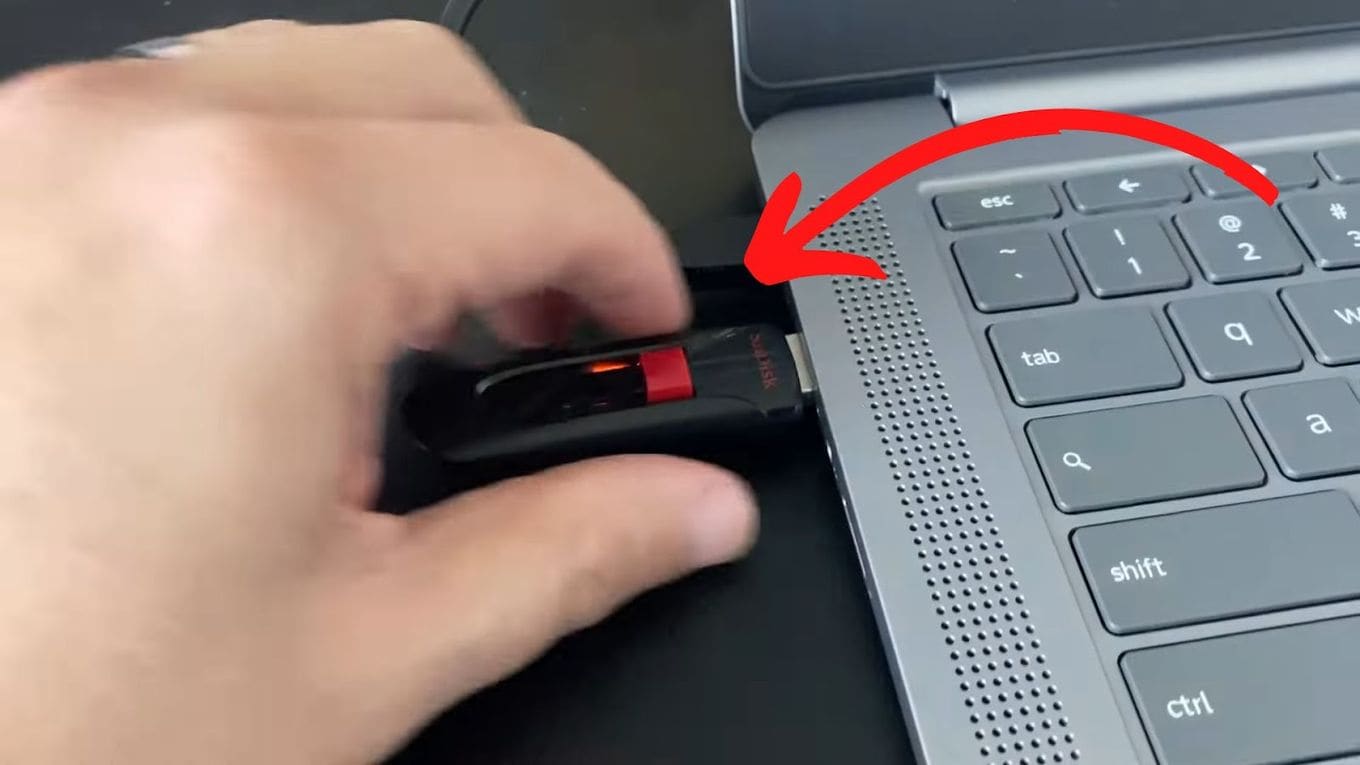
Los usuarios conectan varios dispositivos a sus laptops y computadoras. En algunas situaciones, estos dispositivos externos provocan errores, pantallas azules o dificultades de arranque. Pueden crear conflictos entre dispositivos y provocar errores que creen problemas en el disco duro.
En realidad, no ocurre nada malo con el disco duro, sino que el problema radica en una mala comunicación entre sistemas o en sistemas mal configurados. Desenchufa todas las unidades externas, como bases de conexión, discos duros externos y unidades USB, y reinicia el equipo.
Si no tienes ningún problema, entonces uno de los dispositivos externos está causando los problemas. Por otro lado, si el problema persiste, deberías probar una solución diferente.
Método 2. Realiza una prueba de diagnóstico de hardware
Realizar una prueba de diagnóstico del hardware puede ayudar a solucionar el fallo del disco duro Dell identificando cualquier problema específico relacionado con el hardware que pueda estar causando el problema. Las pruebas de diagnóstico del hardware están diseñadas para examinar los distintos componentes de tu equipo, incluyendo la unidad de disco duro, a fin de detectar posibles disfunciones, errores o irregularidades.
Cuando ejecutes una prueba de diagnóstico de hardware, ésta comprobará si la unidad de disco duro presenta daños físicos, sectores defectuosos u otros problemas que puedan estar causando el fallo. Una vez que la prueba identifique el problema exacto, podrás tomar las medidas adecuadas para resolverlo, como reparar o sustituir el componente afectado.
Dell dispone de una prueba de diagnóstico previa al arranque que puedes utilizar sin iniciar Windows:
- Enciende tu dispositivo y pulsa F2 varias veces hasta que llegues al menú de arranque único.
- Selecciona la opción Diagnóstico y sigue las instrucciones para realizar la prueba de prearranque.

- Si la prueba se completa correctamente sin problemas, tu disco duro funciona correctamente.
- Si no, toma nota de la validación y del código de error. Ponte en contacto con el servicio de asistencia técnica más cercano y facilítales los códigos.
Método 3. Haz un reinicio completo
El restablecimiento completo o de fábrica restaura la configuración predeterminada del equipo, lo que puede ayudar a solucionar problemas de hardware. Sigue estos pasos para reiniciar un portátil/computadora Dell
- Apaga el dispositivo manteniendo pulsado el botón de encendido.

- Desconecta el adaptador de corriente y quita la batería (en el caso de un portátil).

- Desconecta todos los dispositivos externos, incluidas tarjetas, cámaras web, impresoras, unidades USB, etc.
- Mantén pulsado el botón de encendido durante unos 20 segundos para agotar toda la energía restante en el dispositivo.
- Vuelve a conectar la fuente de alimentación y coloca la batería (si la tienes).

- Enciende el dispositivo.
Método 4. Actualiza los controladores
La actualización de los controladores puede solucionar potencialmente el fallo de la unidad de disco duro Dell porque los controladores son componentes de software que permiten al sistema operativo comunicarse con los dispositivos de hardware, como las unidades de disco duro. Cuando los controladores no están actualizados, están dañados o son incompatibles, pueden causar diversos problemas, como fallos en el disco duro.
Todos los equipos Dell que incluyen el sistema operativo Windows llevan también instalada la aplicación SupportAssist. Esta aplicación hace que actualizar los controladores sea superfácil. Así es como se hace:
- Haz clic en "Inicio" y busca "SupportAssist".
- Haz clic en la aplicación "SupportAssist" dentro del resultado de la búsqueda.

- Al iniciarse SupportAssist, haz clic en Ejecutar ahora en Obtener controladores y descargas. La aplicación escaneará automáticamente tu sistema, comprobará si faltan controladores y los mostrará.

- Haz clic en Instalar cuando estés listo y espera a que el sistema actualice todos los controladores

Método 5. Restaura tu dispositivo Dell a los ajustes de fábrica
Si tu dispositivo Dell tiene instalado SupportAssist de recuperación del sistema operativo y no puedes arrancar en varios intentos, puedes utilizar esta herramienta para restablecer la configuración de fábrica de la unidad de disco duro Dell. A continuación te explicamos cómo hacerlo:
- Enciende tu dispositivo y pulsa F12 varias veces cuando aparezca el logotipo de Dell.
- Selecciona Recuperar sistema operativo SupportAssistant en el menú de arranque único.

- Selecciona Restaurar sistema en el menú "Recuperación del sistema operativo" de SupportAssist

- Selecciona Restablecer valores de fábrica en la siguiente ventana y haz clic en siguiente.

- Omite la opción de copia de seguridad, puesto que tu disco duro no funciona correctamente, y finaliza el proceso.
Método 6. Utiliza "Restaurar sistema"
La restauración del sistema es una función típica de Windows para que tu equipo vuelva a la versión anterior, con la que funcionaba correctamente. Sin embargo, recuerda que sólo puedes utilizar esta solución si consigues arrancar tu equipo Dell.
Restaurar un dispositivo no afecta a los datos personales, pero perderás todas las actualizaciones, controladores y aplicaciones que hayas instalado después del punto de restauración. En primer lugar, deberás crear puntos de restauración a los que puedas volver para restaurar tu dispositivo. A continuación te explicamos cómo utilizar la restauración del sistema:
- Haz clic en el botón de inicio, busca el panel de control y selecciona la aplicación Panel de control.

- Busca "Recuperación" en el panel de control y haz clic en Recuperación.

- Haz clic en Abrir Restauración del Sistema, a continuación, selecciona el punto de restauración de la actualización, el controlador o la aplicación y haz clic en Finalizar.

Método 7. Repara los archivos de sistema dañados
Windows dispone de herramientas integradas para reparar los archivos de sistema dañados o que faltan y que pueden estar causando el fallo de tu disco duro Dell. A continuación te explicamos cómo utilizarlos:
- Haz clic en Inicio, escribe cmd, pulsa el botón derecho del ratón sobre símbolo del sistema y haz clic en Ejecutar como administrador.

- Cuando se abra la ventana del símbolo del sistema, escribe
sfc/scannowy pulsa Enter.
- Espera a que el comprobador de archivos busque archivos de sistema dañados y los repare.
Método 8. Lleva tu disco duro al taller de reparaciones

La solución más sencilla y fácil es llevar tu portátil al taller oficial más cercano. Dell ofrece servicios de reparación expertos, que incluyen reparación, diagnóstico y logística. Están especializados en su hardware y pueden abordar gran variedad de problemas.
Si careces de experiencia en arreglar problemas informáticos, ya sean de software o hardware, probablemente sea mejor que se lo dejes a los profesionales. Al mismo tiempo, si ninguna de las soluciones siguientes funciona, probablemente lo mejor sea acudir al taller de reparación de discos duros Dell más cercano.
Resumen
Estas son las ocho soluciones que puedes probar para arreglar tu disco duro Dell defectuoso. Si ninguno de ellos funciona, recuerda acudir al taller oficial más cercano, ya que podrían ayudarte a diagnosticar el problema y solucionarlo. Asegúrate de dejar de utilizar el disco duro en cuanto detectes un problema y recupera los datos antes de intentar arreglarlo.


