Si alguna vez has pasado por esto, no estás solo. Perder información valiosa puede ser una experiencia estresante, sobre todo cuando se trata de un sistema de almacenamiento tan particular como el Fusion Drive de Apple.
El Fusion Drive combina la velocidad de un SSD con la capacidad de un disco duro tradicional, ofreciendo un buen equilibrio entre rendimiento y almacenamiento. Sin embargo, esta misma estructura híbrida puede hacer que la recuperación de datos sea un reto. Aun así, con los métodos adecuados, es posible recuperar tus archivos.
Para ayudarte, en este artículo exploraremos las mejores opciones disponibles para restaurar datos de un Fusion Drive, desde soluciones que puedes probar en casa hasta alternativas profesionales para casos más complejos.
En este artículo
Causas de la Pérdida de Datos en un Fusion Drive
Antes de hablar sobre cómo recuperar los datos, es importante saber por qué se pierden los datos en un Fusion Drive. Entender estas razones puede ayudarte a evitar la pérdida de información en el futuro y a elegir la mejor manera de recuperarla.
Aquí tienes una lista de las principales razones por las que se pierden los datos en un disco duro Apple Fusion:
|
Causa |
Descripción |
|
Borrado accidental |
Borrar por error los archivos o carpetas |
|
Errores de formateo |
Formateo incorrecto del Fusion Drive |
|
Corrupción del sistema de archivos |
Daño en la estructura del sistema de archivos del disco |
|
Daños físicos |
Problemas de hardware que afectan a los componentes del Disco Duro o SSD. |
|
Infecciones por malware |
Virus o malware que comprometen la integridad de los datos |
|
Cortes de energía |
Pérdida repentina de energía durante las operaciones de lectura/escritura |
|
Conflictos de software |
Problemas de software o controladores incompatibles |
|
Errores del usuario |
Errores durante operaciones de archivo o actualizaciones del sistema |
|
Desastres naturales |
Daños físicos por inundaciones, incendios u otros sucesos |
|
Separación del Fusion Drive |
Separación accidental de los componentes del Fusion Drive |
Entender estas causas puede ayudarte a tomar medidas preventivas y a elegir el método más adecuado para la recuperación de datos del Fusion Drive. Ahora que hemos cubierto las razones más comunes de la pérdida de datos, vamos a explorar los distintos métodos para recuperar los datos de los sistemas Mac con un Fusion Drive.
¿Cómo Recuperar los Datos Perdidos de un Fusion Drive?
Cuando se trata de recuperar los datos de un Fusion Drive, tienes varias opciones a tu disposición. Exploremos tres métodos principales, que van desde las funciones integradas en Mac, hasta servicios profesionales y soluciones de programas de terceros.
Método 1. Recupera los Datos del Fusion Drive Usando una Copia de Seguridad de Mac
Una de las maneras más fiables de recuperar los datos de los sistemas Mac con un Fusion Drive es mediante el uso de una copia de seguridad. Apple proporciona una solución de copia de seguridad integrada llamada Time Machine, que puede ser un salvavidas en situaciones como la pérdida de datos.
Pasos para recuperar los datos utilizando Time Machine:
Paso 1: Conecta la unidad externa que contiene la copia de seguridad de Time Machine a tu Mac. Seguidamente haz clic en el "Menú Apple" que se encuentra en la barra de menú superior. Selecciona "Configuración del Sistema" y selecciona "Time Machine".
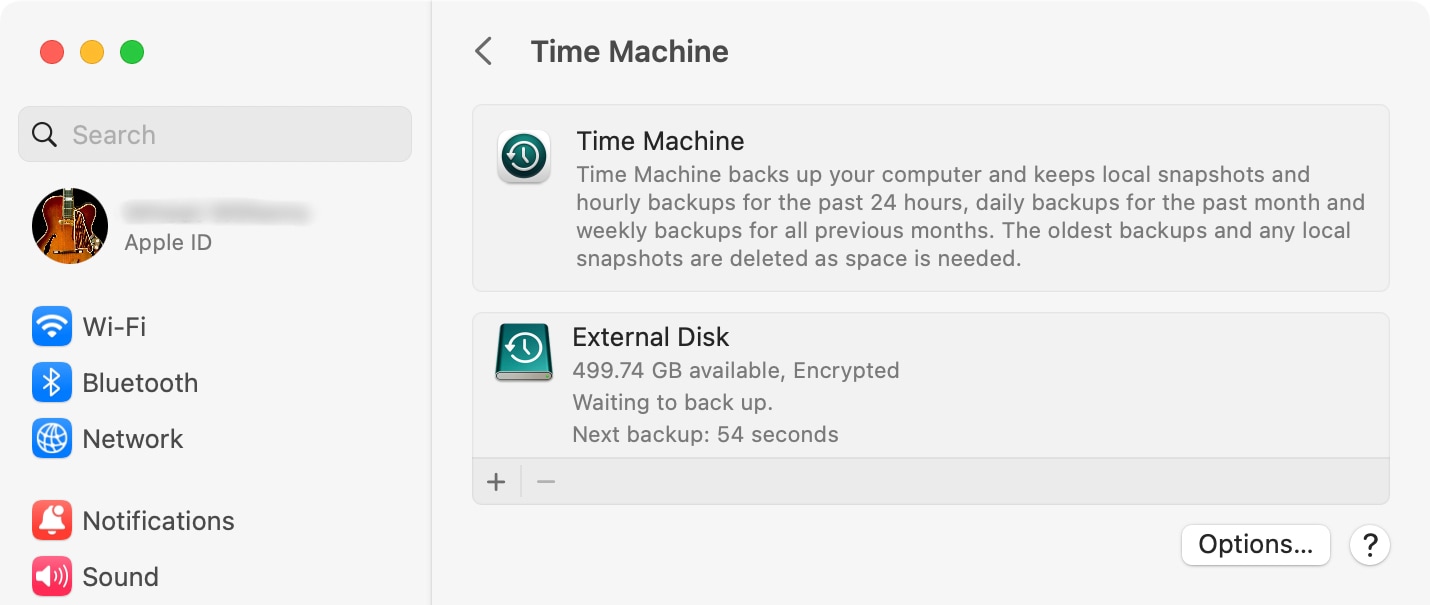
Paso 2: Después, haz clic en "Enter Time Machine/Entrar en Time Machine" o selecciona el ícono de Time Machine en la barra de menú.
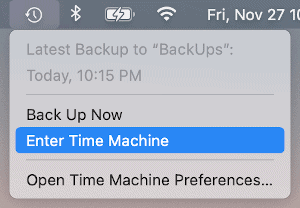
Paso 3: Navega por tu copia de seguridad para encontrar los archivos o carpetas perdidos.
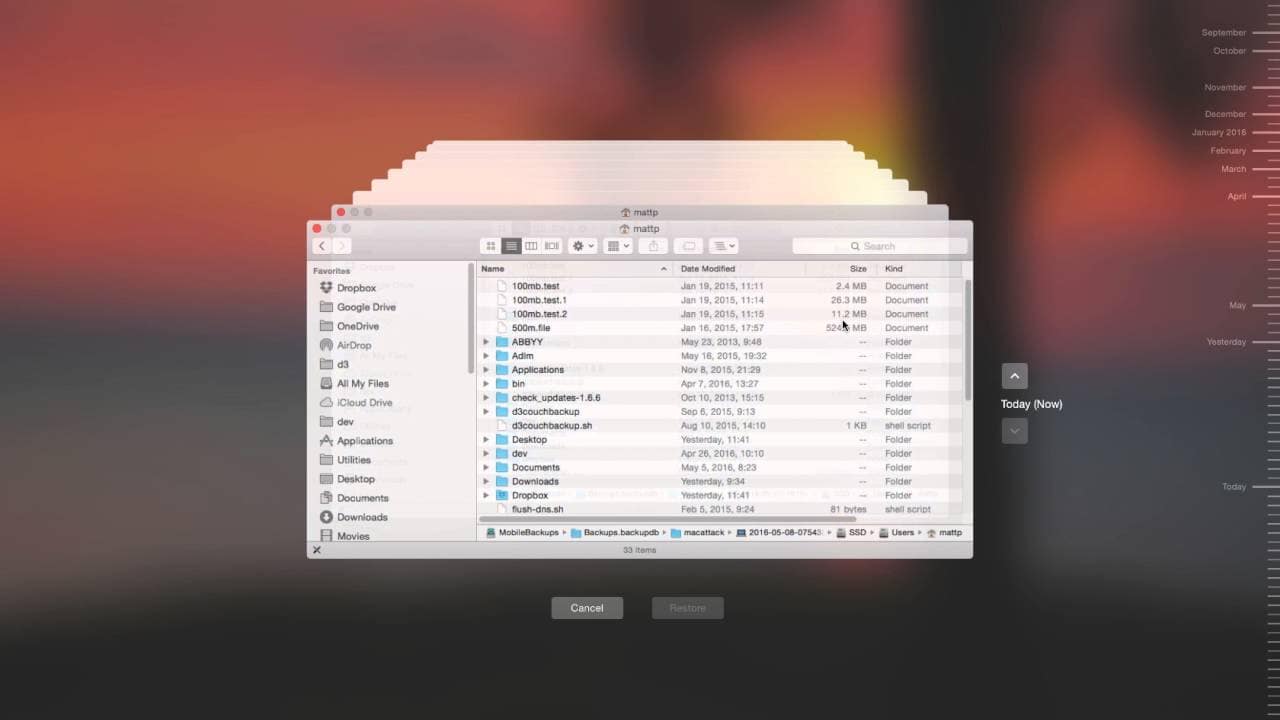
Paso 4: Selecciona los elementos que quieres restaurar y haz clic en "Restaurar."
Utilizar Time Machine para recuperar los datos del Fusion Drive es sencillo y no requiere ningún programa adicional.
Sin embargo, este método solo funciona si has sido cuidadoso a la hora de crear copias de seguridad periódicas de tu Fusion Drive SD.
Método 2. Envía el Disco a una Empresa Profesional en Recuperación de Datos
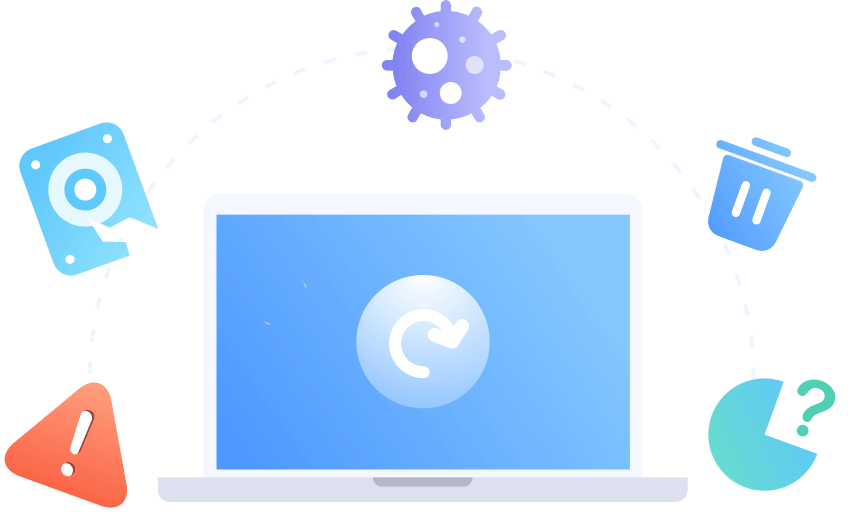
Si estás enfrentando un caso grave de pérdida de datos o daño físico en tu disco duro Apple Fusion, los servicios profesionales en recuperación de datos pueden ser tu mejor opción. Empresas como Now Data Recovery, y Secure Data Recovery están especializadas en recuperar la información de sistemas de almacenamiento complejos, incluyendo los Fusion Drive en Mac.
Aunque los servicios profesionales ofrecen las mayores posibilidades de éxito en los casos difíciles, deben considerarse como último recurso debido a sus requisitos de costo y tiempo.
Método 3. Utiliza Wondershare Recoverit (Recomendado)
Para muchos usuarios, un enfoque más equilibrado para la recuperación de datos de discos Fusion, consiste en utilizar un programa especializado como Wondershare Recoverit. Esta herramienta ofrece una interfaz fácil de usar y potentes capacidades de recuperación, lo que la convierte en una excelente opción para recuperar la información de los sistemas Mac con un Fusion Drive.
De los tres métodos, Wondershare Recoverit es el que mejor resultados proporciona a la hora de recuperar los archivos del Fusion Drive. A diferencia de lo que ocurre con las copias de seguridad a través de Time Machine, que necesitan configurarse y mantenerse actualizadas periódicamente, Recoverit, permite recuperar los datos incluso en aquellos casos en los que no existe copia de seguridad.
Además, también es mucho más accesible y asequible que otros servicios profesionales en recuperación de datos, que suelen ser costosos y consumir mucho tiempo.
Con algoritmos de escaneado avanzados, puede recuperar una amplia variedad de tipos de archivos - incluso, desde discos formateados o corruptos. Este tipo de equilibrio entre potencia, asequibilidad y facilidad de uso, hacen de Recoverit la opción sugerida en la mayoría de las situaciones de recuperación de datos en los discos Fusion.
Funciones principales de Wondershare Recoverit:
- Admite varios tipos y formatos de archivo—más de 1.000 formatos de archivo.
- Escaneo profundo con capacidad para recuperar en profundidad los datos fusionados en un disco.
- Cuenta con una función de vista previa, la cual permite que te asegures de que estás recuperando los archivos correctos.
- Interfaz de usuario fácil de usar, tanto para principiantes como expertos.
- Recupera los datos de discos formateados/corruptos.
Pasos para recuperar los datos utilizando Wondershare Recoverit:
Paso 1: Instala Wondershare Recoverit en tu Mac. Ejecuta Recoverit en la Mac y en el menú lateral izquierdo haz clic en "Hard Drives and Location/Discos Duros y Ubicaciones", luego, selecciona el Fusion Drive como unidad de destino. Haz clic en "Iniciar" para comenzar el proceso de escaneo.

Paso 2: Espera a que se complete el proceso de escaneo.

Paso 3: Durante el escaneo puedes previsualizar los archivos que se han recuperado. A continuación, selecciona los datos que quieres recuperar y haz clic en "Recover/Recuperar". Por último, elige una ubicación segura para guardar los archivos recuperados (preferiblemente en una unidad diferente en la que se perdieron los datos).

Utilizar Wondershare Recoverit ofrece un equilibrio entre facilidad de uso y potencia para la recuperación, lo que lo convierte en una solución recomendada para la mayoría de los casos, en los que se necesite recuperar los datos de un Fusion Drive.
Consejos Extras para Arreglar un Fusion Drive Dividido
A veces, el problema con tu disco duro Apple Fusion puede que no sea la pérdida de los datos, sino un Fusion Drive dividido. Esto ocurre cuando los componentes SSD y HDD de tu Fusion Drive se separan.
Aquí tienes algunos consejos adicionales para arreglar un Fusion Drive dividido:
Consejo 1. Usa la Utilidad de Discos
- Abre la Utilidad de Discos (Aplicaciones > Utilidades > Utilidad de Discos)
- Selecciona Visualización > Mostrar Todos los Dispositivos
- Localiza el SSD y HDD separados.
- Selecciona ambas unidades y haz clic en el botón "Restaurar"
- Utiliza el SSD como origen y el HDD como destino
Consejo 2. Comando en la Terminal
- Abre la Terminal (Aplicaciones > Utilidades > Terminal)
- Escribe: diskutil cs list
- Identifica el UUID del Grupo de Volúmenes Lógicos
- Escribe: diskutil cs create Fusion disk0s2 disk1s2
- (Reemplaza disk0s2 y disk1s2 con los identificadores reales de tu disco)
Consejo 3. Modo de Recuperación
- Reinicia tu Mac y mantén presionadas las teclas Command + R
- Abre la Utilidad de Discos en Modo de Recuperación
- Intenta restaurar el Fusion Drive
Recuerda, estos procedimientos pueden ser arriesgados. Por ende, siempre realiza una copia de seguridad de tus datos antes de intentar arreglar un Fusion Drive dividido. Si no estás seguro, consulta con un profesional de Apple o considera utilizar un programa de recuperación de datos como Wondershare Recoverit para proteger tus archivos antes que nada.
Conclusión
Recuperar los datos de un Fusion Drive en una Mac puede parecer desalentador, pero con el enfoque adecuado, a menudo es posible recuperar tus valiosos archivos. Ya sea que optes por soluciones integradas como Time Machine, servicios profesionales o un programa fácil de utilizar como Wondershare Recoverit, la clave está en actuar con rapidez y evitar acciones que puedan comprometer aún más tus datos.
Recuerda, siempre es mejor prevenir que lamentar. Además, realizar copias de seguridad regularmente de tu Fusion Drive SSD puede ahorrarte el estrés y los posibles gastos que conlleva la recuperación de los datos. Sin embargo, si te enfrentas a una pérdida de datos, no pierdas la esperanza. Los métodos que hemos discutido en este artículo proporcionan una gama de opciones para recuperar los datos de un Fusion Drive, adecuadas para diversas situaciones y niveles de habilidad.
Prueba Wondershare Recoverit para Realizar la Recuperación de Fotos

PREGUNTAS FRECUENTES
-
¿Puedo recuperar los datos de un Fusion Drive dañado físicamente?
Aunque es complicado, a menudo es posible recuperar los datos de un Fusion Drive dañado físicamente. Sin embargo, generalmente se requieren servicios profesionales con equipos especializados. or lo tanto, si intentas reparar un disco dañado físicamente por ti mismo, puedes perder los datos de forma permanente. -
¿Cuánto tiempo se tarda normalmente en recuperar los datos de un Fusion Drive?
La duración de la recuperación depende del método utilizado y de la cantidad de datos involucrados. Las soluciones basadas en programas como Wondershare Recoverit pueden completar el proceso en unas pocas horas, mientras que los servicios profesionales pueden tardar varios días o semanas. -
¿Es posible recuperar los datos de un Fusion Drive de Mac cifrado?
Sí, es posible recuperar los datos de un Fusion Drive cifrado, pero esto añade una capa extra de complejidad. Para ello, necesitarás la clave o contraseña del cifrado. Las soluciones como el programa Wondershare Recoverit pueden gestionar discos cifrados, pero tendrás que proporcionar las credenciales necesarias durante el proceso de recuperación.


