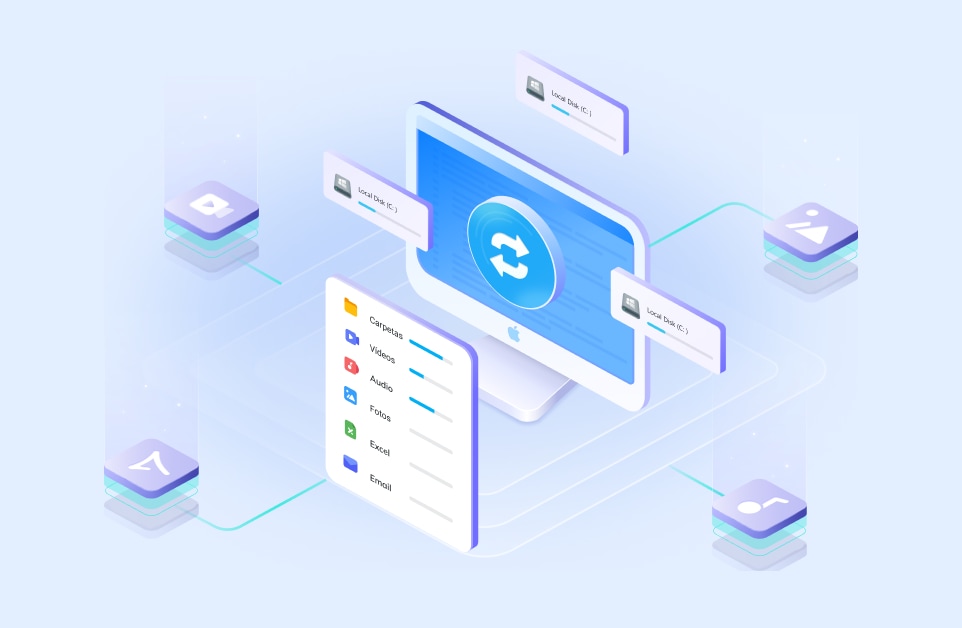Los discos duros externos se han convertido en una opción popular para el almacenamiento adicional en ordenadores Mac. Sin embargo, no son inmunes a los problemas y pueden encontrarse con cuestiones que les impidan funcionar correctamente.
Hay muchas razones por las que tu disco duro externo puede estar dañado o estropeado - cubriremos algunas de las más comunes, te enseñaremos cómo solucionar estos problemas, y presentaremos algunos de los mejores métodos que puedes utilizar para reparar discos duros externos en dispositivos Mac.
Contenido
-
- Asegúrate de que la conexión USB/HDMI y los puertos funcionan.
- Montar la unidad para solucionar el error del disco duro externo en Mac
- Repara la unidad externa con las utilidades de primeros auxilios de Mac
- Reparar el disco duro externo con el terminal Mac
- Prueba un buen software de reparación de discos duros externos para Mac
- Reformatear el disco duro externo dañado en Mac
Solución de problemas de fallos y pérdida de datos en discos duros externos
Antes de pasar a los métodos de reparación, debes saber qué le pasa a tu disco duro externo. He aquí algunos problemas comunes y cómo reconocerlos.
| Señal de fallo | Causa |
| 🔊 Ruidos de chasquidos de la unidad | Este signo puede indicar daños mecánicos en las unidades. Por ejemplo, el motor responsable de la lectura y la escritura puede funcionar mal y provocar un chasquido. |
| 🖱 Desconexiones | Si parece que no puedes conseguir una conexión estable desde tu disco externo, puede ser señal de que tus puertos están defectuosos. Pueden estar dañados o sucios, lo que provoca el problema de desconexión. |
| ⛔ La unidad no responde | En estos casos, el daño puede deberse al hardware o al software. Es posible que hayas contraído un virus o que hayas manipulado mal tu dispositivo, lo que ha provocado que la unidad no responda. |
| 💻 No se reconoce la unidad | Si tu dispositivo Mac te notifica que no puede detectar la unidad, puede ser un signo de numerosos problemas subyacentes. Por ejemplo, puede tratarse de un daño físico o de un error de formateo de la unidad. |
| 🐌 Unidades más lentas | En la mayoría de los casos, una velocidad de lectura o escritura más lenta es señal de fragmentación de los datos. Los bloques o fragmentos que almacenan tu información pueden debilitarse o dejar de responder. |
Estos son algunos de los signos y causas más comunes de discos duros externos dañados en Mac, pero es posible que experimentes algo que no está en la lista. No obstante, puedes probar algunas de las herramientas que se mencionan a continuación para reparar tus discos duros externos en Mac.
6 Maneras de Reparar un Disco Duro Externo Corrupto desde Mac
Una vez que hayas solucionado los problemas de tu unidad y veas lo que ocurre, podrás elegir un método que solucione tus problemas. Vamos a presentar algunos de los métodos más fiables y exitosos que puedes utilizar para arreglar tus discos duros externos corruptos de Mac en tan solo unos minutos.
Manera 1. Asegúrate de que la conexión USB/HDMI y los puertos funcionan.
A veces, el problema puede no estar en los discos duros externos, sino en los lectores. Antes de sospechar que tus discos duros no funcionan, comprueba la conexión USB/HDMI y los puertos para asegurarte de que funcionan a la perfección. Estos problemas pueden inducirte a creer erróneamente que algo va mal en tus unidades, así que elimina este problema antes que cualquier otra cosa.
Si quieres comprobar las conexiones y puertos de tu Mac, esto es lo que debes hacer:
- Utiliza un dispositivo externo que sepas que funciona en otros puertos (por ejemplo, el ratón).
- Colócalo en el puerto USB sospechoso.
- Comprueba que todo funciona correctamente.

Si tienes problemas con un dispositivo del que estás 100% seguro que funciona en otros puertos, puede que el problema no esté en tu disco duro externo. En cambio, los puertos pueden estar sucios o dañados, dando la falsa impresión de que el disco duro externo está dañado. También puedes probar a insertar el disco duro externo en otro puerto para comprobar si la unidad es la causante del problema.
Manera 2. Montar la unidad para solucionar el error del disco duro externo en Mac
El montaje es un proceso automático que se realiza en segundo plano en cuanto se inserta el disco duro externo. Este proceso se encarga de acceder y transferir tus datos desde la computadora a la unidad. Si tienes problemas con este proceso, puede ser una señal de que tu unidad está dañada o corrupta. Es posible que recibas un mensaje de tu dispositivo Mac sobre este problema. Si es así, esto es lo que debes hacer para montar la unidad y ponerla en marcha de nuevo:
- Abre el Buscador en tu Mac y selecciona Preferencias.

- Bajo General , selecciona Discos externos.

- Dirígete a la Barra lateral y selecciona Discos externos de nuevo bajo la opción Locación .

Después de esto, tu disco debería funcionar correctamente. También puedes volver a insertar la unidad y reiniciar el dispositivo para solucionar el problema de montaje. Si este método no funciona, puedes forzar el montaje de la unidad siguiendo estos pasos:
- Incia la configuración Utilidad de Discos en tu Mac.
- Selecciona tu disco externo y pulsa la opción subir a en la esquina superior derecha.

Esto debería solucionar el problema. Si no es así, puede que el montaje no sea el problema.
Manera 3. Repara la unidad externa con las utilidades de primeros auxilios de Mac
Los dispositivos Mac disponen de ayuda integrada de primeros auxilios en caso de que experimente problemas con sus discos duros externos. Esta herramienta puede detectar problemas menores, como el formato, la estructura de directorios, etc. Si se utiliza correctamente, también puede ayudar a evitar problemas importantes en el disco duro externo, conservando así sus recuerdos durante más tiempo. Puedes probar esta opción siguiendo los pasos que se indican a continuación:
- Abre la opción Buscador tu dispositivo, selecciona Aplicaciones, y dirígete a Servicios.
- Abre la opción Utilidad de Discos y da clic en Ver, en la parte superior izquierda.
- Selecciona Mostrar todos los dispositivos y haz clic en la unidad que quieras reparar.
- Da clic en Primeros auxilios y selecciona Ejecutar para iniciar el proceso.
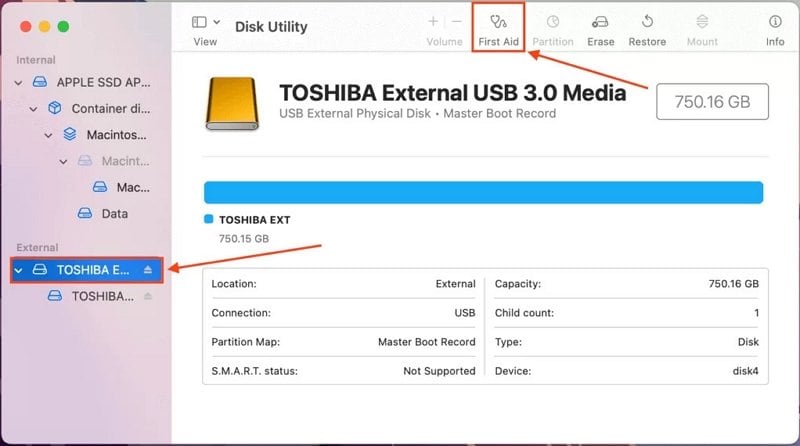
El programa tardará hasta cinco minutos en terminar de detectar y solucionar los problemas. Sin embargo, esto solo funcionará con problemas menores y puede que no ofrezca una solución permanente a tu problema. Si nada ha cambiado con este método, deberás optar por otras opciones de esta guía.
Manera 4. Reparar el disco duro externo con la terminal Mac
Si dudas de que haya problemas más graves con tus discos duros externos, puedes probar el método de Terminal con tu dispositivo Mac. Este método puede detectar y resolver eficazmente problemas más complejos, pero el proceso también es más difícil.
Debes prestar especial atención si das este paso para evitar posibles errores. Tendrás que realizar una comprobación de consistencia del sistema de archivos para poder detectar estos problemas. A continuación te explicamos cómo reparar tu disco duro externo utilizando la opción Terminal de Mac:
- Presiona Comando + Barra espaciadora para abrir Spotlight y, a continuación, escribe "Terminal" y presiona Enter para abrir Terminal en tu dispositivo Mac.

- Escribe
lista diskutilen el programa y pulsa Enter.
- Busca la unidad externa que quieres reparar.
- Reinicia tu dispositivo y arráncalo en Modo de usuario único pulsando Comando+S en tu teclado.
- Cuando el texto blanco deje de aparecer en la pantalla, escribe el siguiente comando:
/sbin/fsck –fyy presiona Enter.
- A continuación, introduce el comando
/sbin/fsck_[external drive system] -fy /dev/[drive identifier]command (asegúrate de introducir entre paréntesis tu sistema de accionamiento y el identificador) y pulsa Enter. - El programa escaneará y corregirá automáticamente los errores y reiniciará su dispositivo.
Este método es una de las opciones más efectivas que puedes probar si tienes problemas más complejos con tus discos duros externos en macOS.
Manera 5. Prueba un buen software de reparación de discos duros externos para Mac
A veces, es posible que necesites un poco de ayuda de programas de software de terceros para reparar tus discos duros externos en Mac y solucionar todos los problemas. Sin embargo, encontrar el software ideal puede resultar difícil y abrumador debido a la cantidad de opciones disponibles.
Debes buscar empresas y sitios web de confianza que te ayuden en tu viaje y no te causen problemas adicionales. Además, deberías leer las experiencias de otros usuarios para determinar qué opción se adaptaría mejor a tus necesidades.
Algunas opciones populares de software de reparación de discos duros externos disponibles para Mac incluyen:
- TestDisk (Código abierto y gratuito)
- Drive Genius
- DiskWarrior 5
- TechTool Pro
- Wondershare Recoverit
Manera 6. Reformatear el disco duro externo dañado en Mac
En algunos casos, los problemas de tu disco duro pueden no ser tan complejos o difíciles como parecen. Si no puedes acceder al contenido de tus discos o cargar nuevos datos en un dispositivo externo, puede ser señal de un mal formateo. En estos casos, basta con reformatear la unidad dañada para poder volver a utilizarla.
Nota: Al reformatear el disco duro externo se borrarán todos los datos almacenados en él. Asegúrate de que tienes copias de seguridad de tus archivos importantes, o recupéralos antes de continuar.
A continuación se explica cómo reparar el disco duro externo mediante la opción de reformateo:
- Abre Servicios en tu dispositivo Mac.

- Selecciona la unidad que deseas reformatear y haz clic en el botón Borrar .

- Da clic en Listo después de que el programa termine de formatear.
Ahora, puedes acceder a tu disco duro externo y utilizarlo con normalidad. Sin embargo, debemos mencionar que esta opción eliminará todos los datos de tu dispositivo, así que asegúrate de hacer una copia de seguridad de los datos de antemano o utiliza alguna de las herramientas de recuperación disponibles para recuperar tus datos. A continuación presentamos una de estas herramientas.
Cómo recuperar datos perdidos del disco externo dañado en Mac
Si has estado lidiando con un disco duro externo dañado, las posibilidades de que pierdas los datos almacenados en dicho disco son altas. Si has conservado algunos de tus recuerdos favoritos o información confidencial en la unidad, necesitas una herramienta especial para recuperar los datos perdidos.
Una de las mejores y más eficaces herramientas que puedes encontrar es Wondershare Recoverit – un universal software de recuperación de discos duros que cubre cientos de escenarios de pérdida de datos y puede recuperar miles de formatos de archivo. No importa el tipo de datos que hayas perdido de tu disco, puedes recuperarlos con la ayuda de Recoverit.
El proceso de recuperación es rápido, fácil y seguro. A continuación te explicamos cómo utilizar esta herramienta para recuperar tus datos de forma eficaz:
- Descarga Recoverit en tu dispositivo Mac y abre el programa.
- Selecciona tu disco externo en Discos duros y ubicaciones y da clic en Escanear.

- Deja que la herramienta de recuperación de disco duro escanee en busca de archivos perdidos en la unidad.

- Una vez que el programa termina de escanear, puedes previsualizar los archivos que quieres recuperar.
- Selecciona los archivos deseados y pulsa el botón Recuperar para finalizar el proceso.

En unos minutos, tendrás de nuevo todos tus valiosos datos en tu dispositivo. Puedes elegir dónde guardarlo y concluir el proceso de recuperación.
Parte extra: ¿Cómo evitar que el disco duro externo se dañe en el futuro?
Dado que dañar tus discos externos es estresante, es posible que desees tratar de evitar este tipo de situaciones en el futuro, especialmente si estás almacenando algunos de tus recuerdos favoritos en dicho disco. Puedes probar varios consejos para proteger tus discos externos y mantenerlos alejados de daños.
- Maneja con cuidado las unidades externas: Son frágiles y propensos a dañarse. Invierte en fundas o estuches protectores para protegerlos de la humedad, la suciedad y las caídas. Manipúlalos y guárdalos con cuidado en lugares secos.
- Insertar y extraer unidades correctamente en el Mac:El uso de la fuerza para insertar o expulsar las unidades puede provocar daños a largo plazo, y puede perder sus datos sólo porque no estaba prestando atención.
- Utilizar software fiable: Aunque los daños en el hardware pueden provocar problemas graves, los daños en el software pueden ser aún más problemáticos. Si utilizas soluciones de software poco fiables, es posible que tus unidades dejen de funcionar, lo que provocaría situaciones de estrés. Si no actualizas tu software, puedes ser víctima de ciberataques, o simplemente tu unidad puede dejar de funcionar debido a sistemas obsoletos.
- Utilizar herramientas de copia de seguridad: Utiliza herramientas como Wondershare UBackit para hacer copias de seguridad de tus datos y protegerlos de posibles daños. Hacer copias de seguridad periódicas de tus datos es esencial para protegerlos.
Preguntas frecuentes sobre la reparación de disco duro externo en Mac
-
¿Se puede reparar el disco duro de un Mac?
Sí, a menudo es posible reparar un disco duro Mac, dependiendo de la gravedad del problema. Tanto los problemas de hardware como los de software pueden solucionarse con herramientas integradas en macOS, como la "Utilidad de Discos", o con programas de reparación de terceros. Para problemas de hardware, puede ser necesario consultar a un técnico profesional o a un centro de servicio autorizado Apple. -
¿Cómo se abre un disco duro externo dañado en un Mac?
Para acceder a un disco duro externo dañado en un Mac, puedes probar los siguientes pasos:- Conecta el disco duro externo a tu Mac.
- Dirígete al Buscador > ve a > Servicios > Utilidad de Discos.
- En Utilidad de Discos, busca tu disco duro externo en la barra lateral izquierda y haz clic en él.
- Da clic en Primeros auxilios en la parte superior de la ventana de la "Utilidad de Discos".
- Da clic en Correr para iniciar el proceso de reparación.
- La utilidad de discos intentará reparar el disco duro dañado.
Si la "Utilidad de Discos" no puede reparar la unidad o sigues sin poder acceder a los datos, es posible que tengas que utilizar un software de recuperación de datos de terceros, como Wondershare Recoverit, para recuperar tus archivos. -
¿Cómo puedo probar mi disco duro externo en un Mac?
Para probar tu disco duro externo en un Mac, puedes utilizar la herramienta integrada "utilidad de discos" para comprobar si hay errores y el estado general de la unidad.- Conecta el disco duro externo a tu Mac.
- Abre Utilidad de Discos
- En Utilidad de Discos, busca tu disco duro externo y haz clic en él.
- Da clic en Primeros auxilios en la parte superior de la ventana de la utilidad de discos.
- Clic en Correr para iniciar el proceso de diagnóstico. La utilidad de discos comprobará si hay errores en el disco duro externo e intentará repararlos si es necesario.
Conclusión
Muchas personas utilizan discos duros externos para almacenar su valiosa información y protegerla del paso del tiempo, pero ¿qué ocurre si esos discos se dañan o corrompen? Es posible que no puedas acceder a su contenido e incluso que pierdas los datos que tengas almacenados en esa ubicación.
En esta guía, hemos mencionado algunos de los signos y causas más comunes que te ayudarán a reconocer lo que está mal con tu unidad y presentamos métodos que puede probar para solucionar el problema de la unidad dañada con éxito y rápidamente.
Sin embargo, en caso de que pierdas tus datos, siempre debes contar con una herramienta de recuperación para recuperar lo perdido. Una de las mejores herramientas que te ayudarán en esta búsqueda es Recoverit. Recuperará todos tus datos en cuestión de minutos, y no tendrás que preocuparte por la pérdida permanente de tus objetos de valor.