Cuando se trata de tus archivos personales, ¿quién puede decir qué es importante y qué no lo es? Ya sean las fotos de tu boda, los videos de tu gato o los documentos del trabajo, debes poder acceder a ellos en tu WD Elements siempre que lo necesites.
Ahora mismo, sin embargo, tu disco duro WD Elements no aparece en el Mac, y no tienes ni idea de por qué. La última vez que lo comprobaste, funcionaba bien.
Lo único importante es entrar en tu WD Elements sin perder tus datos. Por suerte, estás en el lugar adecuado. A continuación, encontrarás todo lo que necesitas para solucionar problemas, diagnosticar y reparar que tu WD Elements no funciona en Mac.
Índice de contenidos
Solución de problemas básicos WD Elements que no aparece en Mac

La cuestión es que la unidad WD Elements que no aparece en Mac no es nada fuera de lo normal. Aunque se trata de una solución confiable de una marca confiable, a menudo se empareja mal con Mac y causa problemas de conectividad que pueden solucionarse.
Por ello, siempre es mejor solucionar primero los problemas de WD Elements. Quizá lo único que tengas que hacer es cambiar el cable USB:
1. Revisa los puertos USB
Mac tiene puertos USB notoriamente frágiles que son terriblemente alérgicos al polvo y la suciedad. Lo primero que te aconsejamos hacer es desconectar de forma segura tu WD Elements de su puerto actual y conectarlo a tu Mac a través de un puerto USB que no utilices tanto.
2. Revisa tu concentrador USB
¿Estás utilizando un concentrador USB? Muchos usuarios de Mac lo hacen. Si es así, es posible que esté roto. En primer lugar, prueba cada puerto del concentrador. Si no hay rastro de WD Elements en tu Mac, descarta el concentrador y conecta la unidad a un puerto nativo.
3. Revisa el cable USB
He aquí una pregunta tan antigua como el tiempo: ¿es el puerto o el cable? Si el Mac no tiene problemas para reconocer otros dispositivos USB, es hora de revisar el cable. Al igual que los puertos, son muy propensos al desgaste, aunque no muestren daños.
4. Conecta el dispositivo a otro Mac
Si tanto los puertos como el cable funcionan bien, pero el disco duro externo WD Elements sigue sin funcionar en tu Mac, quizá no sea mala idea probar con otro Mac. Eso te ayudará a determinar dónde está el problema principal: en Mac o en WD Elements.
5. Revisa si el dispositivo está bloqueado por contraseña
¿Estás seguro de que no bloqueaste tu WD Elements después de la última copia de seguridad y te olvidaste de él? Comprueba si el dispositivo está bloqueado e intenta recordar la contraseña que utilizaste. Si no puedes, puedes desbloquearlo con diferentes herramientas de WD, como WD SmartWare.
Razones por las que los Elementos WD no aparecen en Mac
Ha llegado la hora de las respuestas. ¿Por qué su disco duro externo WD Elements no aparece en Mac? Por lo que sabemos, hay varias razones posibles:
| Causa | Solución |
| WD Elements no está montado | Método 1: Monta elementos WD manualmente |
| La configuración del Finder del Mac está desactivada | Método 2: Reinicia NVRAM Método 3: Ajusta la configuración del Finder |
| Puerto USB, concentrador o cable defectuoso | Método 4: Reinicia tu dispositivo o reemplaza tu equipo USB |
| WD Elements está anticuado | Método 5: Actualiza WD Elements |
| WD Elements está anticuado | Método 6: Repara con First Aid |
| WD Elements está anticuado | Método 7: Reformatea WD Elements |
Antes de continuar, asegúrate de que tu problema con WD Elements no está causado por un equipo USB defectuoso. Aunque eficaces, algunos de los siguientes métodos de reparación podrían llevar tiempo y ponerte en riesgo de pérdida innecesaria de datos.
Recupera archivos de tu unidad WD no reconocida antes de probar las soluciones
Antes de presentarte los pasos para solucionar tu problema de no reconocimiento de WD Elements Mac, debemos recordarte que debes recuperar datos de WD Elements y realizar una copia de seguridad. Este es un paso importante porque algunas de las siguientes soluciones requerirán que reformatees WD, borrando todos los datos.
Una herramienta de recuperación profesional como Wondershare Recoverit puede recuperar tus archivos de forma segura y ayudarte a evitar posibles pérdidas de datos antes de volver a formatear WD.
En caso de que sea tarde para hacer copias de seguridad porque ya has reformateado tu WD Elements, Wondershare Recoverit podría ayudarte a recuperar archivos de un disco duro formateado. Es una solución integral para más de 500 situaciones de pérdida de datos y más de 2000 dispositivos, incluido el reformateo.
Esto es lo que tienes que hacer:
- Descarga, instala y pon en marcha Wondershare Recoverit para Mac.
- Conecta el WD Elements utilizando un puerto USB y un cable en buen estado.
- Encuentra WD Elements debajo de Dispositivos externos y haz clic para escanearlo.

- Espera un poco y sigue el progreso hasta que finalice el escaneado.

- Previsualiza los archivos recuperables y haz clic en Restaurar para salvarlos.

Aunque Wondershare Recoverit puede restaurar con éxito los archivos perdidos en el 95% de los casos, siempre es mejor prevenir que curar. Haz una copia de seguridad de los datos de tu unidad WD Elements ahora mismo, y podremos pasar directamente a tu WD Elements no detectado en Mac
Cómo arreglar WD Elements que no aparece en Mac
Sin más preámbulos, aquí está cómo acceder a los datos bloqueados cuando tu unidad WD Elements no aparece en Mac. Si no puedes solucionar el problema, tendrás que ir método por método hasta encontrar la solución adecuada.
Método 1: Montar WD Elements en Mac manualmente
Después de conectar WD Elements a tu Mac mediante USB, tu sistema operativo debería montar automáticamente la unidad externa. El montaje hace que WD Elements sea accesible desde Mac al convertirlo en parte del sistema de archivos nativo de la computadora.
A veces, sin embargo, Mac falla al montar automáticamente WD Elements. Si no puedes ver WD Elements en tu Mac y no puedes acceder a él, es probable que el montaje automático haya fallado. Esto significa que tienes que montar WD manualmente.
No te preocupes si nunca lo has hecho. Te guiaremos a través de él:
- Ve a la carpeta de Aplicaciones y abre Utilidades > Disk Utility.

- En la barra lateral de la izquierda, haz clic en Externo para marcar Mostrar todos los dispositivos.

- Si puedes ver WD Elements allí, selecciónalo y haz clic en el símbolo de Expulsar.
- Ahora, haz clic en el botón Montar en la parte superior de la ventana de Disk Utility.

Si el montaje se ha realizado correctamente, podrás ver WD Elements en tu escritorio.
Método 2: Restablecer la NVRAM para revelar el disco duro WD Elements
Algunas computadoras Mac, como el MacBook Pro, el MacBook Air y los Mac basados en Intel, tienen un chip llamado NVRAM. Esto es lo que es:
NVRAM es la abreviatura de memoria de acceso aleatorio no volátil, que es un tipo de memoria de computadora que conserva la información almacenada incluso cuando la Mac está apagada. La NVRAM funciona de forma similar a la memoria a corto plazo en los seres humanos: contiene una pequeña cantidad de ajustes relacionados con el sistema operativo y el hardware que ayudan a que tu Mac arranque y funcione con rapidez.
Si tienes uno de los modelos de Mac que hemos mencionado, restablecer la NVRAM puede ser la clave para ayudar a tu computadora a notar WD Elements.
Reiniciar la NVRAM es rápido y sencillo:
- En primer lugar, apaga la computadora seleccionando el menú de Apple menu > Apagar.

- Ahora, vuelve a encenderlo y manten pulsada la tecla Opción + Comando + las teclas P + R simultáneamente.

- Dale 20 segundos a tu Mac para que se reinicie y sigue manteniendo pulsadas las teclas hasta que aparezca el logotipo.
Ahora deberías poder acceder a tu unidad WD Elements desde el escritorio del Mac.
Método 3: Ajusta la configuración del Finder
Cuando tu Mac reconoce un dispositivo externo, éste aparece inmediatamente en tu escritorio. Esto se debe a la "configuración de visibilidad", que está activada por defecto en todas las computadoras Mac. Así es como macOS garantiza la accesibilidad y la facilidad de uso.
Si no puedes ver WD Elements en tu pantalla cuando lo conectas a tu Mac, eso podría significar que los ajustes de visibilidad por defecto están desactivados por alguna razón. Estos ajustes controlan cómo se ven los dispositivos externos en el escritorio, incluido WD Elements.
Vamos a restablecer los dispositivos externos a la configuración predeterminada:
- Ve a Finder y selecciona Preferencias.

- Haz clic en General en la parte superior de la ventana.
- Garantiza que la opción Discos externos está marcada.

- Vuelve a la parte superior de la ventana y haz clic en Barra lateral.
- Consulta Discos externos debajo de Ubicaciones.

Con un poco de suerte, estos ajustes pondrán las cosas en su sitio y WD Elements aparecerá en tu Mac.
Método 4: Reinicia tu dispositivo
¿Has probado a apagarlo y encenderlo? Es un chiste muy extendido entre los aficionados a la informática, pero no carece totalmente de sentido. Al reiniciar un dispositivo se cierran todos los programas y servicios en ejecución, reiniciando y refrescando completamente el sistema.
Si tu Mac se dirige hacia una sobrecarga del sistema porque hay demasiadas aplicaciones ejecutándose al mismo tiempo, reiniciarlo puede ayudar a eliminar los posibles problemas derivados de ello. También refresca la memoria y aumenta el rendimiento.
Por último, un reinicio puede ayudar a tu Mac a resolver los problemas de conectividad y volver a conectarse con la red y los discos duros externos, incluido WD.
Por si no lo sabes, la única forma correcta de reiniciar un Mac es haciendo clic en el botón Reiniciar del menú Apple.
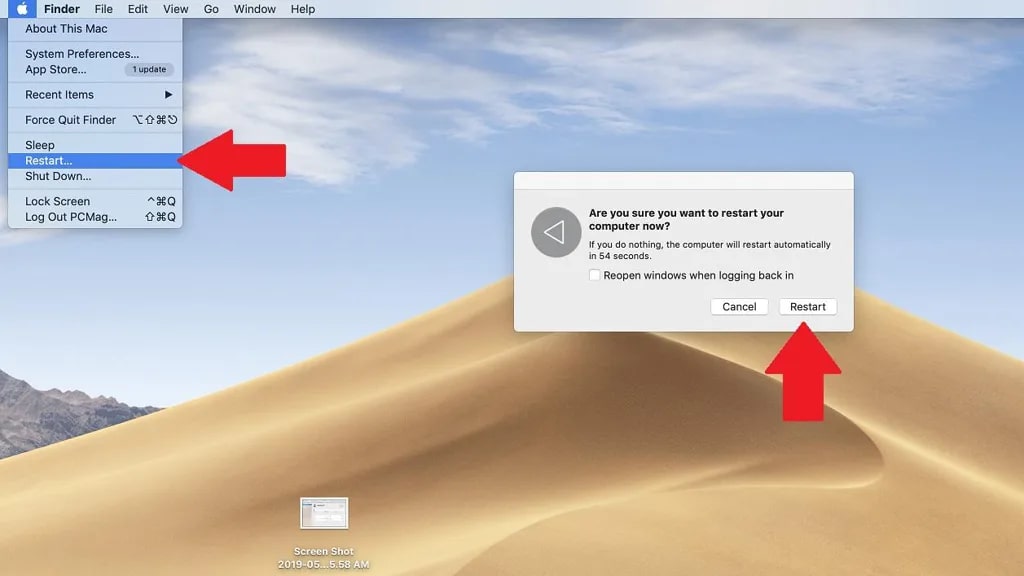
Método 5: Actualiza tu unidad WD Elements
"Cuando mi WD Elements no se reconoce en Mac, casi siempre es porque me olvido de actualizar la unidad". Muchos usuarios de WD Elements han confirmado que esto es cierto. Cuando no actualizas tu dispositivo en un tiempo, empieza a rendir menos.
Puedes actualizar tu unidad WD Elements con una de las herramientas de WD como WD Discovery, WD Security, o WD Drive Utilities, dependiendo del que utilices para la gestión de las unidades. Es un proceso sencillo; basta con seguir los pasos que proporciona la herramienta.
Además, no olvides que la versión del sistema operativo que ejecuta actualmente tu Mac debe ser compatible con la última actualización de WD Elements. Si no lo es, eso también puede hacer que la unidad WD sea invisible. En este caso, podría ser útil degradar tu WD.
Método 6: Reparación de unidad WD Elements no reconocida con First Aid
First Aid es la herramienta de diagnóstico y reparación nativa de Mac que puede ayudarte a solucionar problemas menores relacionados con discos duros externos.
A continuación, te mostraremos cómo ejecutar un análisis de First Aid en WD Elements cuando no aparece en tu Mac. Si el escáner detecta un problema, lo reparará al instante. Pero si First Aid no puede ayudarte a solucionar este problema, lo único que te queda es un reformateo.
He aquí cómo utilizar First Aid:
- Abrir aplicaciones > Servicios > Disk Utility.
- Encuentra WD Elements en la barra lateral de la izquierda.
- First Aid se encuentra en la barra superior de la ventana de Disk Utility.

- Haz clic en First Aid y, a continuación, pulsa el botón Ejecutar.
Iniciará el mecanismo interno de resolución de problemas del Mac para localizar y reparar cualquier posible problema que pueda estar afectando a la visibilidad de WD Elements. Si esto no ha servido de nada, te queda otra opción: reformatear.
Método 7: Reformatear disco duro de WD Elements que no aparece
Reformatear hace más por una unidad que simplemente limpiarla, eliminando así todos los problemas potenciales. Durante un reformateo de disco, también tienes la opción de cambiar el formato del sistema de archivos de tu unidad externa y hacerlo visible en tu Mac.
MacOS no puede leer y acceder a todos los sistemas de archivos. Los sistemas de archivos preferidos para MacOS son APFS y exFAT. Si tu WD Elements tiene un formato de sistema de archivos diferente, como EXT4, tu Mac no podrá reconocerlo y no podrás utilizarlo.
Reformatear te ayudará a resolver este problema de incompatibilidad, pero también borrará todos los datos de tu WD Elements. Por lo tanto, antes de volver a formatear tu WD Elements, no olvides guardar los archivos importantes en una ubicación diferente utilizando la herramienta Wondershare Recoverit.
Recupera fácilmente archivos borrados o perdidos de más de 2000 dispositivos de almacenamiento como discos duros, unidades SSD, unidades externas, unidades USB, tarjetas de memoria y mucho más. El software recupera con seguridad todos los tipos de datos, independientemente de cómo se perdieron.
- Para reformatear WD Elements, ve a Aplicaciones > Servicios > Disk Utility.
- Selecciona WD Elements en la barra lateral de la izquierda.
- Encuentra el botón de Borrar en la parte superior de la ventana y haz clic en él.

- Por último, elige un nuevo nombre y formato para tu WD Elements.

¿Ha funcionado? Si sigues sin poder ver WD Elements en tu Mac, te recomendamos que lleves ambos dispositivos a una reparación profesional.
Conclusión
Cuando el disco duro externo WD Elements no funciona en Mac, hay varias cosas que puedes intentar, después de solucionar el problema. Las soluciones de esta lista funcionan en la mayoría de los casos, y alguna de ellas deberían funcionarte a ti también.
Lo más importante en estas situaciones es proteger los datos atrapados dentro de la unidad WD Elements que no responde. Para ello, recomendamos Wondershare Recoverit. Siempre puedes comprar un nuevo WD, pero tus archivos personales son irremplazables. Si utilizas otros discos duros WD, puedes consultar las correcciones generales para El disco duro WD que no aparece en el Mac.


