Aug 14, 2025 • Categoría: Soluciones para discos duros • Soluciones probadas
Si una consulta similar sobre la obtención de datos te ha traído aquí, entonces esta es una guía ideal para ti. Muchas veces, cuando cambiamos de una computadora a otra, nos olvidamos de transferir nuestros datos. Lo más probable es que tu antiguo disco duro tenga algunos archivos importantes que olvidaste transferir inicialmente. No te preocupes: Puedes aprender a obtener los datos de un disco duro antiguo de diferentes formas. Para ayudarte a hacer lo mismo, he ideado varias soluciones para recuperar los archivos del disco duro que no puede acceder a partir de ahora.

- Parte 1: ¿Cómo Obtener los Archivos del un Disco Duro Antiguio de Trabajo?
- Parte 2: ¿Cómo Recuperar Archivos del Disco Duro que se han Perdido?
- Parte 3: ¿Cómo Obtener los Datos de un Disco Duro Antiguo Dañado?
- Parte 4: ¿Cómo Extraer los Archivos de un Disco Duro que No Arranca?
- Parte 5: ¿Cómo Lidiar Con un Disco Duro Antiguo?
Parte 1: ¿Cómo Obtener los Archivos del un Disco Duro Antiguio de Trabajo?
Si tu antiguo disco duro funciona correctamente, no tendrás ningún problema para acceder a tus datos. Lo único que tienes que hacer, es conectarlo a tu nueva computadora y acceder a tu almacenamiento. Sin embargo, deben cumplirse ciertas condiciones:
- El sistema operativo de la nueva PC debe ser compatible con el disco duro. Por ejemplo, puedes acceder fácilmente a los datos en el entorno de Windows. Si intentas acceder a un disco de Windows en una Mac, podrías encontrarte con problemas de compatibilidad.
- El formato de archivo (NTFS, exFAT, HFS+, etc.) que incorpora tu disco duro debe ser compatible con el nuevo sistema.
- Ten en cuenta que necesitarás un adaptador USB para conectar tu antiguo disco duro al sistema. Por ejemplo, un adaptador SATA a USB se utiliza principalmente para conectar discos SATA a otro sistema como un disco duro externo.
Una vez que estés listo, sigue estos sencillos pasos para aprender a obtener los archivos de un disco duro antiguo que ya está funcionando.
1. Primero, retira el disco duro antiguo de tu computadora de forma segura. Asegúrate de desconectarlo de la manera correcta, sin dañar ningún puerto.
2. Ahora, usa la ayuda del adaptador USB para conectar el antiguo disco duro a una nueva computadora compatible.

3. Si tu sistema tiene instalados todos los controladores necesarios, podrás detectar el disco duro conectado (como medio externo). Puedes encontrar el icono en la lista de dispositivos externos de Mi PC

4. Simplemente visita el almacenamiento del disco duro y busca los datos disponibles. Cuando intentes acceder a tu contenido, recibirás una alerta de seguridad como esta.
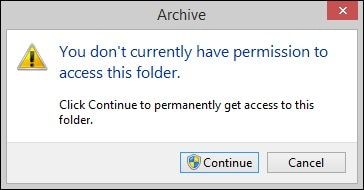
5. Para obtener los datos del antiguo disco duro, haz clic en el botón "Continuar" y pasa la seguridad introduciendo los datos de la cuenta correspondiente. Una vez que hayas pasado la autenticación, podrás acceder al contenido almacenado y mantener una segunda copia en cualquier otra ubicación.
Parte 2: ¿Cómo Recuperar Archivos del Disco Duro que se han Perdido?
Hay veces que los usuarios experimentan una pérdida no deseada de datos en tus discos duros. Incluso si no estás seguro de las razones, puedes utilizar una herramienta de recuperación de datos confiable para extraer este contenido inaccesible. Una de las soluciones más populares y confiables que existen es Wondershare Recoverit Data Recovery. Disponible tanto para Windows como para macOS, ofrece soluciones de recuperación extremadamente sencillas pero eficaces. Dado que es compatible con los principales tipos de discos duros y sistemas de archivos, no tendrás ningún problema para recuperar los datos del disco duro, incluso cuando se pierdan o se eliminen.
- Con Recoverit, no tienes que pagar ni un céntimo para recuperar tus datos. La versión básica está disponible de forma gratuita y no requiere los datos de tu tarjeta de crédito.
- Es compatible con casi todos los sistemas de archivos posibles como NTFS, exFAT, FAT32, HFS+, EXT, APFS y muchos más.
- ¿No estás seguro de qué recuperar? No te preocupes: puedes previsualizar tus fotos, videos y documentos en la interfaz de Recoverit. Simplemente selecciona los archivos que deseas recuperar en cualquier ubicación.
- Además de recuperar los datos de la partición de tu computadora o de una unidad completa, también puedes seleccionar cualquier medio externo conectado. Para ahorrar aún más tiempo, puedes incluso seleccionar una carpeta concreta para escanearla.
Puedes seguir los pasos a continuación para aprender a recuperar los datos de un disco duro con Recoverit:
Paso 1: Conectar tu disco duro
Si el sistema existente ya no funciona, desconecta tu disco duro de él y conéctalo a una nueva computadora (utilizando un adaptador USB). Instala e inicia Recoverit Data Recovery en tu PC una vez que se detecte el disco duro conectado. En su inicio, podrás ver una opción dedicada al disco conectado. Simplemente selecciónalo y haz clic en el botón "Recuperar".

Paso 2: Escanear el disco duro
Siéntate y espera mientras Recoverit intenta recuperar los archivos del disco duro de la fuente conectada. Puedes pausar o detener el proceso y ver los archivos extraídos. Sin embargo, si deseas recuperar todo el contenido almacenado, espera a que termine el escaneo.

Paso 3: Previsualizar y guardar los archivos
Una vez finalizado el escaneo, puedes ver los datos extraídos en varias categorías. Puede cambiar entre diferentes tipos de datos y carpetas desde el panel izquierdo. Ahora, previsualiza los datos a la derecha y selecciona los archivos que deseas recuperar. Haz clic en el botón "Recuperar" y guarda los datos seleccionados en la ubicación deseada.

Parte 3: ¿Cómo Obtener los Datos de un Disco Duro Antiguo Dañado?
Si el disco duro se ha dañado o no funciona correctamente, puedes resultar un poco complicado recuperar los archivos del disco duro. Sin embargo, hay algunos trucos inteligentes que puedes seguir para obtener datos de un disco duro que está roto o dañado.
¿Qué ocurre cuando falla un disco duro y cómo detectarlo?
Cuando un disco duro falla, ya no podemos acceder al contenido almacenado en él. En principio, un disco duro puede dañarse de dos maneras: Física o lógicamente. Cuando un disco se estropea físicamente, resulta muy difícil extraer su contenido. El resultado dependerá del grado de daño. Un error lógico se produce debido a un sistema de archivos dañado, un controlador o cualquier otro problema de software. Busca estas señales para detectar el daño lógico con antelación:
- La unidad se bloquea frecuentemente.
- Existe un peculiar sonido de clic mientras se utiliza el disco.
- Los archivos desaparecen de la nada.
- Tarda tiempo mienstras accedes a los datos o se abren las carpetas.
- Aparecen mensajes de error frecuentes y avisos de indisponibilidad del disco duro.
- Cambio en los nombres de archivos, directorios o la ubicación de los datos.
- El disco duro ya no puede cargar las particiones presentes o las divisiones lógicas.
Solución 1: Utilizar el Comando CHKDSK
Si utilizas un sistema Windows, entonces puedes simplemente tomar la asistencia del comando CHKDSK (Check Disk). Esto comprobará automáticamente el disco que funciona mal de cualquier daño y trataría de rectificarlo. Por lo tanto, si hay un error lógico en tu disco, entonces el comando lo resolverá.
Simplemente inicia la ventana del Símbolo del sistema en la pantalla a través de Inicio o el símbolo del sistema. Ahora, simplemente introduce el comando "Chkdsk" seguido de la letra de la unidad que deseas escanear. Por ejemplo, para escanear la unidad C, puedes escribir "CHKDSK C:"
También puedes añadir algunos de estos parámetros después de las letras de las unidades:
/F: Para fijar el volumen.
/X: Para desmontar el volumen antes de escanearlo.
/R: Para descubrir sectores corruptos y obtener datos legibles de ellos.
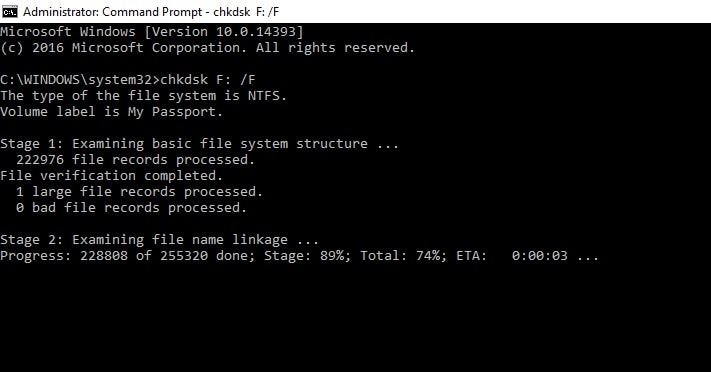
Solución 2: Comprobar si Hay Errores en el Disco Duro
La mayoría de los sistemas operativos como Windows y macOS también nos permiten comprobar si hay errores en el disco duro. Si utilizas una Mac, entonces puedes tomar la ayuda de la Utilidad de Disco para hacer lo mismo. Los usuarios de Windows pueden iniciar el explorador y seleccionar el volumen que desean escanear. Ahora, accede a tus Propiedades > Herramientas y haz clic en el botón "Verificar" en la opción de comprobación de errores.
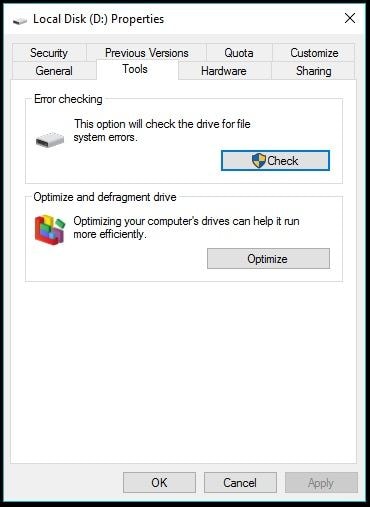
Solución 3: Visitar a un Profesional
En caso de que el disco duro esta dañado y roto físicamente, entonces debes considerar visitar a un profesional. Aunque las posibilidades de obtener los datos recuperados de una unidad completamente dañadas son pocas, todavía puedes tener una oportunidad.
Obtén los datos de un disco duro dañado inmediatamente:
Una vez que puedas reparar un disco duro dañado o que funciona mal, toma algunas medidas inmediatas. Visita tu almacén de archivos y copia manualmente los archivos importantes desde él a otra ubicación segura. Esto te permitirá obtener los datos de los discos duros antiguos fácilmente a la ubicación deseada. Sin embargo, en caso de que los datos que deseas se hayan eliminado o sobrescrito, puedes utilizar una herramienta de recuperación como Recoverit para recuperarlos.
Parte 4: ¿Cómo Extraer los Archivos de un Disco Duro que No Arranca?
A veces, incluso cuando un disco duro está funcionando, no puede arrancar. Esto puede ocurrir debido a la falta de un componente del cargador de arranque, a un cambio en la configuración de la BIOS o a cualquier otro problema. En primer lugar, puedes intentar identificar la causa y, posteriormente, obtener los datos de un disco duro cuando no puede arrancar.
- Un disco duro roto o dañado.
- Almacenamiento o partición corrupta donde se instaló el firmware.
- Hilos de arranque, procesos y cargadores de arranque ausentes o dañados.
- Una configuración de la BIOS ausente o modificada.
- El sistema no puede localizar los archivos de arranque.
- Falta el medio de arranque.
- Razones comunes en las que un disco duro no arranca:
Solución 1: Utilizar las Opciones de Recuperación del Sistema
Si tienes una PC con Windows, entonces puedes acceder a una función dedicada: Opciones de recuperación del sistema. Puedes realizar una reparación del sistema o iniciar el símbolo del sistema para introducir manualmente ciertos comandos.
1. En primer lugar, enciende a tu sistema y entra en las Opciones Avanzadas de Arranque pulsando la tecla asignada.
2. Esto iniciará las Opciones de Recuperación del Sistema (o las Opciones de Arranque en algunas versiones). Puedes iniciar la reparación del sistema desde aquí o simplemente iniciar el Símbolo del sistema.

3. Una vez iniciado el Símbolo del sistema, introduce los siguientes comandos para reparar el problema de arranque del disco:
- bootrec /fixboot
- bootrec /scanos
- bootrec /fixmbr
- bootrec /rebuildbcd
Solución 2: Crear un Medio de Arranque
Si el disco no puede arrancar por sí mismo, entonces puedes arreglar esto mediante la creación de otro medio de arranque. Para hacer esto, también puedes tomar la ayuda de Recoverit Data Recovery. La versión Ultimate de la herramienta se puede utilizar para convertir un USB/CD/DVD compatible en un medio de arranque.
1. En primer lugar, conecta la unidad USB, el CD o el DVD a tu sistema e inicia Recoverit en él. En su pantalla de inicio, haz clic en la opción de recuperar datos de una computadora estropeada.

2. Para iniciar el proceso, selecciona el tipo de soporte (USB o CD/DVD) que has conectado y haz clic en el botón "Crear".

3. No hace falta decir que el proceso formateará el medio y borrará el contenido existente. Confirma tu elección haciendo clic en el botón "Formatear" una vez que aparezca el aviso.

4. Siéntate y espera un rato mientras la aplicación descarga el firmware, formatea la fuente y la convierte en un medio de arranque.

5. Una vez que hayas terminado, se te notificará. Ahora puedes extraer el medio de arranque y conectarlo al sistema que funciona mal.

- Entra en la configuración de la BIOS para arrancar el sistema desde el medio conectado. Más tarde, puedes seguir un sencillo proceso para recuperar los datos del sistema.
Parte 5: ¿Cómo Lidiar Con un Disco Duro Antiguo?
Después de aprender cómo obtener datos de un disco duro antiguo, podrás guardar tus archivos importantes. Sin embargo, una vez que se hace, debes conocer acerca de la vida útil restante de tu disco duro. Puedes administrarlo teniendo en cuenta las siguientes sugerencias:
- Utiliza una trituradora/borradora de datos
Ahora que ya has hecho una copia de seguridad de tus datos, es el momento de deshacerte de ellos de forma inteligente. Si quieres proteger tu contenido privado y no ser víctima de un robo de identidad, este paso es imprescindible. Para ello, puedes utilizar una trituradora de archivos o una herramienta de eliminado que borre permanentemente tu disco duro, más allá del alcance de la recuperación.
- Reutilizarlo o revenderlo:
Después de borrar todo el contenido existente, puedes optar por reutilizarlo o revenderlo. Por ejemplo, puedes utilizarlo como disco externo o de copia de seguridad con facilidad. Si quieres, puedes incluso revenderlo a otra persona.
- Destruirlo:
Muchas personas prefieren destruir sus discos duros porque contienen información importante. Aunque hay todo tipo de formas de destruir un disco duro, asegúrate de seguir las medidas de seguridad adecuadas. También puedes utilizar imanes para borrar los datos de antemano. Además, intenta no quemar el disco ni causar ningún daño indeseado. Destruirlo con un martillo o cualquier otra herramienta sería la mejor opción.
Seguro que después de leer esta guía informativa, serás capaz de obtener los datos de un disco duro antiguo como un profesional. Para hacer las cosas más fáciles para ti, este artículo ha enumerado las soluciones dedicadas para recuperar los archivos del disco duro de un trabajo, así como una fuente no funcional. Si el disco duro antiguo ha perdido algunos datos importantes, entonces simplemente utiliza Wondershare Recoverit. Se trata de una solución de recuperación de datos disponible de forma gratuita que te permitirá extraer el contenido eliminado e incluso crear un medio de arranque para recuperar los datos de un sistema dañado o estropeado.
Problemas de disco duro
- Recuperar disco duro
- 1.Recuperar disco duro formateado
- 2.Recuperar disco duro dañado
- 3.Recuperar disco duro gratis
- 4.Recuperar disco no detectado
- Reparar disco duro
- 1.Reparar sectores defectuosos
- 2.Restaurar disco duro a máxima capacidad
- 3.Reparar datos de disco duro
- Formatear disco duro
- Consejos para disco duro




Alfonso Cervera
staff Editor