Aug 14, 2025 • Categoría: Soluciones para discos duros • Soluciones probadas
Anoche, me encontré con problemas de disco en mi sistema Linux. He intentado repararlo utilizando tutoriales de Internet, pero nada parece estar funcionando para mí. Luego me topé con un recurso, que me presentó al comando fsck. Todo cambió desde allí.
- Parte 1: Descripción General de la Verificación de Disco de Linux
- Parte 2: Cómo Verificar el Disco Linux
- Parte 3: Cómo Reparar el Disco Linux
- Parte 4: ¿Cómo Encontrar Archivos Borrados del Disco Duro Linux?
Parte 1: Descripción General de la Verificación de Disco de Linux
La opción de comprobación de disco de Linux verifica sectores defectuosos y errores en la unidad.
1. ¿Qué Significa Disco de Verificación Linux?
En Linux, el comando verficación de disco está representado por fsck, que es una abreviatura para la verificación de consistencia del sistema de archivos (file system consistency check). En pocas palabras, es una utilidad que ayuda al usuario a escanear la base de datos de archivos en busca de cualquier error existente y lo repara si es necesario. Usando un conjunto de herramientas integradas, comprueba el disco y luego genera automáticamente un informe de su evaluación. En ciertos sistemas, fsck a menudo se ejecuta de manera predeterminada, generalmente después de que el sistema se apaga incorrectamente o después de una serie de reinicios.
La verificación de disco de Linux (fsck) es una operación estándar en los sistemas operativos basados en Unix, como el sistema operativo Linux y Apple. En su mayor parte, fsck es activado manualmente por el administrador del sistema o se usa automáticamente en el momento del arranque. Funciona directamente en las estructuras de datos, que se almacenan en el disco. El comportamiento particular de fsck puede diferir, pero generalmente sigue un protocolo específico para operaciones internas y brinda a los usuarios una interfaz de línea de comandos común.
2. Causas de la Corrupción de la Unidad Linux
La unidad de Linux a menudo se corrompe por estas causas comunes:
1. Eliminación accidental de datos o algún error humano: debido a la eliminación accidental de datos clave, la unidad Linux a menudo es corrompida. Esto a menudo se debe a la falta de comprensión o de jugar con archivos que puedes desconocer en el sistema.
2. Infección debida a virus: software malintencionado o infección por virus podría ser otra causa de la corrupción de la unidad. A menudo se debe al acceso a sitios web comprometidos desde donde estos elementos ingresan al sistema. También podría deberse al acceso a conexiones de Internet desconocidas.
3. Sectores defectuosos presentes en el disco duro: los bloques defectuosos en el disco duro pueden causar daños en la unidad. A menudo ocurre cuando la situación ha ido de mal en peor.
Para tu beneficio, el Live CD de cualquier distribución de Linux puede detectar fácilmente la corrupción de la unidad y permitir a los usuarios recuperar sus datos tan necesarios en su forma original.
Parte 2: Cómo Verificar el Disco Linux
La función fsck no solo se usa para la comprobación del disco duro en sistemas Linux. También puede realizar una variedad de funciones que se examinarán a continuación. Sigue estos comandos simples y rápidos y puedes ejecutar una variedad de funciones con él.
Smartctl
Los discos duros modernos de Linux vienen con la función S.M.A.R.T. Es una herramienta útil que permite al sistema operativo (Linux y Windows) verificar su estado y funcionalidad general. Una forma rápida de verificar si tu disco duro está equipado con la función SMART es extraerlo de tu computadora personal y verificar la información que figura en la etiqueta. También puedes verificar la caja en la que vino empaquetado.
Instalar smartmontools
En el caso de Linux, hay varias formas de afirmar el estado de S.M.A.R.T de tu disco duro. Pero el más rápido de todos es probablemente smartctl. Antes de ver cómo usar esta herramienta, examinemos primero cómo se verifica el estado del disco duro con smartctl.
Para instalar Smartmontools, debes abrir el terminal y seguir las instrucciones que se muestran en su distribución particular de Linux (hay muchas).
Para Ubuntu:
‘‘Sudo apt install smartmontools’’
Para Debian
‘‘Sudo apt-get install smartmontools’’
Para Arch Linux
‘‘sudo pacman -S smartmontools’’
Fedora
‘‘sudo dnf install smartmontools’’
OpenSUSE
‘‘sudo zypper install smartmontools’’
Como podemos ver, todos los diferentes sistemas de distribución de Linux mostrarán diferentes comandos. Es por eso que se mencionan por su familiaridad.
1. Comprobación de la Velocidad del Disco de Linux
El comando "dd" en Linux se utiliza para verificar el rendimiento de lectura y escritura del disco en la plataforma Linux. Veamos cómo se usa el comando "dd" para verificar el rendimiento I/O.
Paso 1: Primero, abre el indicador shell. También puedes iniciar sesión en un servidor remoto si es necesario.
Paso 2: para medir el rendimiento del servidor (velocidad de escritura) dd if=/dev/zero of=/tmp/test1.img bs=1G count=1 oflag=dsync
Paso 3: El comando dd también se usa para verificar la latencia del servidor dd if=/dev/zero of=/tmp/test2.img bs=512 count=1000 oflag=dsync
Este comando descubre el rendimiento simple de I/O.
2. Verificando el Disco Linux por Errores
El "fsck" es bastante útil en el sistema Linux, ya que se utiliza para verificar errores en el sistema de archivos. Realiza una función similar a "chkdsk" en el sistema operativo Windows.
Para verificar si hay errores en el sistema de archivos de Linux, el comando fsck resulta útil con más frecuencia. Para verificar el error y repararlo al mismo tiempo, usa la opción "a". Aparte de eso, la opción "y" se puede usar en lugar de "a".
$ fsck -a /dev/sdb1
Para realizar la verificación de errores en una sola partición, puedes ejecutar el comando desde su terminal:
$ umount /dev/sdb1
$ fsck /dev/sdb1
Parte 3: Cómo Reparar el Disco Linux
En el sistema operativo Linux, existe un comando poderoso, conocido como "fsck". Se utiliza para reparar el sistema de archivos. Fsck es una abreviatura de "Comprobación de coherencia del sistema de archivos". Es muy fácil de usar. Todo lo que tienes que hacer es abrir una terminal y escribir:
Fsck/dev/sdal
Este comando verificará solo la partición sda1. Sin embargo, este comando fsck no se puede usar en una partición montada. Si haces algo así, existe una alta probabilidad de que puedas dañar el sistema. Para verificar la carpeta de inicio que está presente en una partición diferente (por ejemplo, sda2), debes usar el siguiente comando:
Umount/home
Fsck/dev/sda2
Nota: Para ejecutar el comando "fsck", deberás obtener el permiso de root/superusuario.
El comando "fsck" también se puede utilizar para verificar tu unidad externa, por ejemplo, la tarjeta SD o la unidad de disco USB.
Por ejemplo:
umount/dev/sdb1 #thumb drive
sudo fsck/dev/sdb1
Cuando no estés seguro sobre qué número de partición necesitas escanear, usa este comando:
sudo fdisk -1
Enumerará todas las particiones disponibles.
1. Usar de "fsck" para Reparar Automáticamente el Sistema de Archivos
Si se detectan errores durante la verificación del sistema de archivos, usa el comando "fsck" para reparar automáticamente el sistema de archivos con el indicador -a. Por ejemplo, veamos esta instancia a continuación:
fsck –a/dev/sdal
También puedea usar el indicador –y para realizar una función similar:
Fsck –y/dev/sdal1
2. Reparación de Errores del Sistema de Archivos de Linux
A veces, puedes encontrar más de un error en el sistema de archivos. En estos casos, puedes usar "fsck" para rectificar estos errores automáticamente. Escribe esto:
#fsck –y/dev/sdb
Este indicador -y automáticamente dirá "sí" a cualquier solicitud dada por fsck para corregir el error.
Además, también puedes usarlo en todos los sistemas de archivos sin root:
$ fsck –AR –y
3. Ejecutar fsck en la Partición Raíz de Linux
En otras ocasiones, es posible que debas ejecutar fsck en la partición raíz de tu sistema Linux. Dado que fsck no se puede ejecutar cuando la partición está montada, puedes probar esta opción:
- Usa fsck en modo rescate
- Invoca fsck cuando el sistema se reinicie
Veamos ambas situaciones:
4. Invoca fsck Cuando el Sistema se Reinicie
Este es un proceso fácil de completar y todo lo que necesitas hacer es crear un archivo llamado "forcefsck" dentro de la partición raíz del sistema. Usa este comando:
#touch /forcefsck
Al hacerlo, puedes programar un reinicio del sistema. En el próximo reinicio, el comando fsck realizará su función. Debes tener mucho cuidado al usar este comando. Si hay muchos inodes, este comando tomará su tiempo.
Después de reiniciar el sistema, verifica si el archivo existe:
# 1s /forcefsck
Si el archivo existe, es posible que debas eliminarlo porque el comando fsck se ejecutará cada vez.
5. Fsck en Modo de Rescate
Hay algunos pasos más involucrados en el caso de usar fsck en modo de rescate. Prepara tu sistema para un reinicio y detén funciones críticas como MySQL/MariaDB y escribe:
#reboot
Cuando el arranque está a punto de aparecer, presiona la tecla Mayús para que se abra el menú de grub en la pantalla. Ve a las Opciones Avanzadas:
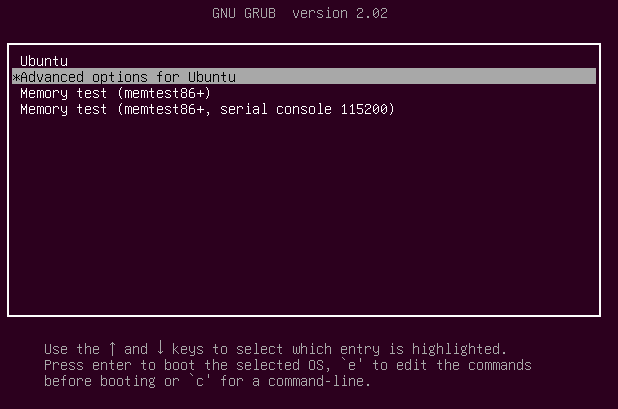
Ahora ve al modo de recuperación

Ahora selecciona fsck

Ahora se te dará una opción si deseas volver a montar el sistema de archivos. Selecciona sí.

Esto aparece:
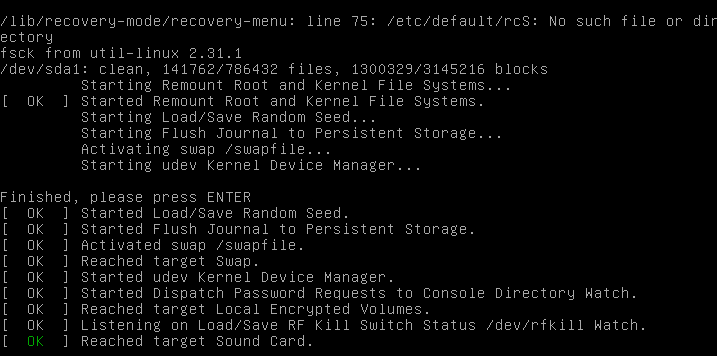
Después de esto, selecciona el arranque normal y selecciona "reanudar".

Parte 4: ¿Cómo Encontrar Archivos Borrados del Disco Duro Linux?
Para la mayoría de nosotros, perder datos es una fuente de gran preocupación. Afortunadamente, Recoverit Recuperación de Datos puede ayudarte a recuperar más de 1000 tipos de formatos y tipos de archivo. Con Recoverit Recuperación de Datos, puedes recuperar archivos perdidos o eliminados en cuestión de 3 pasos. Veamos cómo hacemos este proceso:
1. Paso 1: Selecciona Tu Ubicación
Para recuperar los datos de tu computadora, elige una ubicación desde donde se perdieron los datos. Ahora, selecciona el disco duro deseado que se muestra en la pestaña de unidades de disco duro. También puedes seleccionar una pestaña de ubicación para eso. Cuando hagas clic en Iniciar, el software comenzará a escanear el sistema.

2. Paso 2: Ubicación de Escaneo
El software Recoverit comenzará una exploración general del sistema. Por lo general, lleva unos minutos terminar con esto. En otras ocasiones, puede tomar algunas horas dependiendo del tamaño de los archivos almacenados en tu sistema.

Mientras continúa el proceso de escaneo, puedes identificar los archivos y detener el sistema de escaneo.
3. Paso 3: Previzualizar y Recuperar los Archivos
El software permite a los usuarios obtener una vista previa de sus archivos recuperables antes de hacer clic en el paso de recuperación. Selecciona el archivo deseado y haz clic en la pestaña "Recuperar" para recuperar tus archivos ahora.

Palabras de Cierre
En esta guía, examinamos cómo verificar el disco en Linux para detectar cualquier daño en la unidad existente, monitoreando su velocidad junto con su función de reparación. La viabilidad del comando fsck no se puede negar. También examinamos el uso de fsck y cómo funciona dentro del sistema Linux. Cuando los comandos de Linux no funcionen, usa Recoverit para ayudarte a recuperar los datos. Ten la seguridad de que tus datos siempre estarán a tu alcance.
Soluciones para Tarjeta
- Recuperar Datos de Tarjeta
- 1.5 mejores softwares gratuitos de recuperación de tarjetas SD
- 2.Recuperar Tarjeta SanDisk
- 3.Recuperar Archivos Borrados
- 4.Recuperar Tarjeta SD Formateada
- 5.Recuperar Tarjeta SD Dañada
- Reparar tarjetas
- Consejos para tarjetas




Alfonso Cervera
staff Editor